 Internet应2文档格式.docx
Internet应2文档格式.docx
- 文档编号:19368350
- 上传时间:2023-01-05
- 格式:DOCX
- 页数:19
- 大小:1.13MB
Internet应2文档格式.docx
《Internet应2文档格式.docx》由会员分享,可在线阅读,更多相关《Internet应2文档格式.docx(19页珍藏版)》请在冰豆网上搜索。
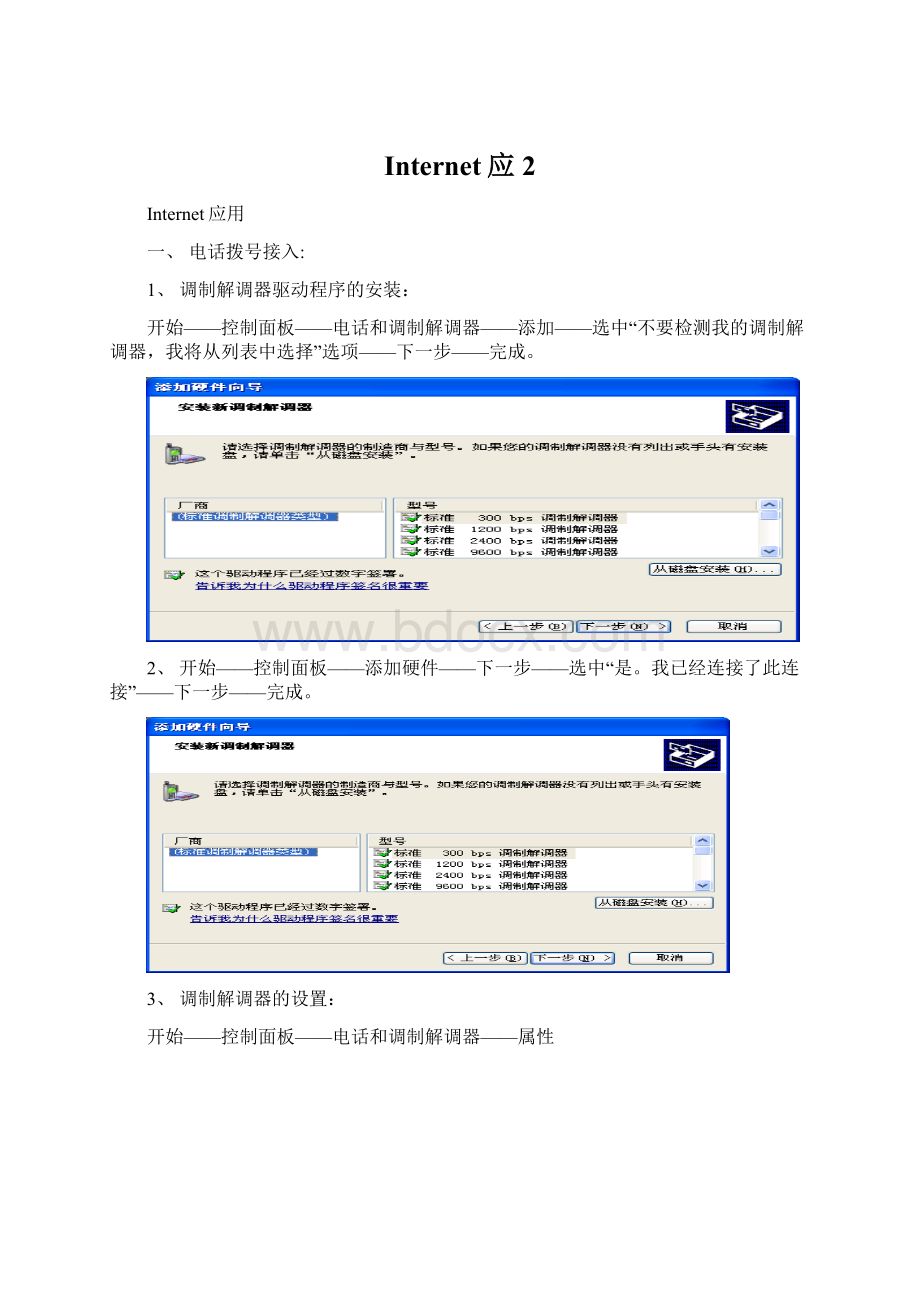
1、为了让拨号连接的相关书属性更符合用户的要求,可以对拨号连接相关属性重新设置。
可以设置的属性非常多,比如更改连接的名字、启用或禁止连接防火墙,以及允许自己访问别人的共享资源或允许别人访问自己的共享资源等。
二、局域网接入:
一个网络适配器(网卡),配置好驱动器程序和TCP/IP协议,然后接入局域网。
局域网再通过路由器或网卡接入Internet。
1、网络适配器的安装:
开始——控制面板——添加硬件——下一步——选中“是,我已经连接了此连接”——下一步——完成。
2、TCP/IP协议的添加:
开始——控制面板——网络连接——右击“属性”——安装——添加——完成
3、TCP/IP协议属性的设置:
开始——控制面板——网络连接——右击“属性”——Internet(TCP/IP)
——属性——选择“自动获得IP地址”或“使用下面的IP地址”——高级——确定
第三章局域网应用
一、文件共享:
1、文件和文件的共享:
1)文件的共享
有一个名为“共享文档”文件夹,是专门用于网络上进行文件夹或文件的共享的。
当少量文件需要共享时,可以把这些需要共享的文件拖动或拷贝到“文件共享文档”文件夹中。
不用做任何的设置,只要连通网络,就可以从“网上邻居”上访问到这些文件。
2)文件夹的共享:
遇到一个目录中包含了许多子目录和文件时,就需要用到“文件夹的共享”。
右击“开始”——资源管理器——选中“需要共享的文件夹”——单击“文件”/右击——共享和安全——在网上共享这个文件夹——确定。
第一次设置文件夹的“共享”属性——选中“
在网上共享这个文件夹”或“允许网络用户更改我的文件”
为了不想让所有的网络用户都看到共享的文件夹,可以在“共享名
的最后加上“$”符号,这样,除了本身用户知道文件夹处于共享状态的用户外,其他一般用户通过计算机的访问,都无法看到共享名后名加了“$”符号的共享文件夹。
二、查找网上计算机和共享文件资源:
1、通过“搜索助理”查找网上计算机和共享文件资源:
单击“资源管理器”工具栏上的“搜索”按钮/单击“开始”任务栏,再单击程序菜单中的“搜索”;
弹出“搜索助理”对话框,单击左侧选项中的“计算机或人”连接选项;
再单击“网络上的一个计算机”连接选项,出现搜索界面。
——
在“计算机名”输入栏中可以键入IP地址、计算机名、共享文件夹的共享名,在单击“搜索”按钮。
2、通过“网上邻居”查找网上计算机或共享文件资源:
在“资源管理器”窗口中,双击左侧“网上邻居”选项目录,再双击“整个网络”,直到展开“MicrosoftWindowsNetwork”目录中所有的工作组,通过工作组即可对计算机进行查找。
三、访问共享文件和目录:
设置共享文件和目录的目的就是为了使其能够通过网络被访问,而访问网络中的共享文件和目录有很多方法。
1)双击桌面上的“网上邻居”,弹出“网上邻居”窗口,出现所有与本机连接的计算机名称列表,从列表中双击目标计算机,便可访问其共享资源。
2)在“我的电脑”窗口的“地址栏”中键入需要访问的计算机IP地址和共享目录名(列如:
\\217.1.2.18\software),按回车键,可以直接进入目标文件夹。
四、网络驱动器的设置和使用:
1、网络驱动器的设置:
在“我的电脑”窗口中,在需要设置共享的本地驱动器上单击鼠标右键,在快捷菜单上单击“共享和安全”选项,弹出“属性”对话框。
如果是第一次共享本地驱动器,直接单击“如果你知道风险,但还要共享驱动器的根目录,请单击此处”选项。
在“网络和安全”栏中,选中“在网络上共享这个文件夹”复选框;
建议最好不要让网络上的用户对共享的网络驱动器进行更改。
2、网络驱动器的使用:
1)直接通过地址访问已知的网络驱动器:
在已知共享了网络驱动器的IP地址时,可以直接在“资源管理器”或“我的电脑”窗口地址栏中键入共享了驱动器的主机地址,列如键入:
\\217.1.10.18\d$并按回车键。
2)将远程共享目录映本地驱动器:
在“网上邻居”上单击鼠标右键,在弹出的快捷菜单上单击“映射驱动器”选项,弹出“映射驱动器”对话框,在文件夹输入栏中键入\\主机IP地址\共享名,并单击“完成”按钮。
五、网络打印机的设置和使用:
1、将本地打印机设置为网络打印机:
单击“开始”任务栏上的“打印机和传真”选项,弹出“打印机和传真”窗口。
在窗口中选择需要在网络中共享的本地打印机。
单击“文件”菜单中的“共享”菜单选项(或在选中的本地打印机上单击鼠标右键,选中快捷菜单中的“共享”菜单命令),弹出“属性”对话框,
单击“共享这台打印机”单选项,“共享名”可以使用默认名称,也可以自行设置,设置完成后单击“确定”按钮。
]
2、添加网络打印机:
一台联网的打印机,本身没有打印机,但网络中另有一台计算机上联结了打印机,并且这台打印机已经共享了,那么所有联网的计算机均可以使用这台共享打印机。
在使用之前,要告诉本机,使用的是哪一台共享打印机——这个过程叫“设置网络打印机”。
在窗口中双击“添加打印机”,在弹出“添加打印机”对话框单击“下一步”按钮。
在“本地或网络”打印机向导对话框中,单击“网络打印机或连接到其他计算机的打印机”单选项,再单击“下一步”按钮。
在“指定打印机”向导对话框中,选择“连接到这台打印机”单选项,并在名称中键入:
\\主机IP地址\共享名,在单击“下一步”按钮。
如果成功连接到网络打印机,远程共享打印机的主机将回自动在本地打印机中添加相应的驱动。
其他方法:
使用搜索计算机的方法,直接使用“连接”网络打印机的方式,同样可以在本地位置添加网络打印机,。
其操作方法:
(1)通过“搜索助理”搜索已知在网络中共享了打印机的计算机。
(2)双击访问这台计算机,找到并选中在网络中共享的打印机。
(3)单击“文件”菜单中的“连接”菜单选项。
(4)在出现的提示对话框中单击“确定”按钮。
3.2用户管理
一、用户帐号管理:
用户帐号,包括一个用户和一个密码,是进入网络中的通行证。
一台计算机上的资源能否被其他计算机上的用户访问到,主动权在于本机。
本机上设定若干个帐号,机内的共享资源就只能由这几个帐户的用户来访问。
1、用户帐户的添加:
1)通过控制面板添加:
单击“开始”任务栏上的“控制面板”,弹出“控制面板”窗口,单击“用户帐户”选项,弹出“用户帐户”窗口,单击“创建一个新帐户”选项,在用户创建向导中,依次键入用户名称、帐户类型(计算机管理员或受限用户)、设置完成后单击“创建帐户”按钮。
2)通过“计算机管理”添加用户组:
在桌面“我的电脑”上单击鼠标右键,在弹出的快捷菜单中单击“管理”菜单命令,弹出“计算机管理”窗口。
单击“本地用户和组”目录下的“用户”目录。
单击“操作”菜单中的“新用户”选项,弹出“新用户”对话框,依次键入新用户信息,取消选中“用户下次登陆时须更改密码”复选项,选中“用户不能更改密码”和“密码永不过期”复选项,单击“创建”按钮完成。
“新建组”的操作步骤的方法与“新用户”的创建方法基本相同。
2、用户帐户的更改:
开始——控制面板——用户帐户——在该属性中更改、用户名、密码、登陆、显示图片、帐户类型等进行重新设置,也可删除已有的用户。
3、用户组管理:
在用户组的管理中,主要管理功能是对用户组中的用户进行添加和删除。
1)在桌面“我的电脑”上单击“管理”菜单选项,弹出“计算机管理”窗口,双击“用户和组”目录,再单击“组”。
在需要添加或删除用户的组上单击鼠标右键,单击快捷菜单上的“属性”菜单命令,弹出“属性”对话框。
在“属性”对话框中,选择需要删除的用户,在单击“删除”按钮。
如果需要添加用户,单击“添加”按钮,弹出“选择用户”对话框。
在对话框中单击“高级”按钮,会弹出搜索本地用户对话框界面,
在搜索本地用户对话框界面中,单击“立即查找”按钮,就会获得所有本地用户列表。
选择需要添加的本地用户,单击“确定”按钮返回上上一级“选择用户”界面。
单击“确定”按钮返回“属性”对话框。
再单击“确定”按钮完成组内用户的添加。
第四章IE浏览器的使用
一 、使用IE浏览器
Internet是链接全球数千万台计算机的网络。
通过使用MicrosoftInternetExplorer(以下简称IE)连接到Internet。
1)对于桌面建有启动IE的快捷方式的场合,双击WindowsXP操作系统桌面上IE快捷方式图标;
2)打开WindowsXP的“开始”菜单,单击“开始”菜单顶部的IE快捷方式链接;
3)打开WindowsXP的任务栏上的“快捷启动”栏,单击“快速启动”栏中的IE快捷方式按钮图标;
4)打开WindowsXP的“开始”菜单,移动鼠标光标到“所有程序”项,打开“说有程序”菜单,单击“InternetE项;
5)在WindowsXP的运行对话框中输入iexplore.exe资源的URL。
2.IE浏览器的人机交互界面:
1)标题栏:
是IE浏览器窗口最上面的栏目,默认状态是:
一亮色(蓝底)显示;
2)菜单栏:
显示的是IE菜单体系的第一级菜单命令,包括:
文件.编辑.查看.收藏.工具和帮助.
3)工具栏:
是保存菜单命令的快捷方式的位置。
4)地址栏:
用来输入和显示当前访问网页的URL地址。
5)链接栏:
用于快速访问少量IE定制的网站,单击链接栏上的链接按钮,可以打开与链接对应的网页。
6)页面显示窗口:
是面积最大的显示区域,用于显示网页。
7)状态栏:
显示了浏览器当前的活动状态。
8)滚动条:
以便于浏览查看。
3.在浏览器窗口中打开指定网页:
1)在IE地址栏输入拟浏览网页的URL地址,然后按回车键或单击地址栏右边的“转列”按钮;
2)通过执行“文件|打开”菜单命令或按快捷键ATL+F|或热键Ctrl+O大开“打开”对话框,然后在“打开”文本框中输入拟浏览器网页的URL地址,按回车键或单击“确定”按钮确认;
3)单击网页中的链接,一般会在当前浏览器窗口中显示与之对应的网页。
包含链接的网页对象可以是文字.图片.动画等,一般鼠标光标定位到这些对象上时,光标的形状会改变(如变成手形.改变指示方向箭头等)。
4.在新窗口中显示网页:
1)重新再启动一次浏览器程序;
2)执行IE的“文件|新建|窗口”菜单命令或使用快捷键Ctrl+N;
3)用鼠标右键单击网页中的链接,在弹出的快捷菜单中选中“在新窗口中打开”命令或按快捷键Atl+N,Atl+L.
5、重新访问最近查看过的Web页面:
通过工具栏上的“后退”和“前进”按钮,可以方便地查看刚刚访问过的网页。
1)在工具栏上单击“历史”按钮或通过快捷键Atl+v|u,Ctrl+H打开“历史记录”窗格,窗格中将出现按时间排列的最近访问过的网站和网页的按钮,单击这些链接可以打开网站上相应的网页。
6、脱机浏览Web页面:
使用工具“Internet选项”菜单命令或快捷键Alt+T|O,进行相应的设置,
7、保存Web页面:
1)在浏览到需要保存的网页后通过菜单“文件|另存为”命令或快捷键Atl+F|A打开保存网页对话框,文件名、保存类型等,单击“确定”按钮。
2)保存网页链接对应的页面:
用鼠标右键单击链接打开与此对象相关的快捷菜单,然后在菜单中执行“目标另存为”选项,打开“另存为”对话框,输入文件名、保存类型之后单击“确定”按钮。
3)保存网页中的图片用做桌面墙纸(或背景):
用鼠标右键单击图片、打开快捷键菜单,在快捷菜单中选择“图片另存为”或“设置为背景”,选择保存的图片文件格式类型,单击“确定”按钮,也可以直接拖动图片到桌面上实现复制功能。
4)将网页的信息复制到文档中:
很多场合需要在其他文档中引用网页中的文本,此时拖动鼠标选中希望引用的文字,然后执行“编辑|复制”菜单命令或使用快捷,就可以将选定的文本复制到的剪贴板上,然后通过
- 配套讲稿:
如PPT文件的首页显示word图标,表示该PPT已包含配套word讲稿。双击word图标可打开word文档。
- 特殊限制:
部分文档作品中含有的国旗、国徽等图片,仅作为作品整体效果示例展示,禁止商用。设计者仅对作品中独创性部分享有著作权。
- 关 键 词:
- Internet
 冰豆网所有资源均是用户自行上传分享,仅供网友学习交流,未经上传用户书面授权,请勿作他用。
冰豆网所有资源均是用户自行上传分享,仅供网友学习交流,未经上传用户书面授权,请勿作他用。


 对中国城市家庭的教育投资行为的理论和实证研究.docx
对中国城市家庭的教育投资行为的理论和实证研究.docx
