 ORACLE数据库双机热备方案Word下载.docx
ORACLE数据库双机热备方案Word下载.docx
- 文档编号:19357241
- 上传时间:2023-01-05
- 格式:DOCX
- 页数:24
- 大小:614.90KB
ORACLE数据库双机热备方案Word下载.docx
《ORACLE数据库双机热备方案Word下载.docx》由会员分享,可在线阅读,更多相关《ORACLE数据库双机热备方案Word下载.docx(24页珍藏版)》请在冰豆网上搜索。
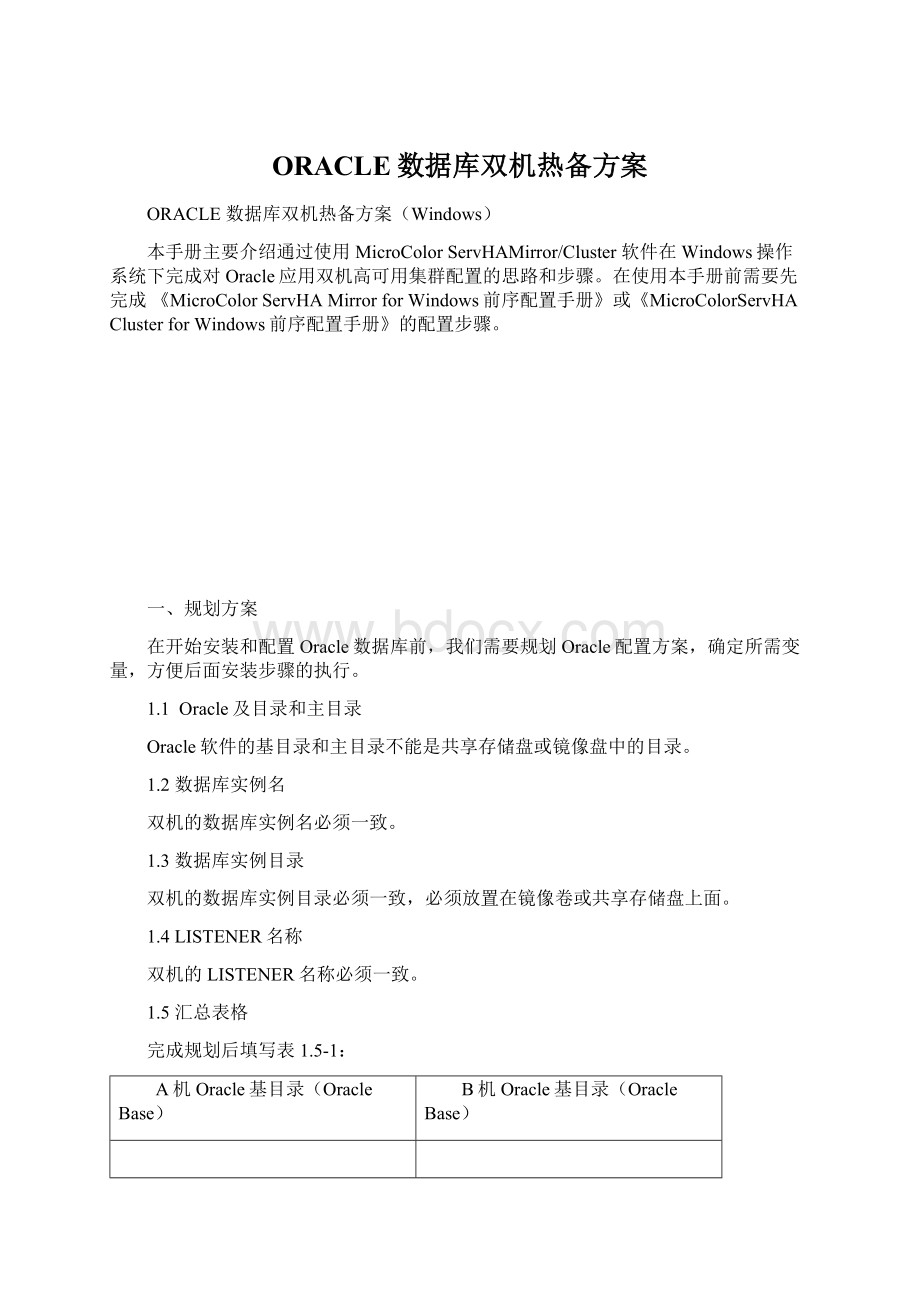
1.4LISTENER名称
双机的LISTENER名称必须一致。
1.5
汇总表格
完成规划后填写表1.5-1:
A机Oracle基目录(OracleBase)
B机Oracle基目录(OracleBase)
A机Oracle主目录(OracleHome)
B机Oracle主目录(OracleHome)
A机Listener名称
B机Listener名称
A机数据库实例名
B机数据库实例名
A机数据库实例目录
B机数据库实例目录
表
1.5-1
表1.5-2为示例,后面的配置步骤均以本示例中的变量进行设置。
C:
\app\Oracle
\app\Oracle
\product\11.2.0\dbhome_1
LISTENER
ORADATA
O:
\oracle
1.5-2
二、安装前的注意事项
2.1
选择安装选项
在安装选项步骤,选择仅安装数据库软件选项,如图2.1-1所示:
图2.1-1
2.2
选择Oracle安装目录
在安装位置选项,按表中容选择Oracle及目录和Oracle主目录,如图2.2-1:
图2.2-1
三、安装A机数据库及实例
3.1
配置监听器
在A机上启动配置监听器配置工具(NetConfigurationAssistant),在监听程序名这里输入表格中对应的A机Listener名称,如图3.1-1所示:
图3.1-1
3.2
启动实例安装界面
在A机上启动实例配置工具(DatabaseConfigurationAssistant),显示界面如图3.2-1:
图3.2-1
3.3
数据库标识设置
在数据库标识步骤中填入表格中的A机数据库实例名,如图3.3-1:
图3.3-1
3.4
选择数据库文件位置
在数据库文件所在位置步骤中,选择“所有数据库文件使用公共位置”选项,并填入表格中的A机数据库实例目录。
如图3.4-1所示:
图3.4-1
3.5
快速恢复区配置
在恢复配置步骤中,勾选指定快速恢复区,并填写表格中的A机数据库实例目录。
如图3.5-1所示:
图3.5-1
3.6
最后检查
在数据库存储步骤中,检查控制文件和数据库文件是否都设置在A机数据库实例目录下。
如图3.6-1:
图3.6-1
3.7
完成实例配置
至此,A机的Oracle数据库实例创建操作就完成了,等待实例创建程序完成作业。
3.8
停止实例
在windows服务列表中选择与oracle有关的服务并选择停止。
3.9
修改实例目录名
将数据库实例名录重命名,本操作是为了避免在B机创建数据库实例的时候遇到文件重名冲突等情况的发生,一旦集群配置完毕,这个重命名的目录就可以完全删除了。
在这里我们将镜像盘下的oracle实例目录重命名为oracle1。
四、安装B机的数据库及实例
在安装B机数据库及实例前,先将资源树切换到B机。
如图4-1所示:
图4-1
4.1
在A机上启动配置监听器配置工具(NetConfigurationAssistant),在监听程序名这里输入表格中对应的A机Listener名称,如图4.1-1所示:
图4.1-1
4.2
在A机上启动实例配置工具(DatabaseConfiguration
Assistant),显示界面如图4.2-1:
图4.2-1
4.3
在数据库标识步骤中填入表格中的A机数据库实例名,如图4.3-1:
图4.3-1
4.4
如图4.4-1所示:
图4.4-1
4.5
如图4.5-1所示:
图4.5-1
4.6
如图4.6-1:
图4.6-1
4.7
4.8
五、手动测试
在正式将Oracle数据库实例加入ServHA资源树之前我们需要手动测试实例的启停是否正常。
这里我们使用ServHA专用控制程序(mc_orcl_ctrl.exe)来监控和操作数据库实例,下载地址为:
下载后将控制程序拷贝至ServHA目录下。
5.1
手动启动B机数据库实例
将资源树切换到B机,如图5.1-1所示:
图5.1-1
在CMD命令提示符窗口下运行测试程序:
“mc_orcl_ctrl.exe指令
实例名实例服务名”
指令列表:
test
查看oracle实例运行状态
start
启动oracle实例
stop
停止oracle实例
如图5.1-2所示:
图5.1-2
这里显示oracle没有在运行,这里我们执行start指令,如图5.1-3所示:
图5.1-3
5.2
手动停止B机数据库实例
继续5.1的步骤,这里执行stop命令,如图5.2-1所示:
图5.2-1
5.3
资源树切换到A机
运行ServHA配置监控端,将资源树切换到A机,如图5.3-1所示:
图5.3-1
5.4
手动启动A机数据库实例
这里步骤与5.1相似,具体请参考步骤5.1。
结果如图5.4-1:
图5.4-1
5.5
手动停止A机数据库实例
继续5.4的步骤,执行stop指令,如图5.5-1所示:
图5.5-1
六、建立资源树
手动测试正常之后,我们就可以往资源树里添加oracle资源了,具体步骤如下:
6.1
添加自定义资源
此操作只需要在其中一台机器的ServHA配置监控端中进行即可。
选择资源树,点击添加自定义资源按钮,如图6.1-1所示:
图6.1-1
在弹出的对话框中分别在启动脚本、停止脚本和测试程序路径文本框中填写oracle实例控制程序的路径(这里我们将控制程序放在ServHA目录下,路径只需要填写程序名mc_orcl_ctrl.exe就行)
指令参数格式为:
指令+实例名+实例服务名
本例中启停以及测试的参数分别为:
启动:
startORADATAOracleServiceORADATA
停止:
stopORADATAOracleServiceORADATA
检测:
testORADATAOracleServiceORADATA
如图6.1-2所示,填写之后点击保存。
图6.1-2
6.2
添加服务资源
选中资源树,点击添加服务按钮,如图6.2-1所示:
图6.2-1
在弹出的窗口中选择“选择服务”按钮,弹出服务列表,如图6.2-2所示:
图6.2-2
这里我们选择监听器服务,并点击右下角的“选择”按钮并保存。
6.3
拖拽资源树
上一步中我们添加的资源树如图6.3-1所示:
图6.3-1
Oracle的监听器资源依赖于IP资源,鼠标左键按下IP资源节点(这里为192.168.1.73),拖拽到监听器资源上方松开鼠标,如图6.3-2所示:
图6.3-2
我们添加的自定义资源Oracle依赖于磁盘卷/镜像资源,将磁盘卷/镜像资源拖拽到自定义资源下,如图6.3-3:
图6.3-3
6.4
切换测试
选中B机的资源树,点击启动按钮(三角箭头),等待操作完毕。
检查资源是否成功转移到B机,如图6.4-1:
图6.4-1
选中A机资源树,点击启动资源树按钮,观察资源是否成功转移回A机。
至此,MicroColorServHAseriesforWindowsOracle应用配置就完成了。
- 配套讲稿:
如PPT文件的首页显示word图标,表示该PPT已包含配套word讲稿。双击word图标可打开word文档。
- 特殊限制:
部分文档作品中含有的国旗、国徽等图片,仅作为作品整体效果示例展示,禁止商用。设计者仅对作品中独创性部分享有著作权。
- 关 键 词:
- ORACLE 数据库 双机 方案
 冰豆网所有资源均是用户自行上传分享,仅供网友学习交流,未经上传用户书面授权,请勿作他用。
冰豆网所有资源均是用户自行上传分享,仅供网友学习交流,未经上传用户书面授权,请勿作他用。


 铝散热器项目年度预算报告.docx
铝散热器项目年度预算报告.docx
