 Flash脚本进阶案例Word文件下载.docx
Flash脚本进阶案例Word文件下载.docx
- 文档编号:19357090
- 上传时间:2023-01-05
- 格式:DOCX
- 页数:18
- 大小:453.13KB
Flash脚本进阶案例Word文件下载.docx
《Flash脚本进阶案例Word文件下载.docx》由会员分享,可在线阅读,更多相关《Flash脚本进阶案例Word文件下载.docx(18页珍藏版)》请在冰豆网上搜索。
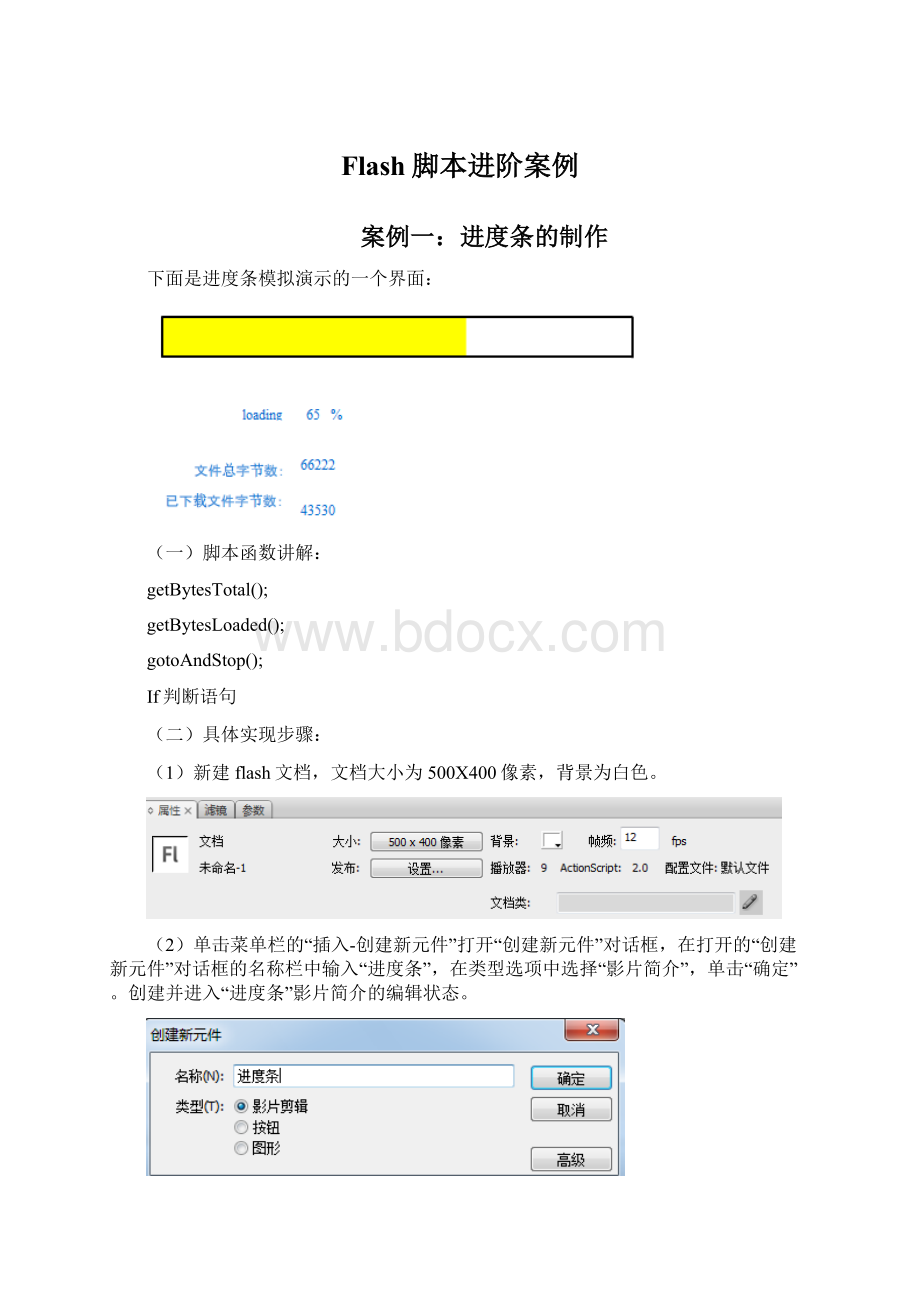
}
//如果两者相等,则动画跳转并停止在第六帧;
else{gotoAndPlay("
Start"
);
//如果两者不相等,则跳转到标签名”Start”的帧上,继续下载
(9)单击选中jdt图层的第一帧,将库中制作好的“进度条”影片剪辑拖曳到舞台工作区的适当位置,选中“进度条”元件,在属性面板中为实例进行命名:
jdt,单击选中该图层的第6帧按F5插入普通帧。
(10)单击选中“jdt”图层的第一帧,单击工具箱的“文本工具”在其属性面板中设置文本类型为“动态文本”,字体为“宋体”,字号为“20号”,字体颜色值为“#FF00FF”,在变量栏中输入“loadtxt”(动态文本将调用ActionScript层第一帧代码当中loadtxt的值)
(11)单击选中“button”图层的第6帧,单击“窗口-公用库-按钮”打开“按钮”库,在库中选中一个按钮拖曳到舞台工作区(或者自己创建一个按钮元件),右键单击按钮,在弹出的右键菜单中选择“动作”命令,打开“动作”面板,在代码窗口中输入代码:
on(release)
{gotoAndPlay(7);
//释放鼠标左键,跳转到第第七帧开始播放
(12)单击选中“动画”图层第7帧,将库中制作好的动画拖曳到舞台工作区的适当位置。
(13)通过ctrl+enter进行测试影片。
在测试的过程中为了使动画显示更加逼真,在flash播放器的“视图-下载设置”命令中设置下载速度为1.2kb/s,再单击“视图-模拟下载”命令,你即可以看到进度条的播放了。
案例二雪花飘舞案例
下面是动画播放的一个界面:
(1)脚本函数讲解:
duplicateMovieClip("
元件名称"
,新元件名称,深度)
用于在影片播放时创建影片剪辑的实例,即复制场景中的父影片剪辑以产生新的影片剪辑。
其中“元件名称”是影片剪辑实例的名称,“新元件名称”是对复制出来的影片剪辑实例所命的名字,“深度”用来定义影片剪辑实例的层次,值越大越前端显示。
setProperty("
实例名称"
,属性,属性值)
用于设置影片剪辑实例的属性值。
如:
a"
+i,_x,random(500);
表示用随机宽度设置新影片"
+iX的位置属性。
1、_x和_y属性代表影片剪辑在场景中的水平坐标和垂直坐标。
mc"
_x,"
50"
//设置影片剪辑mc在主场景中的水平坐标为50
2、_xmouse和_ymouse属性分别代表光标的水平坐标位置和垂直坐标位置。
如果该关键字是在主时间轴上,则它们是相对于主场景的坐标位置,如果该关键字用在影片剪辑中,则表示是鼠标光标相对于该影片剪辑的坐标位置。
二者是以坐标原点开始计算。
主时间轴中代表光标与坐上角之间的距离,在影片剪辑中代表光标与影片剪辑中心之间的距离。
3、_alpha属性决定了影片剪辑和按钮的透明程度,它的范围在0~100之间,0表示完全透明,100表示不透明。
button"
_alpha,50);
//设置按钮实例button的透明值为50%。
4、_rotation属性代表影片剪辑的旋转方向,它是一个角度值,介于-180°
—180°
之间,可以使整数和浮点数。
setProperty(miao,_rotation,time.getMinutes();
)
(1)设置舞台大小为:
440×
400像素,背景颜色为黑色。
(2)执行“插入-新建元件”命令,打开新建元件对话框,在名称栏中输入“雪花”,类型选择为“图形”。
单击确定。
(3)单击工具,设置其笔触颜色为白色,笔触高度为3pts,在舞台工作区绘制雪花的一片,绘制完成后组合。
(4)调出变形面板,在旋转对话框中输入60度,单击复制并应用变形5次。
绘制出一个六叶雪花。
(5)执行“插入-新建元件”命令,打开新建元件对话框,在名称栏中输入“雪花下落”,类型选择“影片剪辑”单击“确定”进入该影片剪辑的编辑状态。
(6)单击图层1第一帧,将绘制的“雪花”元件拖曳到该影片剪辑,在图层1之上新建引导层,用铅笔工具绘制一条平滑曲线。
在图层1第30帧插入关键帧,调整图层1第1帧和第30帧雪花元件的中心位置在引导层的起始端点上。
(7)创建图层1第1帧至第30帧的补间动画。
在图层1第31帧插入空白关键帧,打开动作面板输入:
stop();
(8)执行“插入-新建元件”命令,打开新建元件对话框,在名称栏中输入“雪花飞舞”,类型为“影片剪辑”,单击确定。
进入该影片剪辑的编辑状态。
(9)单击图层1第1帧,将“雪花下落”影片剪辑拖曳到舞台工作区,将实例名称修改为“mc”,单击第20帧插入普通帧。
(10)在图层1之上新建图层2,单击选中图层2第一帧,打开动作面板在其中输入代码:
c=1;
(11)单击图层2第2帧,输入代码:
functionaa(){
c,c);
setProperty(c,_x,random(400));
setProperty(c,_y,random(450));
updateAfterEvent;
c++;
if(c>
40){clearInterval(kk);
kk=setInterval(aa,20);
下面是雪花飞舞影片剪辑的图层分布:
(12)通过ctrl+enter测试影片。
案例三跟随鼠标移动的小鸟
下面是动画播放时的一个画面:
(1)脚本函数讲解
startDrag()函数
startDrag(target)
startDrag(target,[lock])
startDrag(target[,lock[left,top,right,buttom]])
该函数用来设置鼠标可以拖曳舞台工作区的一片剪辑实例。
Target是要拖曳的对象,lock参数是指是否以锁定中心拖曳,参数left,right,top,bottom是拖曳的范围。
startDrag(实例名称)。
stopDrag()函数参数,其功能是用来停止鼠标拖曳影片剪辑实例。
(二)具体实现步骤
(1)新建flash文档,设置其大小为:
300×
300像素,背景颜色为“白色”。
(2)单击“文件-导入-导入到库”菜单命令,调出“导入到库”对话框,将“小鸟.gif”图片导入到库中。
(3)将库中生成的“小鸟”影片剪辑拖曳到舞台工作区,产生5个实例。
设置5个实例的透明度分别是10%、30%、50%、70%、90%
(4)在属性面板中为小鸟实例进行命名,其实例名称分别是:
b1,b2,b3,b4,b5。
(5)单击选中“图层1”图层在第1、2、3、4、5帧处插入关键帧。
在“图层1”图层第1帧按F9打开“动作”面板,在其中输入代码:
startDrag(“b1”,true);
//可以用鼠标拖曳b1影片剪辑
(6)用同样的方法分别在:
“图层1”图层第2、3、4、5帧处添加代码:
startDrag(“b2”,true);
//可以用鼠标拖曳b2影片剪辑
startDrag(“b3”,true);
//可以用鼠标拖曳b3影片剪辑
startDrag(“b4”,true);
//可以用鼠标拖曳b4影片剪辑
startDrag(“b5”,true);
//可以用鼠标拖曳b5影片剪辑
至此,“跟随鼠标移动的小鸟”动画制作完毕。
案例四电子时钟
下面是动画播放时的一个界面
1、Date函数的构造
在flash中使用Date函数时,首先需要构造一个新的Date对象,该对象用来保存指定的日期和时间。
常用的日期和时间表示方法:
date=newDate();
//当前时间
date=newDate(2010,5,1);
//2010年6月1日星期六0:
00:
00。
date=newDate(73,4,6,10,30,18,9);
//1973年5月6日星期日10:
30:
18
date=newDate(-11370521080);
//1969年8月22日星期五17:
31:
date=newDate(11370521080);
//1970年5月12日星期二22:
28:
41
Date()函数参数解释:
1、年:
是0至99之间的整数值,表示1900年至1999年;
否则,必须指定表示年份的所有4位数字。
2、月:
0(一月)到11(十二月)之间的整数。
所以要想正确显示当前月份需在取出的月份上加1(即:
month=date.getMonth()+1;
3、日:
1到31之间的整数。
4、时:
0(午夜)到23(晚上11点)之间的整数。
5、分:
0到59之间的整数。
6、秒:
7、毫秒:
0到999之间的整数。
8、时间值(例4中的-14159025000):
毫秒数,负值表示GMT时间1970年1月1日0:
00之前的某个时间,而正值表示该时间之后的某个时间。
2、函数的作用
要使用以下的时间函数,必须要先构造一个新的Date对象。
构造一个新的Date对象:
date=newDate();
1、年份函数
year=date.getFullYear();
//将Date对象中的完整年份值(4位数)赋值给变量year
2、月份函数
month=date.getMonth();
//将Date对象中的月份值赋值给变量month,实际月份应该是month=date.getMonth+1;
3、日函数
date1=date.getDate();
//将Date对象中表示月中某天的值(1到31之间的整数)赋值给变量date1
4、星期函数
week=date.getDay();
//将Date对象中表示星期的值(0代表星期日,1代表星期一,依此类推)赋值给变量week
5、小时函数
hours=date.getHours();
//将Date对象中的小时值(0到23之间的整数)赋值给变量hours
6、分钟函数
minutes=date.getMinutes();
//将Date对象中的分钟值(0到59之间的整数)赋值给变量minutes
7、秒钟函数
seconds=date.getSeconds();
//将Date对象中的秒钟值(0到59之间的整数)赋值给变量seconds
8、毫秒函数
millseconds=date.getMilliseconds();
//将Date对象中的毫秒数(0到999之间的整数)赋值给变量millseconds
9、时间值函数
time=date.getTime();
//将Date对象自1970年1月1日午夜(通用时间)以来的毫秒数
10、其他时间和日期函数
getTimezoneOffset 获取当前时间和UTC格式的偏移值(以分钟为单位)
getUTCDate 获取UTC格式的当前日期(本月的几号)
getUTCDay 获取UTC格式的今天是星期几(0-Sunday,1-Monday...)
getUTCFullYear 获取UTC格式的当前年份(四位数字)
getUTCHours 获取UTC格式的当前小时数(24小时制,0-23)
getUTCMilliseconds 获取UTC格式的当前毫秒数
getUTCMinutes 获取UTC格式的当前分钟数
getUTCMonth 获取UTC格式的当前月份(注意从0开始:
0-Jan,1-Feb...)
getUTCSeconds 获取UTC格式的当前秒数
getYear 获取当前缩写年份(当前年份减去1900)
newDate 新建日期时间对象
setDate 设置当前日期(本月的几号)
setFullYear 设置当前年份(四位数字)
setHours 设置当前小时数(24小时制,0-23)
setMilliseconds 设置当前毫秒数
setMinutes 设置当前分钟数
setMonth 设置当前月份(注意从0开始:
setSeconds 设置当前秒数
setTime 设置UTC格式的从1970.1.10:
00以来的秒数
setUTCDate 设置UTC格式的当前日期(本月的几号)
setUTCFullYear 设置UTC格式的当前年份(四位数字)
setUTCHours 设置UTC格式的当前小时数(24小时制,0-23)
setUTCMilliseconds 设置UTC格式的当前毫秒数
setUTCMinutes 设置UTC格式的当前分钟数
setUTCMonth 设置UTC格式的当前月份(注意从0开始:
setUTCSeconds 设置UTC格式的当前秒数
setYear 设置当前缩写年份(当前年份减去1900)
toString 将日期时间值转换成"
日期/时间"
形式的字符串值
UTC 返回指定的UTC格式日期时间的固定时间值
11、setInterval()函数
该函数可实现每隔多少毫秒调用一次某函数。
用法:
变量名称=setInterval(要调用的函数名称,间隔的毫秒数);
12、clearInterval()函数
该函数停止setInterval()函数的调用,不让其再调用函数
用法:
clearInterval(存储有setInterval函数的变量名称);
13、setTimeout()函数
在隔多少毫秒后,调用某函数。
与setInterval函数不同的是它只调用一次,然后自动删除,而不是反复调用。
用法与setInterval函数一样。
变量名称=setTimeout(定义的函数名称,间隔的毫秒数);
14、clearTimeout()
作用是用来阻止setTimeout调用函数
用法clearTimeout(存储有setTimeout函数的变量);
具体使用的方法:
1、显示当前年、月、日
date1=date.getFullYear()+"
年"
+(date.getMonth()+1)+"
月"
+date.getDate()+"
日"
2、显示当前时、分、秒
date2=date.getHours()+"
时"
+date.getMinutes()+"
分"
+date.getSeconds()+"
秒"
3、动态显示当前时、分、秒
functiona()//定义函数a
{date=newDate();
//创建Date对象date
h=date.getHours();
//获取系统的小时赋值给变量h
if(h<
10)
{h0="
0"
+h;
}//判断如果小时值小于10在小时前面添加0
else{h0=h;
}//否则不添加
if(h>
23)
{h0=h0%24;
}//判断如果系统小时大于23时小时数以24取余
m=date.getMinutes();
//获取系统的分钟值赋值给变量m
if(m<
10){m0="
+m;
}//判断如果获取的分钟数小于10,在分钟值前添加0
else{m0=m;
}//否则不对分钟数做修改
s=date.getSeconds();
//获取系统的秒值赋值给变量s
if(s<
10){s0="
+s;
}//判断如果秒数值小于10,在其值前面添加0
else{s0=s;
}//否则不做修改
time=h0+"
:
"
+m0+"
+s0;
}//将系统是时、分、秒值之间用:
连接起来赋值给变量time
setInterval(a,20+int(random*100));
//每隔20+int(random*100)毫秒调用函数a一次
(2)具体实现步骤
(1)新建flash文档,文档大小300X300像素,背景颜色“白色”。
(2)单击工具箱的“文本工具”,设置其属性值:
文本类型为“动态文本”。
文本字体为“宋体”,文本字号为30磅,字间距为6,变量值为time,设置文本多行显示。
(3)用步骤
(2)的方法创建另外两个动态文本week1和time1。
两个动态文本的属性值分别是:
week1:
宋体、52号、蓝色、字间距6
time1:
宋体、30号、蓝色、字间距6
(4)单击选中图层一第一帧,按F9打开“动作”面板,在动作面板中输入以下代码:
_root.onEnterFrame=function(){
varmydate=newDate();
nian=mydate.getFullYear();
yue=mydate.getMonth();
ri=mydate.getDate();
week=mydate.getDay();
shi=mydate.getHours();
fen=mydate.getMinutes();
miao=mydate.getSeconds();
yue=yue+1;
if(week==0){weektxt="
星期日"
elseif(week==1){weektxt="
星期一"
elseif(week==2){weektxt="
星期二"
elseif(week==3){weektxt="
星期三"
elseif(week==4){weektxt="
星期四"
elseif(week==5){weektxt="
星期五"
elseif(week==6){weektxt="
星期六"
if(shi>
12){shi=shi-12;
shitxt="
下午"
+shi;
elseif(shi<
12)
{shi=shi;
上午"
elseif(shi==12)
{shitxt="
中午"
time="
今天是"
+nian+"
年"
+yue+"
月"
+ri+"
日"
week1=weektxt;
time1="
现在是"
+shitxt+"
时"
+fen+"
分"
+miao+"
秒"
}
最终时间轴效果
(5)通过ctrl+enter进行测试。
- 配套讲稿:
如PPT文件的首页显示word图标,表示该PPT已包含配套word讲稿。双击word图标可打开word文档。
- 特殊限制:
部分文档作品中含有的国旗、国徽等图片,仅作为作品整体效果示例展示,禁止商用。设计者仅对作品中独创性部分享有著作权。
- 关 键 词:
- Flash 脚本 进阶 案例
 冰豆网所有资源均是用户自行上传分享,仅供网友学习交流,未经上传用户书面授权,请勿作他用。
冰豆网所有资源均是用户自行上传分享,仅供网友学习交流,未经上传用户书面授权,请勿作他用。


 铝散热器项目年度预算报告.docx
铝散热器项目年度预算报告.docx
