 《工程制图》实验报告Word格式文档下载.docx
《工程制图》实验报告Word格式文档下载.docx
- 文档编号:19324648
- 上传时间:2023-01-05
- 格式:DOCX
- 页数:7
- 大小:17.05KB
《工程制图》实验报告Word格式文档下载.docx
《《工程制图》实验报告Word格式文档下载.docx》由会员分享,可在线阅读,更多相关《《工程制图》实验报告Word格式文档下载.docx(7页珍藏版)》请在冰豆网上搜索。
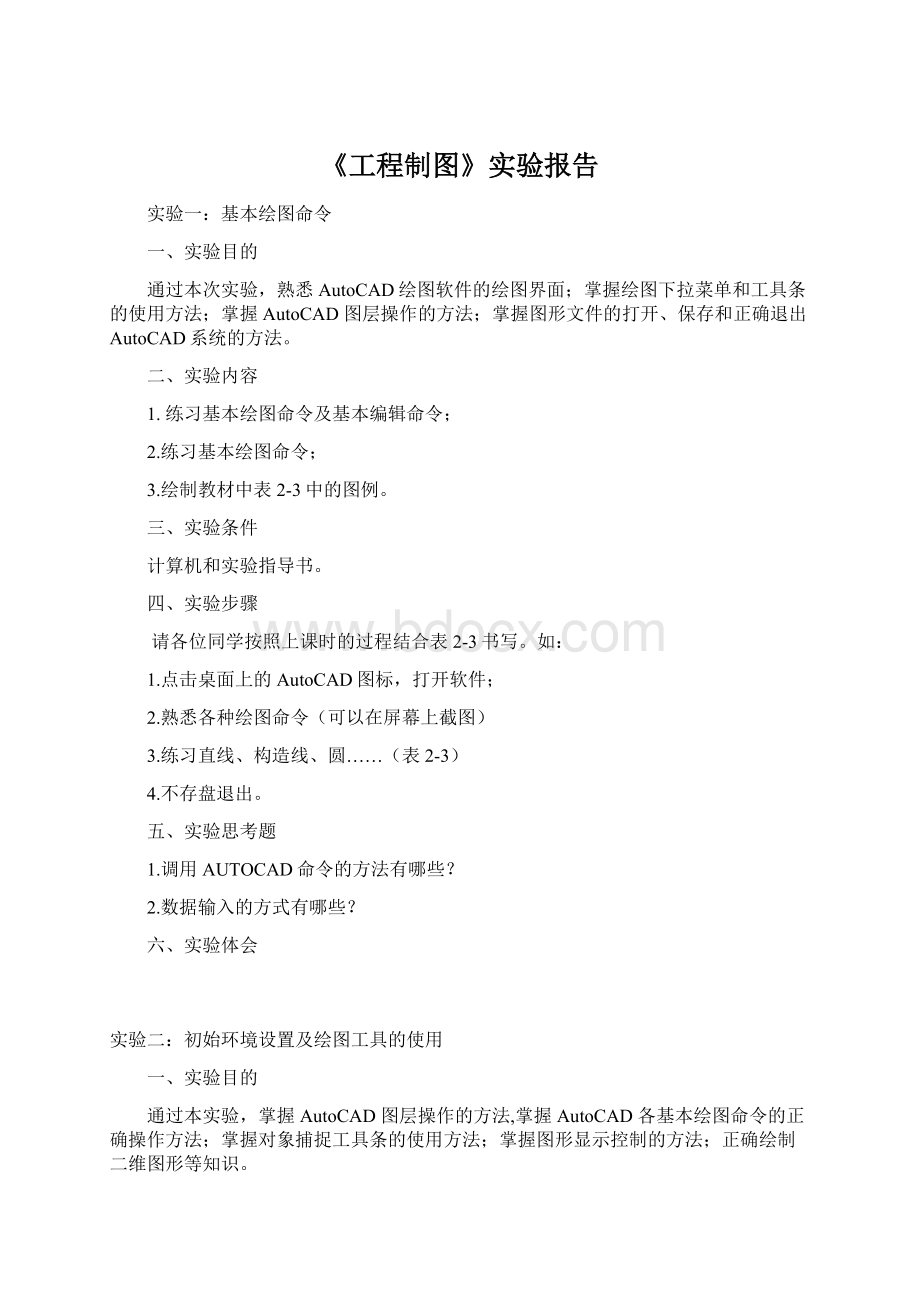
请各位同学按照上课时的过程结合表2-3书写。
如:
1.点击桌面上的AutoCAD图标,打开软件;
2.熟悉各种绘图命令(可以在屏幕上截图)
3.练习直线、构造线、圆……(表2-3)
4.不存盘退出。
五、实验思考题
1.调用AUTOCAD命令的方法有哪些?
2.数据输入的方式有哪些?
六、实验体会
实验二:
初始环境设置及绘图工具的使用
通过本实验,掌握AutoCAD图层操作的方法,掌握AutoCAD各基本绘图命令的正确操作方法;
掌握对象捕捉工具条的使用方法;
掌握图形显示控制的方法;
正确绘制二维图形等知识。
1.设置绘图环境(包括图层、绘图界限、栅格、捕捉等,图层设置要求见下表,应根据需要设置相应图层,不要全部设置);
2.绘制简单平面图形P61图2-40。
(由同学们填写具体过程,参见P61)
1.打开软件
2.设置绘图环境(图层请列表)
例如:
设置图层:
设置4个图层,层名分别为01、02
层名
颜色
线型
线宽
说明
01
绿色
Continuous
0.5
画零件轮廓线(粗实线)
02
红色
CENTER
默认
画中心线
3.绘制图形
4.存盘退出
在AutoCAD里图层的作用有哪些?
实验三:
图形编辑命令
(1)
通过本实验,掌握AutoCAD二维图形编辑命令的正确操作方法;
掌握利用夹持点编辑二维图形的操作方法;
掌握AutoCAD文本式样的设置方法;
掌握AutoCAD文本的注写方法。
1熟悉常用编辑命令(修剪、打断、移动、旋转、复制、偏移、阵列、延伸、拉伸、拉长、圆角、倒角);
。
2练习表2-4中的各种图例。
请同学们参照实验一填写。
1.怎样一次剪除多条线段?
实验四:
图形编辑命令
(2)
通过本实验的学习,使学生熟练掌握AutoCAD各基本绘图命令的正确操作方法;
熟练掌握AutoCAD二维图形编辑命令的正确操作方法。
绘制绘制P63图2-41
参照P63-66
(不标注尺寸)
特性刷有何作用?
实验五:
块与剖面填充
通过本实验,了解块的命令;
掌握块属性的修改方法以及其他有关块的操作;
掌握AutoCAD的剖面线标注方法。
1.图块的制作与调用
2.图案填充。
(一)剖面线标注(图案填充)
1.打开软件,选择……(参见167)
2.熟悉图案填充的各个图标按钮;
3.绘制简单图形进行练习。
单击“绘图”工具条中的“图案填充”按钮→打开“边界图案填充”对话框→选择【快速】选项卡→在“类型”下拉列表框:
选择“用户定义”;
→在“角度”下拉列表框中选择“00”→在“间距”下拉列表框中选择“2”→单击“拾取点”在许填充区域内单击→通过“预览”按钮预览填充效果→最后单击“确定”,完成图案填充。
(二)块的制作与调用(自学,参见189,可按照上面格式写出步骤)
(由学生填写标注过程)
(三)不存盘退出。
1.图案填充时,用户可以选择哪几种图案类型?
实验六:
尺寸标注
通过本实验的学习,掌握AutoCAD“文字样式”设置的方法;
掌握AutoCAD“尺寸标注式样”设置的方法;
掌握AutoCAD尺寸标注命令的操作方法。
1.熟悉图形标注的各项内容;
2.练习表2-8各个图例;
3.给实验四的图形标注尺寸。
自己填写,下面内容仅供参考。
1.打开软件,熟悉图形标注命令和快捷图标;
2.创建“文字样式”---“GB”;
步骤如下:
下拉菜单:
“格式(O)”>
“文字样式(S)”→打开“文字样式”对话框。
单击“文字样式”对话框中的“新建(N)…”按钮→弹出“新建文字样式”对话框,在“样式名”文本框中输入“GB”。
按“确定”后,回到“文字样式”列表框:
在“文字样式”对话框中的“字体名”下拉列表框中选取italic.shx(国标斜体字母、数字)→在“宽度比例”文本框中输入0.7→单击“应用”、“关闭”按钮,完成“GB”文字样式的设置。
3.创建“尺寸标注样式(Dimstyle)”---“GB-5”
“标注样式(D)”,可打开“标注样式管理器”对话框。
单击“新建(N)…”按钮→弹出“创建新标注样式”对话框→在“新样式名”文本框中输入:
“GB-5”→在“用于”下拉列表框中选取“所有标注”
单击“继续”按钮→弹出“新建标注样式:
“GB-5”对话框的“直线与箭头”选项卡。
(注:
尺寸标注常用的字高度为5mm和3.5mm。
)
标注字高为5mm(3.5mm)时,在“新建标注样式:
“GB-5”对话框各选项卡的设置如下:
【直线和箭头】选项卡:
将“基线间距”设置为“7.5(5.25)”;
“超出尺寸线”设置为“2.5(1.75)”;
“起点偏移量”设置为“0或1(0.875)”;
“箭头大小”设置为“3或5(3.5)”;
“圆心标记”中的“大小”设置为“5(3.5)”;
其余采用基础样式ISO-25的设置。
【文字】选项卡:
将“文字样式”选择为“GB”;
“文字高度”设置为“5(3.5)”;
“从尺寸线编移”设置为“1.25(0.875)”;
【调整】选项卡:
不需要设置。
【主单位】选项卡:
将“线性标注”选项组中的“精度”设置为“0”;
“角度标注”中的“单位格式”设置为“度/分/秒”;
“精度”设置为“0d”;
【换算单位】选项卡:
【公差】选项卡:
按“确定”按钮,回到“标注样式管理器”对话框。
此框中“样式”列表中显示了刚建成的“GB-5”标注样式。
4.练习表2-8中的图例。
要具体一点。
5.打开实验四的文件,完成尺寸标注。
6.存盘退出
在AutoCAD中如何输入角度?
实验七、八:
工程图综合练习(1、2)
通过本次和下次实验,较为系统和熟练地掌握AutoCAD的各种命令,能绘制较为完成的组合体视图。
绘制图5-29、7-47图形。
请参考教材填写。
图块有何作用?
感谢下载!
欢迎您的下载,资料仅供参考
- 配套讲稿:
如PPT文件的首页显示word图标,表示该PPT已包含配套word讲稿。双击word图标可打开word文档。
- 特殊限制:
部分文档作品中含有的国旗、国徽等图片,仅作为作品整体效果示例展示,禁止商用。设计者仅对作品中独创性部分享有著作权。
- 关 键 词:
- 工程制图 工程 制图 实验 报告
 冰豆网所有资源均是用户自行上传分享,仅供网友学习交流,未经上传用户书面授权,请勿作他用。
冰豆网所有资源均是用户自行上传分享,仅供网友学习交流,未经上传用户书面授权,请勿作他用。


 对中国城市家庭的教育投资行为的理论和实证研究.docx
对中国城市家庭的教育投资行为的理论和实证研究.docx
