 办公室内如何共享一台打印机图文讲解Word格式.docx
办公室内如何共享一台打印机图文讲解Word格式.docx
- 文档编号:19317331
- 上传时间:2023-01-05
- 格式:DOCX
- 页数:11
- 大小:707.41KB
办公室内如何共享一台打印机图文讲解Word格式.docx
《办公室内如何共享一台打印机图文讲解Word格式.docx》由会员分享,可在线阅读,更多相关《办公室内如何共享一台打印机图文讲解Word格式.docx(11页珍藏版)》请在冰豆网上搜索。
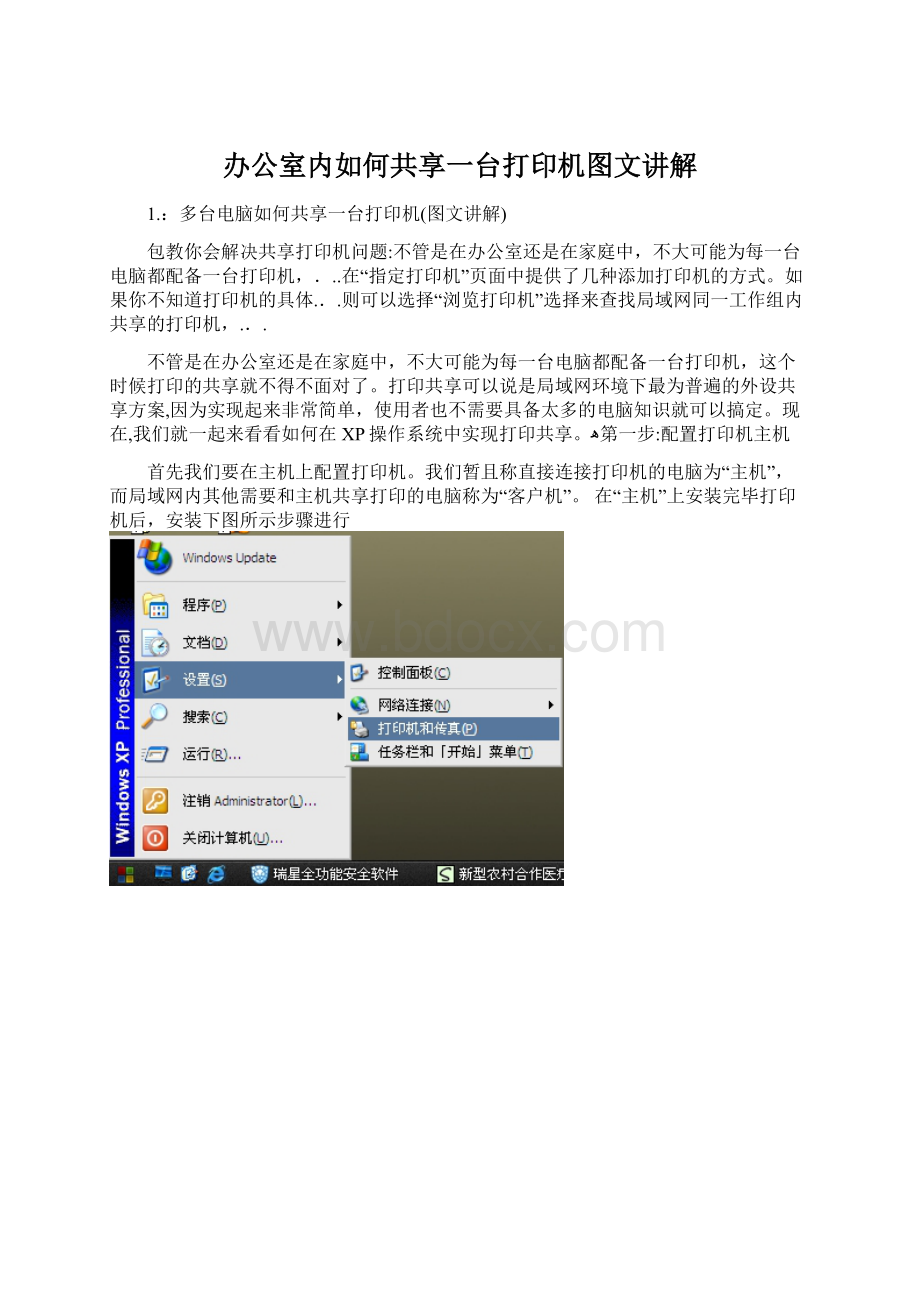
不管是在办公室还是在家庭中,不大可能为每一台电脑都配备一台打印机,...在“指定打印机”页面中提供了几种添加打印机的方式。
如果你不知道打印机的具体...则可以选择“浏览打印机”选择来查找局域网同一工作组内共享的打印机,...
不管是在办公室还是在家庭中,不大可能为每一台电脑都配备一台打印机,这个时候打印的共享就不得不面对了。
打印共享可以说是局域网环境下最为普遍的外设共享方案,因为实现起来非常简单,使用者也不需要具备太多的电脑知识就可以搞定。
现在,我们就一起来看看如何在XP操作系统中实现打印共享。
ﻫ第一步:
配置打印机主机
首先我们要在主机上配置打印机。
我们暂且称直接连接打印机的电脑为“主机”,而局域网内其他需要和主机共享打印的电脑称为“客户机”。
在“主机”上安装完毕打印机后,安装下图所示步骤进行
选择打印机和传真,弹出下图对话框,选择添加打印机,单击下一步
弹出下图所示对话框,单击下一步
ﻫ单击下一步
在厂商中找到对应品牌的打印机及型号,单击下一步(如果没有找打相应的品牌,可以选择从磁盘中安装驱动程序。
)
选择保留现有驱动程序,下一步ﻫ
打印机名一般是默认的,自己也可以自定义打印机的名称,下一步ﻫ
选择共享名,一般共享名也是默认的,这里选择默认的共享名,下一步
这里可以什么都不填写,直接下一步ﻫ
打印测试页,我们在这里选择否,下一步ﻫ
ﻫ单击完成ﻫ
ﻫ“主机”上的打印机设置完成。
ﻫ
第二步:
客户机的安装与配置
要将主机上的Guest账号开启,首先,我的电脑电脑→管理→本地用户和组→用户→
→Guest右击设置密码,(密码要记住,如1234),设置成功后,再控制面板→在控制面板中,用户账户中,将Guest账号开启即可,这样主机上的工作我们已经全部完成,下面就要对需要共享打印机的客户机进行配置了。
我们假设客户机也是XP操作系统。
ﻫ 第一步:
单击“开始→设置→打印机和传真”,启动“添加打印机向导”,选择“打印机”选项如图所示ﻫ
ﻫ
ﻫﻫ 第二步:
在“指定打印机”页面中提供了几种添加打印机的方式。
如果你不知道打印机的具体路径,则可以选择“浏览打印机”选择来查找局域网同一工作组内共享的打印机,已经安装了打印机的电脑,再选择打印机后点击“确定”按钮;
如果已经知道了打印机的路径,则可以使用访问资源的“通用命名规范”(UNC)格式输入共享打印机的路径,例如“\\james\compaqIJ”(james是主机的用户名),最后点击“下一步”。
ﻫ其中名称的格式是\\“主机”的ip地址\打印机的共享名
在下图中选中是选项,下一步,输入刚刚设置的主机Guest账号的密码1234,即可完成操作!
ﻫ单击完成
ﻫ此时客户机上已经完成了打印机的添加工作,可以进行正常的打印工作了。
- 配套讲稿:
如PPT文件的首页显示word图标,表示该PPT已包含配套word讲稿。双击word图标可打开word文档。
- 特殊限制:
部分文档作品中含有的国旗、国徽等图片,仅作为作品整体效果示例展示,禁止商用。设计者仅对作品中独创性部分享有著作权。
- 关 键 词:
- 办公 室内 如何 共享 打印机 图文 讲解
 冰豆网所有资源均是用户自行上传分享,仅供网友学习交流,未经上传用户书面授权,请勿作他用。
冰豆网所有资源均是用户自行上传分享,仅供网友学习交流,未经上传用户书面授权,请勿作他用。


 对中国城市家庭的教育投资行为的理论和实证研究.docx
对中国城市家庭的教育投资行为的理论和实证研究.docx
 句子的表达效果优质PPT.ppt
句子的表达效果优质PPT.ppt
