 万能GHOST系统光盘制作教程spat封装文档格式.docx
万能GHOST系统光盘制作教程spat封装文档格式.docx
- 文档编号:19300392
- 上传时间:2023-01-05
- 格式:DOCX
- 页数:59
- 大小:4.51MB
万能GHOST系统光盘制作教程spat封装文档格式.docx
《万能GHOST系统光盘制作教程spat封装文档格式.docx》由会员分享,可在线阅读,更多相关《万能GHOST系统光盘制作教程spat封装文档格式.docx(59页珍藏版)》请在冰豆网上搜索。
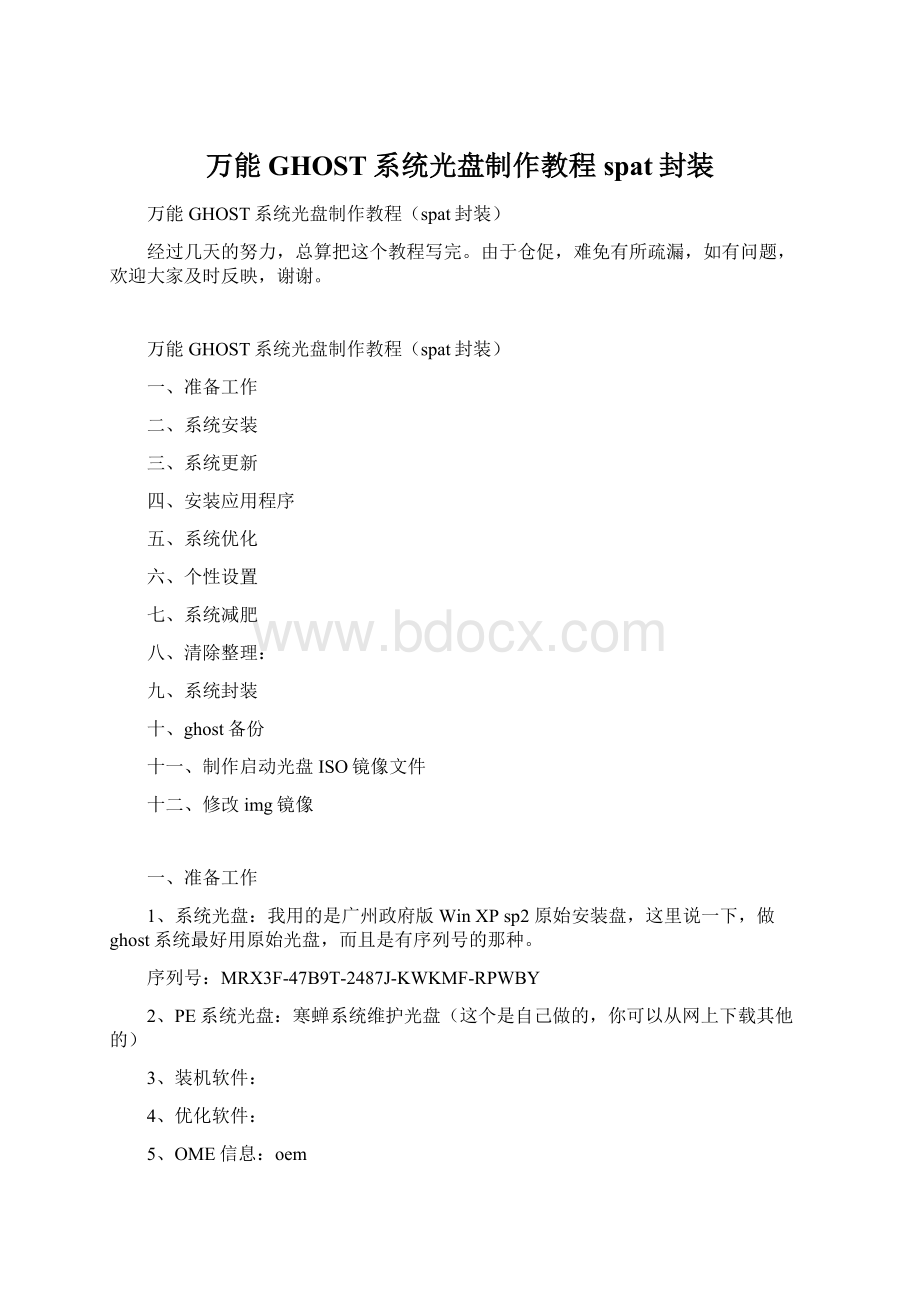
用方向键选择第二项:
“AdvancedBIOSFEATURES”,然后按回车进入,
按方向键,找到里头的FirstBootDevice(第一启动设备),按PageDown键直到出现“CDROM”;
一般都是把硬盘HDD-0放第一位,如果要重新装机那就把光盘放第一位CD-ROM...
然后按ESC键回到主界面,用方向键选择倒数第二个“Save&
ExitSetup”(保存并退出),按一下回车键;
出现一个红色的对话框,按一下“Y”键退出即可;
如果拿不准可以选最后一个“ExitwithoutSave”,然后按一下“Y”键,这是不保存退出,这样还是原来的设置;
如果改乱了,可以选“LoadOptimizedDefaults”,然后按回车确定,保存退出即可;
图片:
2、安装操作系统
、设置光盘启动后,重新启动计算机,注意观察屏幕,当出现一个“BootfromCD..”的提示时,按一下回车键;
、这时候光驱灯闪烁,屏幕出现安装的欢迎界面,按一下回车键;
、“许可协议”,按一下F8键,
、的是选择分区,按回车键,选择C:
分区;
、格式化界面,用方向键选择第一个“NTFS”的选项后,按回车键继续;
、接下来出现确认提示,按一下“F”键确认,再按回车键开始格式化,注意格式化会清除C:
盘中的所有文件;
、开始格式化,出现黄颜色进度条,这儿耐心等待;
、格式化完成后进行文件复制,这儿也需要一些时间;
、复制完成后,自动重启动,耐心等待进入到窗口的安装界面,注意不要让机子从光盘启动;
这时候的界面就漂亮些,提示“大约39分钟”完成;
、接下来点“下一步”就可以了,再出现姓名的地方,输入姓名和单位,
、然后是输入序列号的,提前可以抄一下,在说明书上;
、在接下来的“计算机名”这儿给机子起一个名字,默认的是一串字母,不大好认,管理员密码先不要;
、然后都是点“下一步”,不需要再设置什么,一直到重新启动,这时候耐心等待即可;
、再次重新启动后,先调整显示分辨率,按“确定”即可;
、然后进入到网络设置,这儿可以先点右下角的“跳过”,以后再设;
、然后是新建用户,在第一行里头输入用户名,点“下一步”进入到完成页面;
、点右下角的“完成”进入桌面,默认是空白桌面,东西都在开始菜单里头,看着挺眼花的;
至此XP系统安装完成。
、需要说明的一点是:
这是你的计算机管理员用户是两个,一个是你刚刚输入的,另一个是Administrator,但是隐藏的。
如果你只想留一个用户的话,继续操作。
进入你刚刚建立的用户(开机自动进入),右键打开“我的电脑”→“管理”→“本地用户和组”→“用户”,右键点击在你刚刚建立的用户名称,选择删除,然后重新启动计算机即可。
3、系统安装后,右键打开“我的电脑”→“管理”→“设备管理器”,看右边框内是否有黄颜色标示,如果有,标示你的硬件驱动还有未安装的,安装好。
三、系统更新:
打系统补丁,我用的是完美者补丁升级包,打好补丁后,再用360卫士来补充。
这样能保证系统没有漏洞,安全。
四、安装应用程序
安装各类应用程序,提前先规划一下,目的是控制你做出来的gho镜像的大小,主要有以下的软件可以选择安装:
1)杀毒软件,然后升级最新病毒库;
2)压缩软件,如WinRAR;
3)输入法,如搜狗、王码等;
4)多媒体类,如WindowsMediaPlayer、快乐影音、千千静听、暴风影音等;
5)浏览器类,如傲游、IE8等等,然后安装Flashplayer网页控件;
6)下载软件,如迅雷、FlashGet等;
7)办公类,如office2003,WPS2009等;
8)图形图像类,如Photoshop、Flash、ACDSee等;
说明:
1、关于office的安装,办公用户建议安装完整版本,其它软件建议安装优化版。
2、另外可以根据需要进行安装软件,安装好以后需要整理一下开始菜单;
一般来说,常用的程序,在桌面上放置一个快捷方式,偶尔用一下的放在开始菜单里头,基本不用的快捷方式可以从开始菜单中删除;
3、安装完软件再用360打一下补丁,目的是保持安装的软件最新。
1、硬件优化
、转移系统文件夹位置:
运行"
个人资料转移工具"
,转移相关系统文件夹到D\bluesun(自己设置)文件夹中。
、系统属性下的优化
、"
我的电脑"
右键"
属性"
→"
硬件"
设备管理器"
IDEATA/PATA控制器"
次要通道"
高级设置"
,修改"
自动检测"
为"
无"
。
"
主要通道"
也同样改。
驱动程序签名"
选项:
a、"
你希望windows采取什么样操作"
:
选择"
阻止"
或者"
忽略"
,建议选择"
b、"
系统管理员选项"
勾选"
将这个操作作为系统默认值应用"
windowsupdate"
从不在windowsupdate搜索驱动程序"
高级"
性能"
修改"
视觉效果"
,调整为"
最佳性能"
,再勾选"
在窗口和按钮上使用视觉样式"
在文件夹中使用常见任务"
在桌面上位图表示用阴影"
,确定。
,处理器、内存改为"
程序"
在这里说一下修改虚拟内存到D盘的问题,如使用以上版本的Ghost进行克隆系统的话,这一项其实可以不做,因为使用以上版本的Ghost在制作镜像文件时能够自动删除虚拟内存页面文件。
现在我们所使用的都已经11了,所以,转移虚拟内存就免了。
修改启动和故障恢复"
将“系统失败”选项中的勾全去掉;
“写入调试信息”改为“无”。
桌面"
屏幕保护程序"
电源"
关闭监视器"
设为"
从不"
这一条,改不改看你喜欢。
、删除多余的启动项目(运行Windows优化大师-开机启动优化)。
、删除多余的输入法(用输入法卸载清理工具),删除前要取消任务栏的输入法,删除后清除垃圾。
删除的时候注意智能的删除,如果你安装了新的版,你删除原来的版后,要再安装一遍版。
、删除多余的字体(用字体文件减肥工具)。
选用推荐,取消
2、注册表优化:
运行寒蝉注册表优化。
或者将下面的文字保存为扩展名为reg的文件,双击运行。
3、系统服务优化:
运行“Windows系统服务优化终结者”中“模式”里面的“寒蝉服务”即可。
即附件中的
六、个性设置:
这里指的是OEM设置,包括壁纸、系统声音、系统头像、系统属性中的设置。
可以制作成exe安装文件,运行即可。
1、以系统属性为例,简介制造个性OEM信息的安装文件
、设置自己的OEM信息
新建一文本文档,在其中输入以下几行内容:
[General]
Manufacturer=*******------这里是制作者信息
Model=Ghostxp2集成版(向日葵的纪念)------这里是系统的版本信息
[SupportInformation]
Line1=*******
Line2=*****|------这2行是技术支持信息,你可以根据你的喜好,任意设置。
行数不够,可以再加
将该文件保存为。
、准备一张小于160×
120像素的Bmp格式图片,将其重命名为。
该图片就是显示在系统属性中的制造商图片。
2、用rar制作自解压文件
、按住右键选中上面制作的两个文件,选择“添加到压缩文件”,
、在“压缩文件名”下的文本框中输入你所要制作的文件名称,例如集成版。
、勾选“创建自解压格式压缩文件”。
、接着切换到“注释”选项卡,在“手动输入注释内容”中填写:
(壁纸、系统声音、系统头像的此处不同)
;
下面的注释包含自解压脚本命令
Path=C:
\WINDOWS\system32
SavePath
Overwrite=1
、点击“确认”按钮,OEM信息的exe安装文件就制作好了。
3、壁纸:
下面的注释包含自解压脚本命令
\WINDOWS\Web\Wallpaper
SavePath
Overwrite=1
Title=寒蝉系统壁纸
4、头像:
\DocumentsandSettings\AllUsers\ApplicationData\Microsoft\UserAccountPictures\DefaultPictures
Title=寒蝉OME头像信息
5、背景音乐:
\WINDOWS\Media
Title=寒蝉OME背景音乐信息
用DeepinXP系统优化专用工具减肥、的、Jm_系统减肥工具或者系统减肥工具(封装选项页面右下侧)和(侧重于C:
\windows下的减肥,而比较侧重于C:
\programfiles下的减肥,两个结合一下使用,效果不错。
)如果不确定的话,最好使用推荐设置比较好。
说明一下,减肥后,尽量把你系统的软件运行一遍,测试一下能否使用,否则封装后你才发现,嘿嘿,就惨了。
1、清除系统垃圾,推荐使用"
这个比较彻底一些,就连能够恢复的那些都能清理净。
2、整理磁盘:
推荐使用"
Defraggler"
九、系统封装:
封装工具
1、安装封装软件:
、运行,此时在C盘产生一个syyprep文件夹。
、放置驱动包到syyprep文件夹。
、安装运行库.exe,其实就是将和拷贝到C:
\WINDOWS\system32下了,只不过我将它们制作成了可安装文件(制作教程见制造个性OEM信息的安装文件)。
、放置封装使用图片标题到C盘syyprep文件夹。
、安装到C盘sun的文件夹,我在这个文件夹中安放的是“驱动删除询问”和“系统简易设置工具”,同运行库.exe一样,也是制作了安装包。
2、设置(我使用的“返璞归真”,呵呵,我觉得这个用起来爽多了)
、选择"
返璞归真"
后,确认。
使用图片标题"
、设置模式2的版权:
根据你的喜好设置。
3、进入系统封装设置界面
、基本设置:
点击"
全选"
即可。
、外部接口:
部署前运行"
选择C:
\sysprep\。
运行的是C:
\sysprep下的可执行文件。
、首次进入系统执行:
、运行C:
\sun下的可执行文件,不要超过三个(三个的参数可以修改,但是最好不要这样操作)。
、首次进入系统删除文件夹:
\sun。
(4)封装选项:
推荐"
后,左侧再勾选"
删除我的电脑共享文件夹"
、“删除快捷方式的小箭头”、“删除我的电脑共享文件夹”、“在桌面建立ADSL宽带的快捷方式”。
注:
此页面的右下侧有"
系统减肥工具"
(5)部署选项:
左侧除了“部署时使用微软方法清除srs驱动”不勾选外,其他的全部选择。
(6)OEM设置:
不做任何修改。
但是要注意“技术支持信息”里面的内容是否完全,不完全的话,补完全,点击“应用”即可。
4、返回基本设置界面,点击“开始封装”。
封装完成后,重新启动,用寒蝉系统维护光盘制作gho备份。
制作的时候选择最大压缩。
至此,万能gho文件制作完成,在使用的时候你可以用硬盘将其拷贝到你需要恢复的电脑上(不是需要恢复的系统盘),用PE系统光盘恢复即可。
也可以制作光盘,直接用光盘安装。
1、准备工具
制作软件:
iSee、ACDSee、UltraISO、EasyBoot
制作材料:
图片、镜像文件。
2、制作ISO光盘的启动界面图片
制作要求:
一是在选择菜单时尽量使背景清晰,二是能突出自己制作的启动光盘的特点。
、准备一张自己认为比较满意的JPG格式的图片,尺寸根据自己制作的界面图大小决定,建议色彩不要太花销,以免使用时,菜单不够清晰。
、以制作800*图片文件为例。
制作过程如下:
、用iSee打开你选好的图片,
点击“文字”,在出现的界面的右边“文字”栏中填入文字,然后点击“应用”,再添加图片其他区域,注意各个区域要逐步添加。
最后点击“应用返回”,初步制作完成。
见下图。
、启动ACDSee软件,打开刚刚制作的图片文件,选择菜单栏“更改(修正)/改变色深/256色(8位)”。
然后选择菜单栏“更改(修正)/调整大小”,将原来的图片调整为800*600规格,设置好后,注意点击“完成”然后,再点击菜单“文件/另存为”,保存为BMP文件格式,文件名为LJ(可以任意命名)。
、做好后,尺寸为800*600,文件大小为469KB,图片格式为BMP,色位为256。
此时,图片就做好了。
3、制作EasyBoot文件夹
、安装EasyBoot软件并打开(如图)
再打开安装目录下的\disk1\ezboot文件夹,删除里面的除下图中以外的其他文件
然后放置准备好的img镜像文件,以及xp3系统光盘自带的分区工具中的(呵呵,本论坛中一高手发的,我把它也整合到光盘中了,你可以在这里&
keyword=%B7%D6%C7%F8%B9%A4%BE%DF下载),还有光盘启动文件(、),当然还有制作好的图片统统放到里面去。
、然后去掉“显示LOGO”选项,再修改下图中的“背景图像”名称“”为“”.
然后点击“选项”中的“配置”,修改“640*480”为“800*600”后确认。
、删除“屏幕布局”选框中的所有选项。
删除后图
、删除“文本显示”选框中的所有选项。
(可以保留3、4项)
全部修改完后的图
其实,你可以从前辈们的ghost光盘中提取制作简单得多,不过作这一教程是针对真正菜鸟(嘿嘿,别用转砸我)而言,所以复杂点就复杂点吧。
下面我们就要开始设置EZBOOT文件了
、光标停在“菜单条”,在右下角的选框中添加项目,
然后,将右边的蓝色条调整到第一条“[1]安装GhostXP系统”上,调整方法是:
鼠标左键点击一下(不是按住不动)该蓝色条,有一虚线框跟着你的鼠标,然后在你需要的位置再点击一下左键,如果你想调整该蓝色条的长宽,这是你可以调整,调整好后,点击鼠标右键即可。
注意左边背景色处的颜色是蓝色,你将它改成“白色”,另外,选取“使用图像文本”,因为,我们在制作图像的时候已经设置了文本。
然后添加执行命令:
“run”。
(这个是我自己做的),在快捷键上添加与图片中对应的数字或者字母。
、然后逐一添加各个条目。
我制作的是12项,嘿嘿,添加起来麻烦些。
这里需要说的是:
在上图中有“左上角图标”“右下角图标”的选项,你也可以根据这个来调整每一行之间的行距、大小、长短等。
我这里不再细说,自己研究吧。
再说一下“执行命令”前面的10项,只要将你准备的img镜像文件(也有扩展名为bin、ima等)前加上“run”即可,但是要注意之间有空格。
最后的“[R]从硬盘启动”、“[S]重新启动”的执行命令分别是“boot80”、“reboot”,这两个是不用添加“run”的。
、现在,我们要设置光盘默认的启动项目,也就是说,进入光盘不用手动操作就直接选择运行的项目,可以设成“[1]安装GHOSTXP系统”,也可以设成“[R]从硬盘启动”,根据自己的喜好。
我是设成“[R]从硬盘启动”。
设定方法:
将鼠标定位在选框中的“[R]从硬盘启动”,然后点击“设置为缺省”即可。
、设置进度条:
打开EZBOOT的“其它”选项,
选取“显示进度条”,根据你自己的喜好设置“显示属性”的“背景色”“前景色”“边色”和“左上角坐标”“右下角坐标”。
选取“显示倒计时”,根据你自己的喜好设置“显示属性”的“背景色”“前景色”“位置坐标”
在选取框中有两个功能键,删除即可。
、至此,我们的EZBOOT基本完成。
下面我们要保存它,返回到EZBOOT的“文件”选项,点击“另存为”
可以选取已有的,也可以另改名字,填上文件名,保存即可。
另改名的需要你将EZBOOT文件夹里的删除掉。
EasyBoot文件夹制作完成。
4、制作ISO文件
、运行EasyBoot文件夹里面的,点击“制作ISO”,
、在弹出的选框中的“ISO文件”中修改ISO文件名称,然后点击“制作”即可。
你也可以修改“CD卷标”以及其它的选项。
然后退出EasyBoot。
这是你制作的ISO文件就在“EasyBoot\disk1\ezboot”中。
、将制作好的ISO文件提取到你认为合适的位置。
用UltraISO打开,然后提取里面的文件到一空文件夹。
简单的方式是你使用安装版的UltraISO,安装后,鼠标直接右键点击制作的ISO文件,不要打开,选择“提取到文件夹的……位置”,提取即可。
里面的EZBOOT文件夹就是我们刚才制作的。
、我们在“寒蝉系统光盘”文件夹目录下,新建一文件夹,命名为“GHOST”,把“”“”,还有你制作的GHO文件放进去。
这里需要说一下GHO文件命名的问题:
GHO文件命名一定要与的EZBOOT文件夹中的img镜像文件所要引导的名称一致。
否则制作好的光盘导致“牛唇不对马嘴”。
等会儿,我再说一下如何让GHO文件与的EZBOOT文件夹中的img镜像文件所要引导的名称一致。
、在“寒蝉系统光盘”文件夹下,放“”文件和INF文本,以及(这事是自己做的),还要将系统光盘自带的分区工具中的中的文件全部提取到“寒蝉系统光盘”文件夹下。
、打开“寒蝉系统光盘.iso”,
在左下角找到“寒蝉系统光盘”文件夹
选取右下方选框中的“EZBOOT”外的所有文件(没有选“EZBOOT”是因为,我们的光盘镜像当中已经有了),点右键“添加”
在这里,你可以修改你的光盘卷标名称,然后保存即可。
至此,你的光盘制作完成。
WinImage
img镜像文件。
2、用WinImage打开所要修改的img镜像文件,
右键选取“”,提取到指定的目录。
这是提取的文件
3、右键点击“编辑”,打开
修改最后一行“GHOST-clone,mode=pload,src=:
1,dst=1:
1-sure-rb”中的“”名称,比如改成“”,保存。
“”改好了。
4、选中改好的“”,将其拖到刚才打开的img镜像文件中,
点击上图中“替换”即可。
- 配套讲稿:
如PPT文件的首页显示word图标,表示该PPT已包含配套word讲稿。双击word图标可打开word文档。
- 特殊限制:
部分文档作品中含有的国旗、国徽等图片,仅作为作品整体效果示例展示,禁止商用。设计者仅对作品中独创性部分享有著作权。
- 关 键 词:
- 万能 GHOST 系统 光盘 制作 教程 spat 封装
 冰豆网所有资源均是用户自行上传分享,仅供网友学习交流,未经上传用户书面授权,请勿作他用。
冰豆网所有资源均是用户自行上传分享,仅供网友学习交流,未经上传用户书面授权,请勿作他用。


 对中国城市家庭的教育投资行为的理论和实证研究.docx
对中国城市家庭的教育投资行为的理论和实证研究.docx
