 Win7下Oracle+11g安装步骤Word文档下载推荐.docx
Win7下Oracle+11g安装步骤Word文档下载推荐.docx
- 文档编号:19265313
- 上传时间:2023-01-04
- 格式:DOCX
- 页数:12
- 大小:1.03MB
Win7下Oracle+11g安装步骤Word文档下载推荐.docx
《Win7下Oracle+11g安装步骤Word文档下载推荐.docx》由会员分享,可在线阅读,更多相关《Win7下Oracle+11g安装步骤Word文档下载推荐.docx(12页珍藏版)》请在冰豆网上搜索。
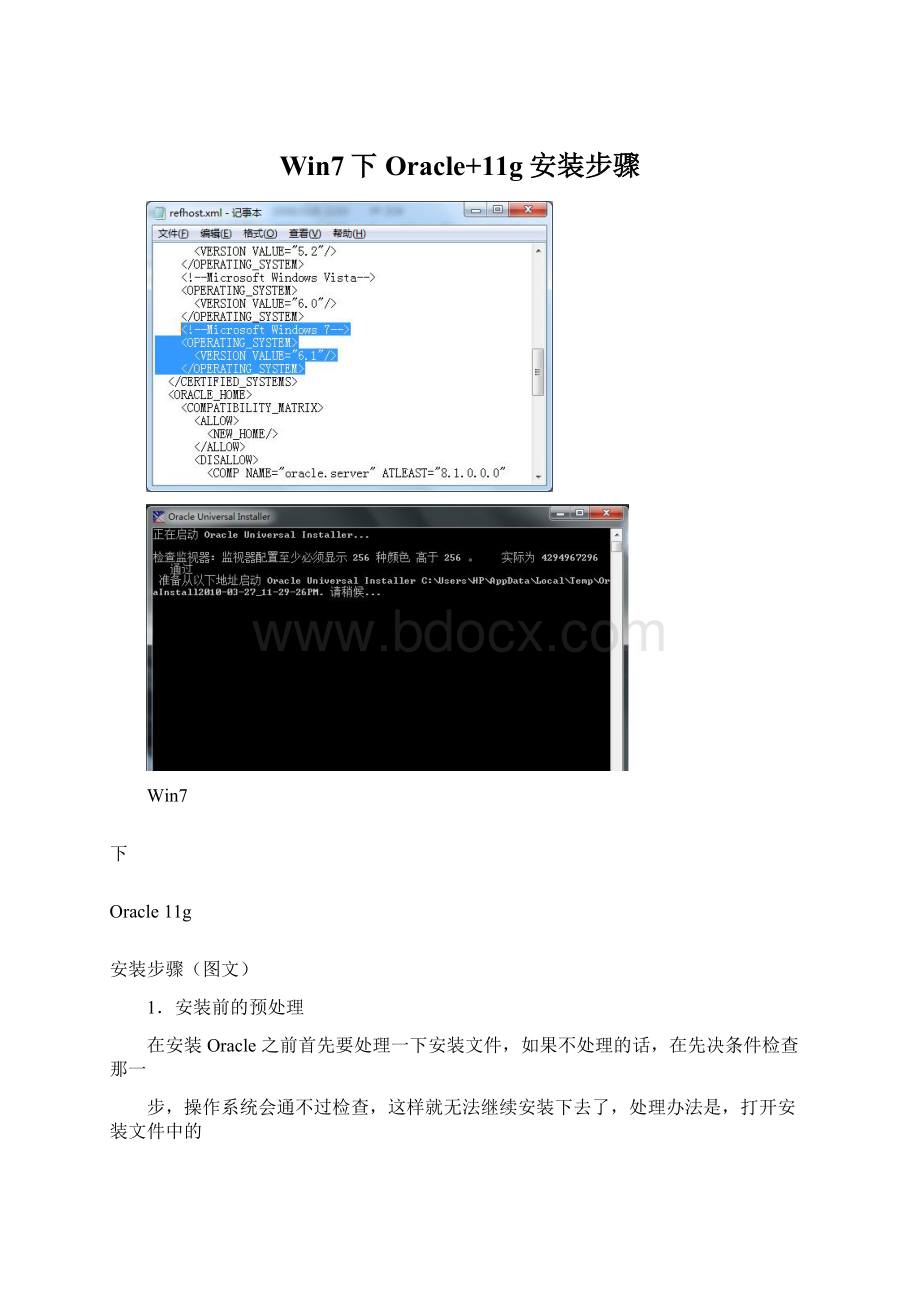
安装步骤(图文)
1.安装前的预处理
在安装Oracle之前首先要处理一下安装文件,如果不处理的话,在先决条件检查那一
步,操作系统会通不过检查,这样就无法继续安装下去了,处理办法是,打开安装文件中的
database\stage\prereq\db\refhost.xml,打开这个refhost.xml,在里面添加这么一段,如图:
其中,那个<
!
—MicorosoftWindows7-->
可以不用,但接下来的三行必须得要,这样安装就
能继续下去了。
2.开始安装
以管理员方式运行安装文件中的install目录中的oui.exe,必须以管理员身份运行,否则,
配置完后将不能安装就直接退出了。
运行后的界面如图:
在这个界面等一下就进入下一个界面:
在这里直接点下一步,出现如下图所示的界面:
在这里选企业版,还可以选择语言,然后下一步,出现下图的界面:
这里可以更改安装的目录,我是默认的,下一步:
这里条件检查通过了,可以看到,有个6.1,就是win7的版本号,刚刚的处理起的作用就
在这里。
然后点下一步:
这里也不用管,直接点下一步就是了。
选择一般用途/事物处理,下一步:
这里要配置数据库名和SID,这两个要记下来,以后要用的。
输入自己满意的名字后点下一
步:
在这里把创建带样本方案的数据库这个选项勾上,在安装好后系统会有一个数据库。
下
一步:
这里还是选择默认的,下一步:
默认,下一步:
这里选所有的账户都使用同一个口令,输入自己的口令后,下一步:
这里因为没有账号,所以默认,下一步:
在这里看看,如果没问题的话,就点安装了。
当点击安装后,就出现了如下图的界面:
安装一定程度的界面:
在这里安装了一半了,接下来就是配置了:
开始配置数据库:
数据库创建完成,这一步要配置一下用户,点口里管理,如下图:
点了口令管理后出现如下图的界面:
在这里把scott用户的锁定去掉,设置一个密码,如:
tiger,设置好后点完成,就完成了Oracle
11g的安装,安装结束如下图:
点击退出结束安装,至此安装全部结束。
至此Win7安装Oracle11g完美成功。
- 配套讲稿:
如PPT文件的首页显示word图标,表示该PPT已包含配套word讲稿。双击word图标可打开word文档。
- 特殊限制:
部分文档作品中含有的国旗、国徽等图片,仅作为作品整体效果示例展示,禁止商用。设计者仅对作品中独创性部分享有著作权。
- 关 键 词:
- Win7 Oracle 11 安装 步骤
 冰豆网所有资源均是用户自行上传分享,仅供网友学习交流,未经上传用户书面授权,请勿作他用。
冰豆网所有资源均是用户自行上传分享,仅供网友学习交流,未经上传用户书面授权,请勿作他用。


 对中国城市家庭的教育投资行为的理论和实证研究.docx
对中国城市家庭的教育投资行为的理论和实证研究.docx
