 在普通电脑上上安装MAC系统详细教程精附带所有工具下载Word文档格式.docx
在普通电脑上上安装MAC系统详细教程精附带所有工具下载Word文档格式.docx
- 文档编号:19251658
- 上传时间:2023-01-04
- 格式:DOCX
- 页数:43
- 大小:988.86KB
在普通电脑上上安装MAC系统详细教程精附带所有工具下载Word文档格式.docx
《在普通电脑上上安装MAC系统详细教程精附带所有工具下载Word文档格式.docx》由会员分享,可在线阅读,更多相关《在普通电脑上上安装MAC系统详细教程精附带所有工具下载Word文档格式.docx(43页珍藏版)》请在冰豆网上搜索。
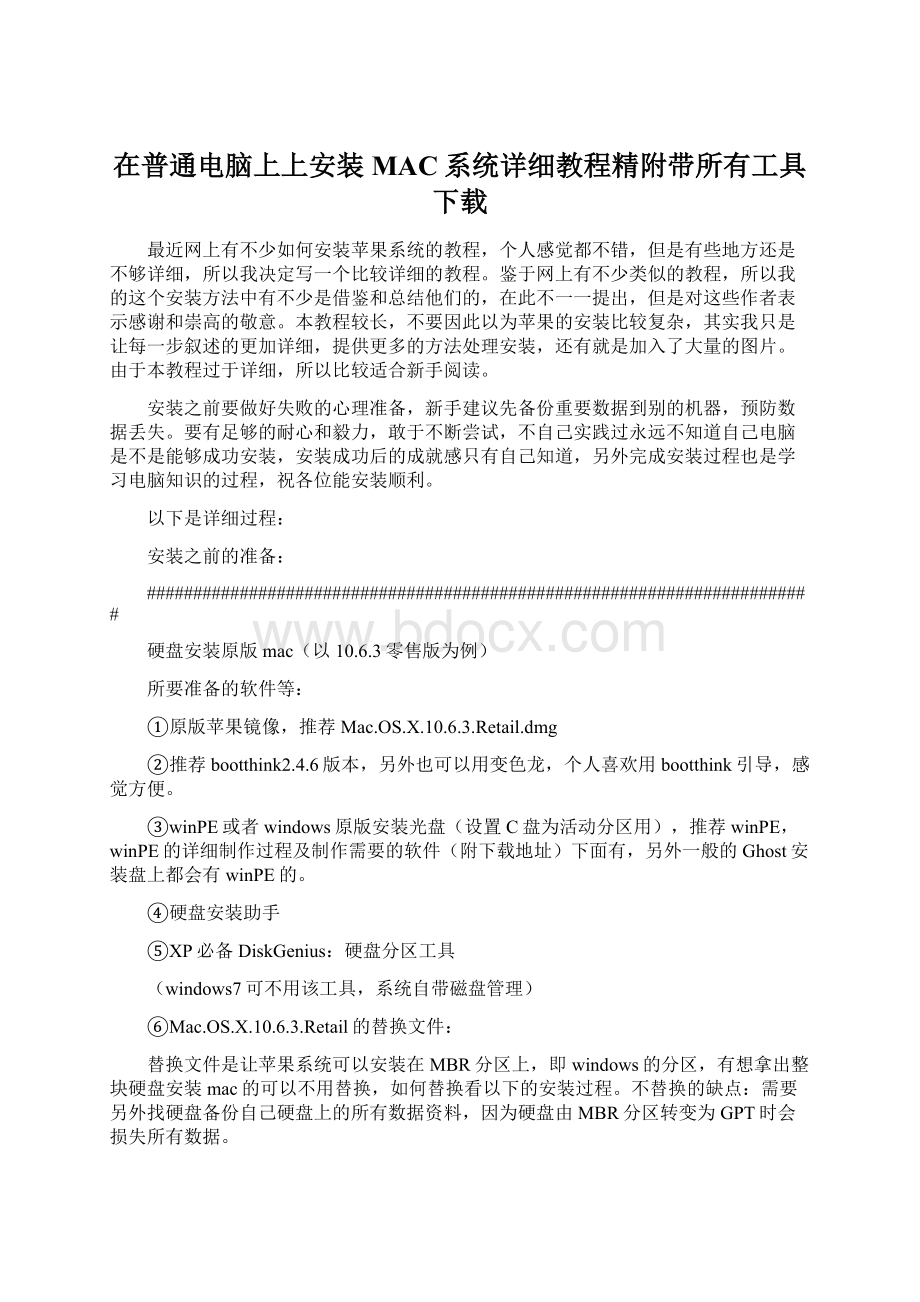
⑧Macdrive或是TransMac,安装了Macdrive可以不用TransMac。
⑨AMD,intelAtom和Pentium单核的CPU需要准备替换对应的内核
主板不能开启AHCI的还需要补丁i系列的处理器(i3,i5,i7)还需要替换10.3.1以上内核,因为2010年4月
,苹果发布了新版的mac产品线,新的酷睿i系列处理器官方支持原版内核,不替换10.3.1以上的内核安装时需要输入busratio命令等。
替换后i系列就可以抛弃busratio命令了,安装过程详细介绍。
另外:
据说10.6.3的原版系统镜像已经原生支持i系列的处理器了,所以建议i系列处理器直接尝试安装10.6.3原版,不行就替换10.3.1以上内核。
具体替换方法安装过程详细介绍。
。
⑩27G的硬盘空间
###################################################################
安装破解版(新手可以先学习安装破解版,以后再安装原版)
(1)硬盘安装:
①系统镜像:
推荐东皇v2.2版本
②推荐bootthink2.4.6版本
③winPE或者windows原版安装光盘(设置C盘为活动分区用),推荐winPE,winPE的详细制作下面有。
④硬盘安装工具
⑤硬盘分区工具(windows7可不用该工具,系统自带磁盘管理)
⑥23G的硬盘空间
(2)对于刻盘安装的需要准备空白DVD光盘一张,不需要硬盘安装助手,直接将东皇系统以4X的速度写入光盘,另外还要准备winPE或windows原版安装光盘和bootthink。
*******************************************************************************************************
附:
以下是我的winPE的制作方法(windows环境):
所要准备的工具和软件:
①winPE的镜像(38M左右的通用winPE)
winPE下载地址(上传名称TonPE):
TonPE上面有分区工具,win7安装器,虚拟光驱,windows密码修改器等实用工具。
②空白光盘或者一个U盘,内存卡加读卡器也行哦(最小64M容量,注意备份里面的文件!
)
③UltraISO软件,该软件在64位系统下需要以兼容模式运行,配合U盘使用。
UltraISO下载地址(附注册信息):
WinPE的U盘版制作步骤:
1、当然是插入U盘啦。
2、用UltraISO打开winPE的镜像
下载(67.92KB)
2010-7-1820:
49
下载(78.09KB)
写入方式默认的USB-HDD+就应该可以,如果不行的话可以尝试USB-ZIP,然后点击写入即可,耐心等待2-3分钟一个winPE就做好了。
做好的U盘名字被改成了通用PE光盘版,你可以改名的,里面的文件最好隐藏只读,平时还能当正常U盘用。
制作光盘版的直接把TonPE镜像写入光盘就行了,不过一般这样就有点浪费了,呵呵,毕竟我的TonPE只有几十M。
*********************************************************************************************************
安装过程(以硬盘安装原版为例)
最近也研究了其他人的安装教程,终结起来无非就是以下步骤(对于破解版硬盘安装或刻盘安装步骤减少了几步,请参考相关贴):
1、给苹果系统分区
2、写入系统文件到硬盘并进行适当破解
3、增加启动项引导
4、完成雪豹系统的安装
5、安装后一系列问题的处理和完善
下面以win7下的硬盘安装原版苹果系统为例详细介绍安装过程,XP中间有简略说明,因为它们大部分操作相同。
1、为苹果给硬盘分区
雪豹使用自己的文件系统,HFS+,不兼容Windows的NTFS文件系统,这就需要2个HFS+分区完成安装任务,其中一个大小是7GB,用来放雪豹安装光盘,另一个用来放雪豹操作系统,大小是20GB(按照自己需要增减,操作系统本身就占了约6GB)。
为了保证你的文件不会丢失,你需要把现在的分区(如D盘),一分为三,旧文件放在一起是一个分区不受影响,分区剩下的空余空间被用来新建两个额外HFS+分区(如E盘、F盘)。
之前说过,我们共需要20+7=27GB的空间,因此,我要先把D盘缩小27G,在D盘上点击右键——>
压缩卷然后在弹出来的框输入27648(1024MB/GB×
27GB),然后按确定即可。
(XP用户和使用FAT32格式的用户如无法压缩卷可以使用AcronisDiskDirectorSuite,ParagonPM或DiskGenius实现类似功能)虽然这个指南的操作不会删除你硬盘上的数据,不过,在处理与分区有关的步骤是整个指南里面最危险的一步,稍有不慎,你的数据将在弹指间烟消云散,请一定不要忽略任何警告框里面的提示,最有把握的是在找一块移动硬盘备份自己重要的数据,我见过有人分区时硬盘数据全部丢失的悲剧情况。
下面是在windows7给苹果系统分区,windows7下分区比较简单,分区时操作正确的话没有数据损失不需要移动任何硬盘的文件,划几下鼠标就OK啦,呵呵……
按以下步骤操作,先进入电脑磁盘管理,上图:
下载(19.66KB)
下载(36.11KB)
然后在一个有30G左右空余空间的硬盘上右键选择压缩卷,不要压缩windows系统盘(C盘),里面许多无法移动的文件会阻碍压缩的执行。
关于压缩继续上图:
下载(48.16KB)
在压缩量上输入27648(27G),再选压缩,慢慢等待。
下载(61.59KB)
压缩完毕后你会发现所压缩的盘上文件安然无恙磁盘出现了不属于任何分区的27G未分配空间,分区显示的条幅是绿色的(以下部分图片来自远景)。
下载(34.1KB)
这时只需在这块分区上右键选择新建简单卷:
1、写入系统文件并进行适当破解
首先对原版苹果系统镜像开刀:
重新提取打包DMG镜像,以便去掉麻烦的引导层部分,使硬盘安装助手能识别苹果系统镜像
1.若你的Windows之前没有安装JavaVM(JavaJRE虚拟机),需要下载安装,只有安装了JavaJRE虚拟机HFS-Explorer才能正常工作。
2.下载HFS-Explorer并安装。
3.打开HFS-Explorer点击"
File"
—>
"
Loadfilesystemfromfile"
,在弹出框里找到雪豹的安装光盘DMG文件,然后在弹出框里选含有HFS+那一项,然后点OK即可。
下载(71.66KB)
2010-7-1821:
40
已购买苹果DVD的朋友插入光盘后点击"
Loadfilesystemfromdevice"
,然后点击“Load”,估计买的不多吧,
4.打开光盘文件后点击"
Tool"
Creatediskimage"
,在弹出框选择路径,点击保存,保存之后的DMG文件比原来的大了一些,正常,如果你硬盘空间紧张连这7GB空间都没有的话也可以借用一下之前的20GB分区。
这里需要等待几分钟。
需要注意的是,保存这6.5G左右文件的目标分区只能是NTFS,FAT32有单一文件不能超越4GB限制。
下载(44.78KB)
=========================================================
重新提取雪豹系统后接下来就是写入硬盘和替换相关文件了。
1、先用TransMac的替换破解文件,安装Macdrive的直接可以忽略此步骤直接将苹果镜像写入到硬盘,安装Macdrive的看第二条(建议安装Macdrive)。
不想安装Macdrive的需要下载TransMac,直接使用TransMac替换。
运行TransMac后选File→OpenDiskImage,继续上图:
下载(29.03KB)
然后选择Options→ShowHiddenFiles
OSInstall文件拖放/System/Library/PrivateFrameworks/Install.framework/Frameworks/OSInstall.framework/Versions/A/,覆盖原文件,下面的提示直接选YES就完成了替换。
下载(60.4KB)
替换OSInstall后雪豹将可以安装在MBR分区里面,Windows默认使用MBR分区表,所以我们硬盘上的分区多数是以MBR分区表构建。
而苹果只允许安装在GPT(GUID)分区表下,一个硬盘只能在MBR和GPT二者选择其一,将MBR改成GPT会把磁盘上所有分区所有数据删除。
所以靠替换文件实现苹果在MBR下的安装。
如果还是不能正常安装(如安装过程提示:
安装光盘不清洁,请检查光盘),就继续尝试替换OSInstall.mpkg文件,该文件路径:
/System/Installation/Packages
下载(19.57KB)
对于前面说过的AMD,intelAtom和Pentium单核的CPU需要替换对应的内核,破解内核下载地址:
下载(51.24KB)
2、没有替换替换任何破解文件也可以先写入硬盘,写入后安装Macdrive完成破解文件的替换。
++++++++++++++++++++++++++++++++++++++++++++++++++++
接下来就是将苹果镜像写入到硬盘。
这就用到了madeinChina的硬盘安装助手了。
XP用户直接运行即可,windows7和vista用户需要以管理员身份运行!
至于选项只有“写入”那一项选上,另外三项不选,如图:
下载(29.08KB)
目标分区选到之前划分出的7G的分区即可,如果无法写入可以尝试格式化目标盘为fat32,并将盘上所有文件(含隐藏的)全部删除再写入,或者windows7以XP下兼容模式运行。
写入过程很艰辛,是对硬盘的一钟折磨,呵呵……
通常会假死,表面上进度条不动了,其实写入还是继续进行着;
写入过程可能会比较久。
我的经验是点击写入后如果能正常写入就不要进行任何操作,耐心等待写入的完成,或是去做点别的事情……
下载(52.78KB)
如果出现ChangePartitiontypetoAF:
success就说明写入成功了,出现ChangePartitiontypetoAF:
failed的话再按以上步骤重新写一次或是用硬盘分区软件将分区的系统标识改成AF,方法:
运行硬盘管理软件,以DiskGenius为例(前面有下载地址),在7G的盘上右键选择更改分区参数,如图所示:
下载(94.99KB)
在软件下拉菜单中没有AF选项,直接输入大写的AF确定→保存更改。
建议在此时备份分区表和重要文件,以防有重要数据丢失:
下载(34.87KB)
写入成功后前面没有用TransMac替换文件的在此时需要替换文件了。
~~~~~~~~~~~~~~~~~~~~~~~~~~~~~~~~~~~~~~~~~~~~~~~~~~~~~~~~~~~~~~~~~~~~~~~~~~~~~~
首先安装Macdrive8(提供win7支持),安装MacDrive使我们可以在win7下面访问MAC分区。
下载地址(附注册机):
上传的文件里面提供激活汉化文件和使用说明。
很多人不知道注册机怎么用,下面提供Macdrive注册机使用方法:
打开激活窗口-->
选择Ihavea
serial
numbertoenter-->
选择显示其他的激活方式(是英文的,还未汉化时)
→下一步我没有任何网络连接下一步
→然后打开keygen
→点击GENERATE
复制那个号码粘贴到激活窗口第一行下一步下面会给你一个计算机ID
复制下来粘贴到keygen第二行computerID那里。
→点击ACTIVATE
复制第三行的序列号贴到激活窗口最后一行
下一步完成
注意:
在点击generate之前左下角的版本选macdrive7,这时的系列号为macdrive7的号,没关系,继续next,如果选macdrive8版本,生成的系列号总是无效的!
安装完Macdrive重启电脑就会看到自己漂亮的mac盘,直接打开,显示隐藏文件,然后完成破解文件的替换即可。
OSInstall等文件的替换:
OSInstall文件拖放/System/Library/PrivateFrameworks/Install.framework/Frameworks/OSInstall.framework/Versions/A/,覆盖原文件,就完成了替换。
方法同TransMac下的替换,具体看如何在TransMac替换即可。
~~~~~~~~~~~~~~~~~~~~~~~~~~~~~~~~~~~~~~~~~~~~~~~~~~~~~~~
替换完破解有关文件后就是配置启动项了。
关于引导需要用什么工具好我不再详细论述,我认为,适合自己的才是最好的。
我习惯使用bootthink,我认为bootthink方便快捷,适合新手,所以我以bootthink为例,关于bootthink请看:
变色龙简单说一下,想详细看变色龙的请看:
安装了bootthink后电脑就会多了bootthink启动项,进入后会出现下图(下面有介绍):
下载(16.58KB)
这里以bootthink2.4.6为例,bootthink安装之前的准备:
1、去电脑磁盘管理上看看有没有隐藏分区,如果有就分配个盘符,即在分区上右键选择更改驱动器号和路径……注意不要把A、B分给隐藏分区。
2、看电脑C盘(一般是windows系统盘)是不是NTFS格式,如果不是就运行cmd,输入CONVERTC:
/FS:
NTFS完成转变C盘由FAT32转变成NTFS速度很快,且没有数据损失。
完成准备工作就可以安装bootthink了,默认的安装在C盘。
下载(22.99KB)
当出现一下的提示时说明bootthink安装成功!
下载(4.74KB)
到这里配置引导项的工作就已经完成了。
提示:
由IDE换到AHCI时启动windows会出现蓝屏,解决方法(先在IDE下启动windows)引自:
找到并单击下面的注册表子项:
HKEY_LOCAL_MACHINE\System\CurrentControlSet\Services\Msahci
在右窗格中,右键单击“名称”列中的“Start”,然后单击“修改”。
在“数值数据”框中,键入0,然后单击“确定”。
在“文件”菜单上,单击“退出”以关闭注册表编辑器。
重启时在BIOS里将IDE改成AHCI。
或者:
下载最新的ZIP格式IntelMatrixStorageManager解压,手动安装一下AHCI驱动,完成重启时在BIOS里改成AHCI。
可以去设备管理器看是否开启了AHCI:
以下是已开启并驱动了的状态
下载(9.95KB)
主板或硬盘不支持AHCI的或有特殊原因不能开启AHCI就需要在bootthink下添加kext,kext就是内核功能扩展kernelextensions,以下简称为驱动。
免开AHCI补丁下载地址:
关于kext详细请看:
在Bootthink下面安装kext非常简单,把下载回来的以.kext为后缀的文件夹,移动到路径C:
\Darwin\System\LibrarySL\Extensions\下面即可。
Bootthink在启动苹果时会加载这些kext。
以往的kext安装要在苹果下面进行,还需要处理权限问题。
Chameleon变色龙引导程序将kext放在安装分区的目录/Extra/Extensions(没有这个文件夹可以新建)中
如果以上补丁不行,尝试使用其他免开的AHCI补丁。
重启之前确保主板开启了AHCI,主板AHCI的开启方法请自己XX或谷歌,若不开启AHCI安装时会出现禁行标志:
下载(10.38KB)
关于i系列处理器
据说i系列处理器可以直接安装10.6.3,不需要替换内核,安装10.6.3以前的版本需要替换10.3.1以上内核。
另外提供一张大家找了很久的关于i处理器输入busratio的图片)(10.3.1内核以上的不需要busratio=XX命令):
下载(59.78KB)
_________________________________________________________________________
接下来就是完成安装过程。
从bootthink启动,选到MACOSXinstallDVD,如果没有bootthink检测不到AF分区就会bootthink重启,这时只需在windows用磁盘管理软件更改为AF即可。
进去MACOSXinstallDVD之后稍作等待就进行了安装过程。
对于一些特殊情况,还需要输入一些命令:
如果你的CPU不支持64位和SSSE3指令集的话,就首先需要在上面界面按F8进入命令行,输入-x32来调用32位系统内核,因为启动程序默认调用64位内核。
下载(20.14KB)
首先从一个常理来说,如果你的CPU是双核,应该是支持64位的了!
当然你也可以用CPU—Z来检查一下自己的CPU是否包含有EM64T(INTEL)或者X86_64(AMD)指令!
如果包含,那就说明支持64位!
CPU-Z下载:
下载(56.29KB)
如果你实在懒得看CPU是否支持64位就直接以32位进入安装,我建议以32启动安装。
启动后如果我们RP好的话就应该能正常安装了,RP不好就尝试输入cpus=1–v–x等命令尝试进入,经历了一系列熟悉的过程后(如选择语言等),如果之前Oinstall文件成功替换的话就到了选择磁盘处,如果提示苹果系统需要GPT分区或提示安装光盘不清洁等请考虑重新替换。
p.s:
-x32强制使用32位模式启动,如果你的kext中有不支持64位的,就需要添加这个选项来启动。
-x64
强制使用64位模式启动,例如上面的SnowLegacy核心如果需要64位则使用这个命令。
-f
启动时修复磁盘,一般在更换过kext后第一次重启时使用。
-x
安全模式,加载全部kext以解决兼容性问题。
-s
单用户模式,如果需要脱离图形界面操作使用,一般新手不会用到。
-v
Verb
- 配套讲稿:
如PPT文件的首页显示word图标,表示该PPT已包含配套word讲稿。双击word图标可打开word文档。
- 特殊限制:
部分文档作品中含有的国旗、国徽等图片,仅作为作品整体效果示例展示,禁止商用。设计者仅对作品中独创性部分享有著作权。
- 关 键 词:
- 普通 电脑 上上 安装 MAC 系统 详细 教程 附带 所有 工具 下载
 冰豆网所有资源均是用户自行上传分享,仅供网友学习交流,未经上传用户书面授权,请勿作他用。
冰豆网所有资源均是用户自行上传分享,仅供网友学习交流,未经上传用户书面授权,请勿作他用。


 铝散热器项目年度预算报告.docx
铝散热器项目年度预算报告.docx
