 利用photoshop批量裁剪图片剖析Word文件下载.docx
利用photoshop批量裁剪图片剖析Word文件下载.docx
- 文档编号:19217416
- 上传时间:2023-01-04
- 格式:DOCX
- 页数:24
- 大小:971.62KB
利用photoshop批量裁剪图片剖析Word文件下载.docx
《利用photoshop批量裁剪图片剖析Word文件下载.docx》由会员分享,可在线阅读,更多相关《利用photoshop批量裁剪图片剖析Word文件下载.docx(24页珍藏版)》请在冰豆网上搜索。
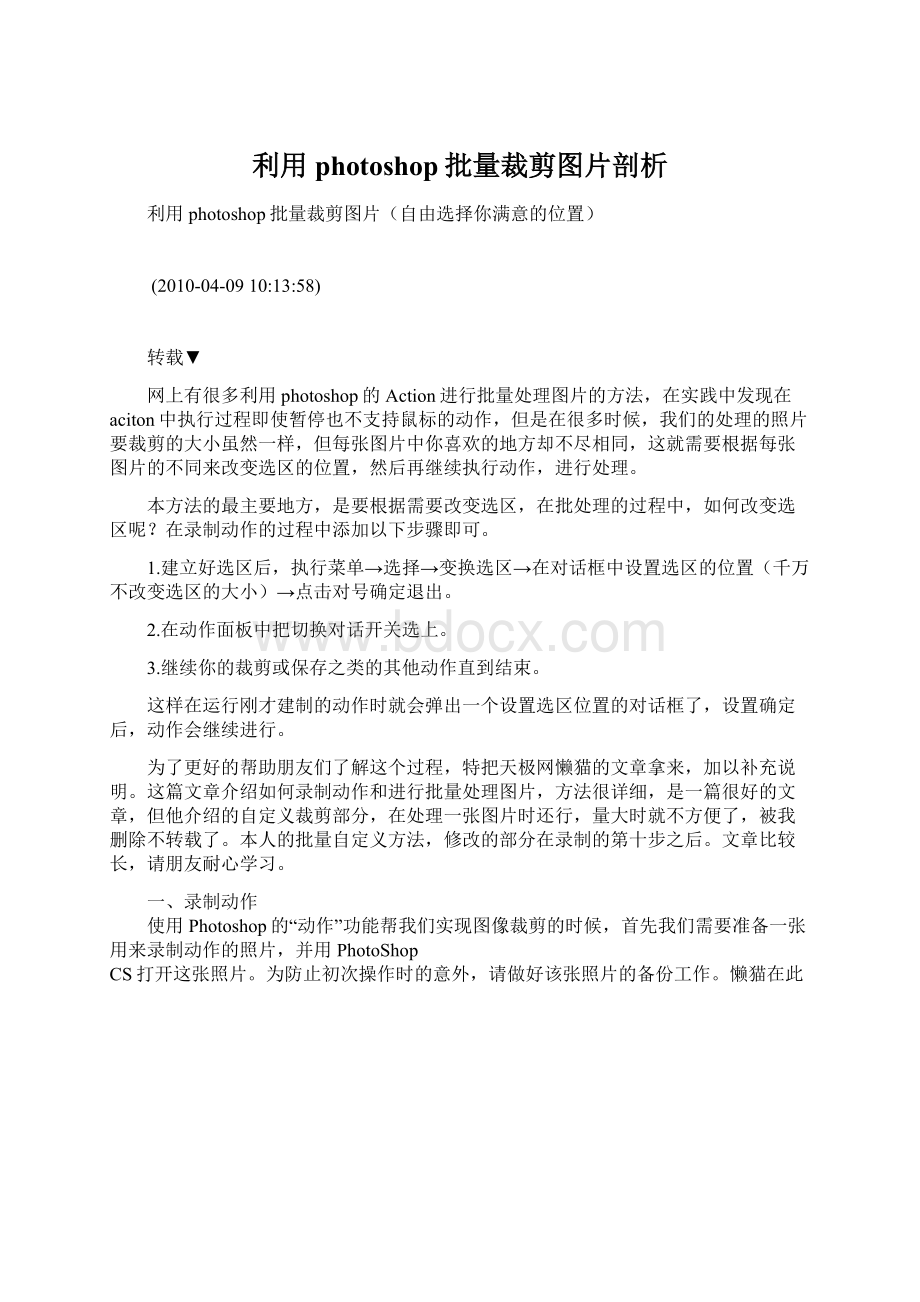
1.建立好选区后,执行菜单→选择→变换选区→在对话框中设置选区的位置(千万不改变选区的大小)→点击对号确定退出。
2.在动作面板中把切换对话开关选上。
3.继续你的裁剪或保存之类的其他动作直到结束。
这样在运行刚才建制的动作时就会弹出一个设置选区位置的对话框了,设置确定后,动作会继续进行。
为了更好的帮助朋友们了解这个过程,特把天极网懒猫的文章拿来,加以补充说明。
这篇文章介绍如何录制动作和进行批量处理图片,方法很详细,是一篇很好的文章,但他介绍的自定义裁剪部分,在处理一张图片时还行,量大时就不方便了,被我删除不转载了。
本人的批量自定义方法,修改的部分在录制的第十步之后。
文章比较长,请朋友耐心学习。
一、录制动作
使用Photoshop的“动作”功能帮我们实现图像裁剪的时候,首先我们需要准备一张用来录制动作的照片,并用PhotoShop
CS打开这张照片。
为防止初次操作时的意外,请做好该张照片的备份工作。
懒猫在此用作范例的这张照片,原始分辨率为3264×
2448像素,为像素比为4:
3的数码照片。
图1
1.在PhotoShopCS中打开该照片后,如果你如果动作面板没出现在PhotoShop
CS的编辑窗口中,我们需要通过窗口菜单下的“动作”选项,将动作面板呼叫出来。
图2
2.接着在动作面板中按一下“创建新动作”按钮,然后在弹出的“新动作”对话框中,根据自己的使用习惯给新动作编辑一个名称后,按下记录按钮。
在此,懒猫以要裁剪5×
7英寸的照片为例,将该动作命名为“裁剪5×
7英寸照片”。
图3
3.打开“图像”菜单,然后点选“图像大小”选项。
图4
4.在弹出的“图像大小”对话框中,先将分辨率的数值改为想要输出照片的300dpi。
这时,我们会发现对话框中“像素大小”一栏的数值,将会跟着发生变化。
图5
5.将被改变的像素大小一栏,按最右边的下拉式菜单,将单位选定为“百分比”,并将宽度的数值设定为“100”。
这时,高度的数值和单位也会自动跟着发生变化。
图6
6、因为我们要裁剪适合5×
7英寸冲印条件的照片,所以在“文档大小”一栏中,懒猫在最右边的“单位”下拉式菜单中,将尺寸单位选定为“英寸”,并将图像尺寸的宽度设定为“7”。
这时,高度的数值和单位也会自动跟着改变。
同时我们刚刚设置过的像素大小也会随之发生变化。
图7
7.设置好“图像大小”对话框,按对话框右上角的“好”按钮退出。
接下来,我们就可以在动作面板中,看到我们刚才所操作的“图像大小”动作给记录下来了。
图8
8.在工具面板中选择矩形工具,然后在窗口上方的样式选项中,选择“固定尺寸”,并在输入框中分别输入宽7英寸、高5英寸。
图9
9.用鼠标在照片上的任意一个位置,点一下左键,照片上就会出现一个裁剪的选取框,而且左右两边都应该是贴齐照片边缘的。
图10
10.继续按住鼠标左键不放,然后用鼠标拖动选取框上下调整,最好是一次定位。
此外,照片上部裁剪框外的区域,将是自动裁剪时最先被剪去的区域,因而在定位裁剪范围时请结合自己的构图习惯进行。
图11
以下红色部分为本人加入的步骤,用于处理大批图片时,可以自由选择每张图片所需要的部分。
补充1.执行菜单→选择→变换选区。
→在对话框中设置选区的位置(千万不改变选区的大小)→点击对号确定退出。
11.定位好裁剪范围后,执行“图像”菜单下的“裁切”命令。
这时不在选取框内图像部分,就会被裁剪掉。
图12
12.执行“选择”菜单下的“取消选择”命令。
图13
13.执行“文件”菜单下的“存储为”命令。
在弹出的“存储为”对话框中,不要改动文件名称,直接按“保存”按钮。
这时会出现一个询问是否要替换原文件的窗口,选择“确定”。
图14
14.
接下来又将出现“JPEG选项”窗口,在这里请根据自己的需求进行设置,设置好后按“好”按钮退出,然后关掉图像显示窗口。
图15
15.确认所有的动作从头到尾都已经被记录下来后,按下动作面板中的“停止录制”按钮,动作的录制部分至此完成。
图16
二、用定义好的动作做批量裁剪
动作录制好后,我们就可以进行5×
7英寸照片裁剪的批处理了。
1.打开“文件”菜单,然后选择“自动”选项中的“批处理”命令。
图17
2.在弹出的“批处理”设置面板中,打开“动作”的下拉式菜单,点选我们刚刚录制好的“裁剪5×
7英寸照片”选项。
图18
3.要处理保存在文件夹中的照片,在“源”后面的下拉式菜单中选择文件夹。
接着按下“选取”按钮,在新打开的“浏览文件夹”窗口中,找到并点选所要裁剪照片所在的文件夹,然后按“确定”按钮退出。
图19
下面的四个选项,根据自己的需求进行选择,一般情况下可以不进行设定。
4.“目的”一栏中,依旧是通过下拉式菜单选择“文件夹”。
接着按下“选择”按钮,在“浏览文件夹”窗口中,选择要将裁剪后的照片保存在其中的文件夹。
如果需要新建文件夹的话,也可以通过窗口下部的“新建文件夹”按钮来实现。
此外,如果系统没有自动勾选的话,记得要在“覆盖动作‘存储为’命令”选项前要打勾。
图20
5.“文件命令”一栏,直接使用直接使用系统给出的设置就行了。
接着按下面板右上角的“好”按钮退出。
图21
6.下面,去看看电视或者是泡杯咖啡休息一下吧,无论你有多少的照片要裁剪,PhotoShop
CS都会自动帮你处理出来。
图22
补充说明一下,我们创建的这个动作只能裁剪横幅照片,如果应用在直幅照片上的话,那么只会在直幅照片的上部裁剪出一张横幅照片来。
因而要对直幅照片进行裁剪,只有事先将直幅照片调整为横幅模式,或者是重新创建一格用于直幅照片的动作。
同理,直幅照片的裁剪动作也不能应用到横幅照片上。
- 配套讲稿:
如PPT文件的首页显示word图标,表示该PPT已包含配套word讲稿。双击word图标可打开word文档。
- 特殊限制:
部分文档作品中含有的国旗、国徽等图片,仅作为作品整体效果示例展示,禁止商用。设计者仅对作品中独创性部分享有著作权。
- 关 键 词:
- 利用 photoshop 批量 裁剪 图片 剖析
 冰豆网所有资源均是用户自行上传分享,仅供网友学习交流,未经上传用户书面授权,请勿作他用。
冰豆网所有资源均是用户自行上传分享,仅供网友学习交流,未经上传用户书面授权,请勿作他用。


 铝散热器项目年度预算报告.docx
铝散热器项目年度预算报告.docx
