 玻璃棉干挂石材施工方案Word文档下载推荐.docx
玻璃棉干挂石材施工方案Word文档下载推荐.docx
- 文档编号:19179451
- 上传时间:2023-01-04
- 格式:DOCX
- 页数:17
- 大小:79.01KB
玻璃棉干挂石材施工方案Word文档下载推荐.docx
《玻璃棉干挂石材施工方案Word文档下载推荐.docx》由会员分享,可在线阅读,更多相关《玻璃棉干挂石材施工方案Word文档下载推荐.docx(17页珍藏版)》请在冰豆网上搜索。
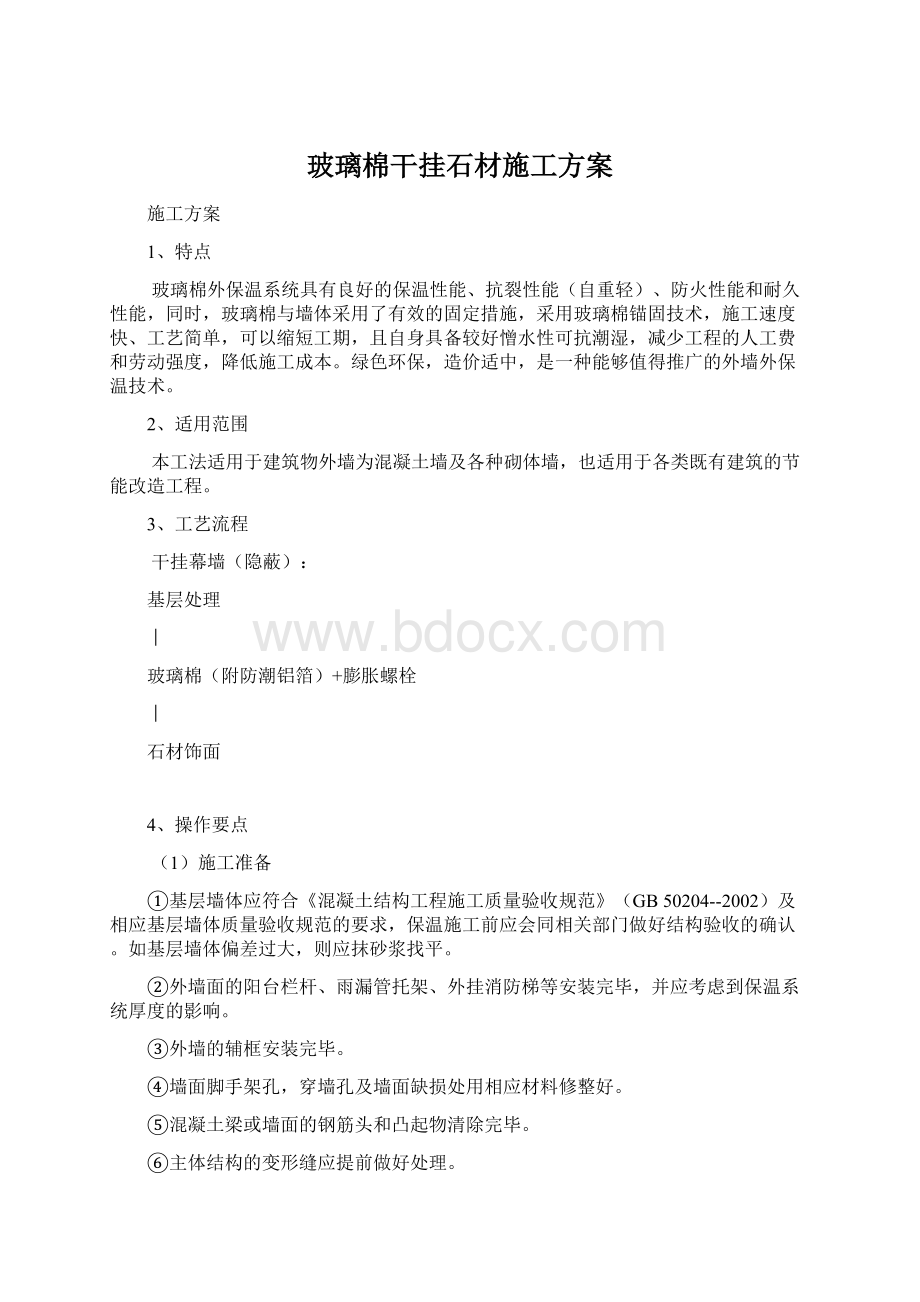
⑦根据工程量、施工部位和工期要求制定施工方案,要样板先行,通过样板确定定额消耗,由甲方、乙方和材料供应商确定材料消耗量,保温施工前施工负责人应熟悉图纸。
⑧组织施工队进行技术培训和交底,进行好安全教育。
施工时气温应大于5℃,风力不大于4级。
雨天不得施工,应采取防护措施。
(2)基层处理
墙面应清理干净、清洗油渍、清扫浮灰等。
墙面松动、风化部分应剔除干净。
墙表面凸起物大于10㎜时应剔除。
堵脚手眼和废弃的孔洞时,应将洞内杂物、灰尘等物清理干净,浇水湿润,然后用1:
3水泥砂浆将其补齐砌严。
(3)安装玻璃棉(尼龙锚栓钻孔型锚固法)
①确定玻璃棉板定位线,铺设岩棉板,根据施工图在锚栓安装部位钻孔,敲入带圆盘的尼龙套管,压紧玻璃棉。
墙面上每平方米至少设置6个锚固件,保证玻璃棉上每平方米6个锚固件,锚栓应按图纸排列。
②沿窗户四周,每边至少应设置3个锚固件。
③玻璃棉必须错缝对接和相互挤紧,不应有缝隙,至少有1-2个锚固件穿过,使玻璃棉紧贴墙面。
④保温层安装完毕后经验收合格方可进行找平层施工。
5、工程材料
(1)欧文斯保温棉板32㎏/M3-48㎏/M3,平板或翻转使用应符合企业标准、行业标准、国家标准。
墙体①
系统的基本构造
构造示意图
保温层
锚栓固定
饰面层
钢筋混凝土墙、砌体(基层水泥砂浆找平处理)
保温棉板保温层(附防潮铝箔)
平方米至少设置6个锚固件
干挂石材
附表一:
建筑用干挂石材内岩棉外墙外保温系统基本构造图
6、机具设备
(1)机械设备
①小手锯
②电锤(每2人1
380V橡胶线五芯和220V橡胶线三芯(根据现场而定)
吊篮
(2)常用施工工具
杠尺、靠尺、剪子、扫把、小手锯、橡皮锤、水桶、铁锹、电源线、动力线及照明线等。
7、劳动组织、施工进度、材料计划根据甲方及现场施工要求临时调整和制定。
8、安全措施
(1)各种机械设备、工具器材应有专人负责,做到使用时符合要求,运转正常。
(2)严格遵守总包方的安全管理制度,严格遵守《天津市建筑工程施工安全操作规程》
(3)建立安全责任制,进入现场前,对工人进行安全技术交底和安全培训工作,对施工机械、吊篮等操作进行培训,安全员做好安全检查工作。
(4)使用电源箱,要符合安全用电规章制度及《施工现场临时用电安全技术规范》。
(5)进入现场并在施工时,要带好安全帽,系好安全带,施工现场严禁吸烟,严禁酒后施工。
(6)上吊篮前经吊篮负责人同意后方可进入,施工人员必须系好安全带、戴好安全帽,手中工具、杠尺、不准随意乱放,防止掉下砸人。
(7)吊篮施工限定人员数量,防止过载,不是吊篮组装和升降操作人员,不准私自操作。
9、质量验收要求
(1)质量控制要点
①基层处理。
要求墙面清洗干净,无浮土,无油渍、空鼓及松动,风化部分剔掉。
②岩棉平整度控制要求达到设计厚度,无起翘、无脱落,墙面平整,阴阳角、门窗洞口垂直、方正。
(2)质量验收
①所有材料品种、配比、规格、性能应符合设计要求(附有材料检验报告和出厂合格证)。
②保温层厚度及构造做法应符合节能建筑设计要求。
③整体保温层与墙体允许偏差在4毫米以内。
----------------下面是赠送的excel操作练习
不需要的下载后可以编辑删除
(Excel2003部分)
1.公式和函数
1.
(1)打开当前试题目录下文件excel-10.xls;
(2)利用函数计算每个人各阶段总成绩,并利用函数计算各阶段的平均成绩;
(3)“平均成绩”行数字格式都为带一位小数(例如0.0)格式;
(4)同名存盘。
步骤:
a)文件→在各阶段总成绩单元格内,点插入,点函数,在对话框中选择求和函数“SUM”,在对话中Number1内点右侧的按钮,将出现另外一个对话框,在文件中选择需要求和的单元格,然后点该对话框的右侧按钮,点确定(完成一个总成绩求和后,利用填充柄完成其他的总成绩求和,或者重复上面的顺序)→在平均成绩单元格内,点插入,点函数,选择算术平均值函数AVERAGE,出现对话框后,采用求和时的相同方法,完成操作→选中平均成绩行,点右键点设置单元格,点数字,在分类项下点数值,设小数位为1,
b)确定→保存
2.
(1)打开当前试题目录下文件excel-13.xls;
(2)根据工作表中给定数据,按“合计=交通费+住宿费+补助”公式计算“合计”数,并计算交通费、住宿费和补助的合计数;
(3)所有数字以单元格格式中货币类的“¥”货币符号、小数点后2位数表现(如:
¥2,115.00格式);
打开当前试题目录下文件excel-13.xls→在合计下的一个单元格内输入“=交通费(在该行的单元格,假如说是E3)+住宿费(同上)+补助(同上)”,回车(其他的合计可以采用填充柄完成,或者重复上面的顺序)→利用求和函数,参考1中的方法完成交通费、住宿费和补助的合计→选择文件中的所有数字单元格,点右键,点设置单元格格式,点数字,点货币,选择货币符号为“¥”,设置小数点后为2位,确定→保存文件→本题完成
3.
(1)打开当前试题目录下文件excel-2.xls;
(2)根据工作表中数据,计算“总成绩”列的数据。
总成绩=一阶段成绩×
0.3+二阶段成绩×
0.3+三阶段成绩×
0.4;
(3)“总成绩”列数据格式为小数点后2位小数(例:
6.20);
打开当前试题目录下文件excel-2.xls→在总成绩下的一个单元格内输入“=一阶段成绩(在该行的单元格,假如说是E3)*0.3+住宿费(同上)*0.3+补助(同上)*0.4”,回车(其他的合计可以采用填充柄完成,或者重复上面的顺序)→选中总成绩列的数据单元格,点右键,点设置单元格格式,点数字,点数值,设置小数点后为2位,确定→保存文件→本题完成
4.
(1)打开当前试题目录下文件excel-3.xls;
(2)计算“审定费”和“税后款”,“审定费=全书字数÷
1000×
3,税后款=审定费-审定费×
5%”;
(3)利用菜单将“审定费”和“税后款”列格式设置为货币类的“¥”货币符号、小数点1位(例¥1,280.0);
打开当前试题目录下文件excel-3.xls→在审定费下的一个单元格内输入“=全书字数(在该行的单元格,假如说是E3)/1000*3”,回车(其他的审定费可以采用填充柄完成,或者重复上面的顺序)→在税后款下的一个单元格内输入“=审定费(在该行的单元格,假如说是F3)-审定费*5%”,回车(其他的税后款可以采用填充柄完成,或者重复上面的顺序)→选中审定费及税后款列的数据单元格,点右键,点设置单元格格式,点货币,选择货币符号“¥”,设置小数点后为1位,确定→保存文件→本题完成
5.
(1)打开当前试题目录下文件excel-8.xls;
(2)利用函数计算“总成绩”,利用公式“平均成绩=总成绩÷
3”来计算“平均成绩”;
(3)同名存盘。
打开当前试题目录下文件excel-8.xls→在总成绩下的一个单元格,点插入,点函数,在对话框中选求和函数“SUM”,在对话中Number1内点右侧的按钮,将出现另外一个对话框,在文件中选择需要求和的单元格,然后点该对话框的右侧按钮,点确定(完成一个总成绩求和后,利用填充柄完成其他的总成绩求和,或者重复上面的顺序→在平均成绩下的一个单元格内,输入“=平均成绩(在该行的单元格,假如说是B3)/3”,回车(其他平均成绩可以采用填充柄完成,或者重复上面的顺序)→保存文件→本题完成
6.
(1)打开当前试题目录下文件excel-1.xls;
(2)利用公式计算每个项目的“合计”;
(3)“合计”列数据的格式和其它数据的格式相同;
打开当前试题目录下文件excel-1.xls→在合计下的一个单元格,点插入,点函数,在对话框中选求和函数“SUM”,在对话中Number1内点右侧的按钮,将出现另外一个对话框,在文件中选择需要求和的单元格,然后点该对话框的右侧按钮,点确定(完成一个总成绩求和后,利用填充柄完成其他的总成绩求和,或者重复上面的顺序→利用格式刷将合计的列的数据格式刷成与其他数据格式相同的格式(使用格式刷的方法是,先选中合计列外的其他任意一个单元格,点格式刷,然后再点需要刷成该样格式的单元格即可)→保存文件→本题完成
7.
(1)打开当前试题目录下文件excel-6.xls;
(2)计算出“净资产收益率”,净资产收益率=净利润÷
净资产总额;
(3)“净资产收益率”行以保留三位小数的百分数形式表现(如:
32.310%);
打开当前试题目录下文件excel-6.xls→在净资产收益率下的一个单元格,输入“=净利润(在该行的单元格,假如说是B3)/净资产总额”,回车(完成一个单元格后,可以利用填充柄完成其他的单元格的操作,或者重复上面的顺序)→选中净资产收益率列下的数据单元格,点右键,点设置单元格格式,点数字,单百分比,将小数位数设为3位,确定→保存文件→本题完成
8.
(1)打开当前试题目录下文件excel-7.xls;
(2)分别利用函数计算出“总成绩”、“平均成绩”;
(3)平均成绩设置带两位小数格式(例如:
78.00);
打开当前试题目录下的excel-7.xls文件→在总成绩对应的单元格内,点插入,点函数,在对话框中选择求和函数“SUM”,在对话中Number1内点右侧的按钮,将出现另外一个对话框,在文件中选择需要求和的单元格,然后点该对话框的右侧按钮,点确定(如果有多个总成绩项,完成一个总成绩求和后,利用填充柄完成其他的总成绩求和,或者重复上面的顺序)→在平均成绩对应的单元格内,点插入,点函数,选择算术平均值函数AVERAGE,出现对话框后,采用求和时的相同方法,完成操作→选中平均成绩对应的单元格,点右键,点设置单元格,点数字,点数值,设小数位为2,确定→保存文件→本题完成
9.
(1)打开当前试题目录下文件excel-16.xls;
(2)计算出“全套优惠价”,公式为:
全套优惠价裸机价+入网费-送话费;
(3)所有数字都以单元格格式中货币类的“¥”货币符号、小数点后1位小数表现(如:
¥1,450.00);
打开当前试题目录下文件excel-16.xls→在全套优惠价对应的单元格,输入“=全套优惠价裸机价(在该行的单元格,假如说是B3)+入网费(同上)-送话费”,回车(如果有多个全套优惠价项,可以利用填充柄完成,也可以重复上面的顺序)→选中所有的数字单元格,点右键,点设置单元格格式,点数字,点货币,选择货币符号为“¥”,设小数位为2位,确定→保存文件→本题完成
10.
(1)打开当前试题目录下文件excel-71.xls;
(2)利用函数计算奖金项的值,公式是“满工作量为40,满工作量的奖金为800元,工作量不足的奖金为600元”;
(3)利用公式计算实发工资项的值,公式是“实发工资为基本工资加奖金,再减去住房基金和保险费”;
打开当前试题目录下文件excel-71.xls→选中奖金项下的一个单元格,点插入,点函数,点IF函数,在对话框中,第一个条件格式内输入“该行工作量项下的单元格(比如是E3)>
=40(即E3>
=40)”,在true内输入800,在false内输入600,确定(其余行可以采用填充柄完成,或重复上述的顺序)→选择实发工资项下的一个单元格,输入“=基本工资(在该行的单元格名)+奖金(同上)-住房基金(同上)-保险费(同上)”,确认(回车)(其余单元格采用填充柄完成,或重复上述顺序)→保存文件→本题完成
11.If函数的应用:
根据教师工作表教师职称确定其职务津贴
练习Excel2003P140:
Excel2003电子表格的编辑操作
2.排序
3.
(1)打开当前试题目录下文件excel-24.xls;
(2)在B4单元格内键入数字“45637”;
(3)表格所有数字格式为带1位小数格式(如:
23456.0);
(4)将Sheet1的所有内容复制到工作表Sheet2的相应单元格内,并以“电器”为关键字,对四个季度所有数据递减排序;
(5)同名存盘。
打开当前试题目录下文件excel-24.xls→点B4单元格,输入“45637”→选中表格内的所有数字格式,点右键,点设置单元格格式,点数字,设小数位为1,确定→全选SHEET1(即当前的文件),点复制,点开SHEET2,点当前页面的左上角的单元格,点粘贴→点“电器”单元格,点表格,点排序,主要关键字下选择电器,点降序,确定→保存文件→本题完成
4.
(1)打开当前试题目录下文件excel-29.xls;
(2)根据工作表中数据,在B4单元格内键入数据“2580”;
(3)表格数字数据设置为“0,000.0”的格式;
(4)以“1997年”为关键字,对不同规格所有相应数据进行递减排序;
打开当前试题目录下文件excel-29.xls→点B4单元格,输入“2580”→选中表格内的所有数字格式,点右键,点设置单元格格式,点数值,设小数位为1,点使用千分分隔符为有效,确定→点“1997年”单元格,点表格,点排序,主要关键字下选择1997,点降序,确定→保存文件→本题完成
5.
(1)打开当前试题目录下文件excel-33.xls;
(2)根据工作表中数据,在E4单元格内键入数据“商务出版社”;
(3)将SHEET1所有内容复制到工作表SHEET2的相应位置,并以“单价”为关键字,递减排序;
打开当前试题目录下文件excel-33.xls→点E4单元格,输入“商务出版社”→全选SHEET1(即当前的文件),点复制,点开SHEET2,点当前页面的左上角的单元格,点粘贴→点“单价”单元格,点表格,点排序,主要关键字下选择单价,点降序,确定→保存文件→本题完成
6.
(1)打开当前试题目录下文件excel-23.xls;
(2)根据工作表中数据,在A4单元格内键入数据“李四”;
(3)“总成绩”列数据都设置为带一位小数格式;
(4)将所有内容复制到SHEET2工作表中相应单元格,并以“总成绩”为关键字递增排序;
打开当前试题目录下文件excel-23.xls→点A4单元格,输入“李四”→选中总成绩列的全部数据,点右键,点设置单元格格式,点数字,点数值,设小数位为1位,确定→全选SHEET1(即当前的文件),点复制,点开SHEET2,点当前页面的左上角的单元格,点粘贴→点“总成绩”单元格,点表格,点排序,主要关键字下选择总成绩,点升序,确定→保存文件→本题完成
7.
(1)打开当前试题目录下文件excel-36.xls;
(2)根据工作表中数据,在A4单元格内键入数据“狮子座”;
(3)A4单元格数据格式与该列其它相应数据格式保持一致;
(4)将SHEET1的所有内容复制到SHEET2中,并以“赤纬(度)”为关键字,递减排序;
打开当前试题目录下文件excel-36.xls→点A4单元格,输入“狮子座”→选中A4单元格所在列的其他单元格,点格式刷,点A4单元格→全选SHEET1(即当前的文件),点复制,点开SHEET2,点当前页面的左上角的单元格,点粘贴→点“赤纬(度)”单元格,点表格,点排序,主要关键字下选择赤纬(度),点降序,确定→保存文件→本题完成
8.
(1)打开当前试题目录下文件excel-21.xls;
(2)根据工作表中数据,在B5单元格内键入数据2719840;
(3)B列、C列数字都以单元格格式中货币类的“¥”货币符号、小数点后2位小数表现(如:
¥3,200,000.00”);
(4)将所有内容拷贝到SHEET2中相应位置,并按关键字“增长率”递减排序;
打开当前试题目录下文件excel-21.xls→点B5单元格,输入“2719840”→选中B、C列下的数字(单元格),点右键,点设置单元格格式,点数字,点货币,设货币符号为“¥”,设小数点位为2位,采用千分隔符,确定→全选SHEET1(即当前的文件),点复制,点开SHEET2,点当前页面的左上角的单元格,点粘贴→点“增长率”单元格,点表格,点排序,主要关键字下选择增长率,点降序,确定→保存文件→本题完成
9.
(1)打开当前试题目录下文件excel-30.xls;
(2)根据工作表中数据,在C4单元格内键入数据“3650”;
(3)所有数字所在格式为0,000.0格式;
(4)将SHEET1的所有内容复制到SHEET2相应单元格并以“木材”为关键字,递减排序;
打开当前试题目录下文件excel-30.xls→点C4单元格,输入“3650”→选中所有数字单元格,点右键,点设置单元格格式,点数字,点数值,设小数位为1位,采用千分隔符,确定→全选SHEET1(即当前的文件),点复制,点开SHEET2,点当前页面的左上角的单元格,点粘贴→点“木材”单元格,点表格,点排序,主要关键字下选择增长率,点降序,确定→保存文件→本题完成
10.
(1)打开当前试题目录下文件excel-27.xls;
(2)根据工作表中数据,在B3单元格内键入数据“1000×
2000×
15”;
(3)设置报价列数据带1位小数格式;
(4)将所有内容复制到工作表SHEET2的相应位置,并以“报价”为关键字,递减排序;
打开当前试题目录下文件excel-27.xls→点B3单元格,输入“1000×
15”→选中报价列下的数字单元格,点右键,点设置单元格格式,点数字,点数值,设小数位为1位,确定→全选SHEET1(即当前的文件),点复制,点开SHEET2,点当前页面的左上角的单元格,点粘贴→点“报价”单元格,点表格,点排序,主要关键字下选择报价,点降序,确定→保存文件→本题完成
11.
(1)打开当前试题目录下文件excel-22.xls;
(2)根据工作表中数据,在E8单元格内键入数据40115.7;
(3)“房价款(元)”列数字都以单元格格式中货币类的“¥”货币符号、小数点后2位小数表现(如:
¥44,886.20);
(4)将所有内容拷贝到SHEET2中的相应单元格内,并按关键字“房价款”递增排序;
打开当前试题目录下文件excel-22.xls→点E8单元格,输入“40115.7”→选中“房价(元)”列下的数字单元格,点右键,点设置单元格格式,点数字,点货币,设货币符号为“¥”,设小数位为2位,确定→全选SHEET1(即当前的文件),点复制,点开SHEET2,点当前页面的左上角的单元格,点粘贴→点“房价款”单元格,点表格,点排序,主要关键字下选择房价款,点升序,确定→保存文件→本题完成
12.图表
13.
(1)打开当前试题目录下文件excel-47.xls;
(2)根据工作表中数据,建立折线图;
(3)生成图表的作用数据区域是A2:
A6和E2:
E6,数据系列产生在列,使用前一列为分类(X)轴坐标刻度标志,使用前一行作为图例说明;
(4)图表标题为“消费水平调查表”;
(5)生成新图表工作表(不是在原工作表中嵌入),图表工作表的名称为“图表1”;
(6)同名存盘。
打开当前试题目录下文件excel-47.xls→点插入,点图表,在标准类型下,点折线图,选择一种折线图,点下一步,点数据区域右侧的按钮,出现另外一个对话框,在工作表中选择“A2:
A6”数据区域,点对话框右侧的按钮,返回到数据区域对话框,选择系列产生在列,点下一步,点标题,图表标题内输入“消费水平调查表”,点下一步,选择“作为新工作表插入(即第一个选择)”,名称为“图表1”,确定→保存文件→本题完成
14.
(1)打开当前试题目录下文件excel-56.xls;
(2)根据工作表中数据,建立数据点折线图;
E4,数据系列产生在“行”;
(4)图表标题为“净利润”,图例不显示,数据标志显示类别名称;
(5)生成新图表工作表存于原工作表中;
打开当前试题目录下文件excel-56.xls→点插入,点图表,在标准类型下,点折线图,选择数据点折线图,点下一步,点数据区域右侧的按钮,出现另外一个对话框,在工作表中选择“A2:
E4”数据区域,点对话框右侧的按钮,返回到数据区域对话框,选择系列产生在行,点下一步,点标题,图表标题内输入“净利润”,点图例,选择显示图例,点数据标志,选择类别名称为有效,点下一步,选择“作为其中的对象插入(即第二个选择)”,名称为默认的设置,确定→保存文件→本题完成
15.
(1)打开当前试题目录下文件excel-43.xls;
(3)生成图表的作用数据区域是A3:
B7,数据系列产生在列,使用前一列为分类(X)轴坐标刻度线标志;
使用前一行作为图例说明;
(4)图表标题为“销售额统计表”;
打开当前试题目录下文件excel-43.xls→点插入,点图表,在标准类型下,点折线图,选择数据点折线图,点下一步,点数据区域右侧的按钮,出现另外一个对话框,在工作表中选择“A3:
B7”数据区域,点对话框右侧的按钮,返回到数据区域对话框,选择系列产生在列,点下一步,点标题,图表标题内输入“销售额统计表”,点下一步,选择“作为新工作表插入(即第一个选择)”,名称为图表1,确定→保存文件→本题完成
16.
(1)打开当前试题目录下文件excel-49.xls;
(2)根据工作表中数据,建立簇状柱形图;
A5和F2:
F5,数据系列产生在列,使用前一列为分类(X)轴坐标刻度标志,使用前一行作为图例说明;
(4)图表标题为“总成绩图”;
打开当前试题目录下文件excel-49.xls→点插入,点图表,在标准类型下,点柱形图,选择簇状柱形图,点下一步,点数据区域右侧的按钮,出现另外一个对话框,在工作表中选择“A2:
A5”数据区域,点对话框右侧的按钮,返回到数据区域对话框,选择系列产生在列,点下一步,点标题,图表标题内输入“总成绩图
- 配套讲稿:
如PPT文件的首页显示word图标,表示该PPT已包含配套word讲稿。双击word图标可打开word文档。
- 特殊限制:
部分文档作品中含有的国旗、国徽等图片,仅作为作品整体效果示例展示,禁止商用。设计者仅对作品中独创性部分享有著作权。
- 关 键 词:
- 玻璃棉 石材 施工 方案
 冰豆网所有资源均是用户自行上传分享,仅供网友学习交流,未经上传用户书面授权,请勿作他用。
冰豆网所有资源均是用户自行上传分享,仅供网友学习交流,未经上传用户书面授权,请勿作他用。


 对中国城市家庭的教育投资行为的理论和实证研究.docx
对中国城市家庭的教育投资行为的理论和实证研究.docx
