 windows远程桌面Word格式文档下载.docx
windows远程桌面Word格式文档下载.docx
- 文档编号:19169118
- 上传时间:2023-01-04
- 格式:DOCX
- 页数:33
- 大小:817.12KB
windows远程桌面Word格式文档下载.docx
《windows远程桌面Word格式文档下载.docx》由会员分享,可在线阅读,更多相关《windows远程桌面Word格式文档下载.docx(33页珍藏版)》请在冰豆网上搜索。
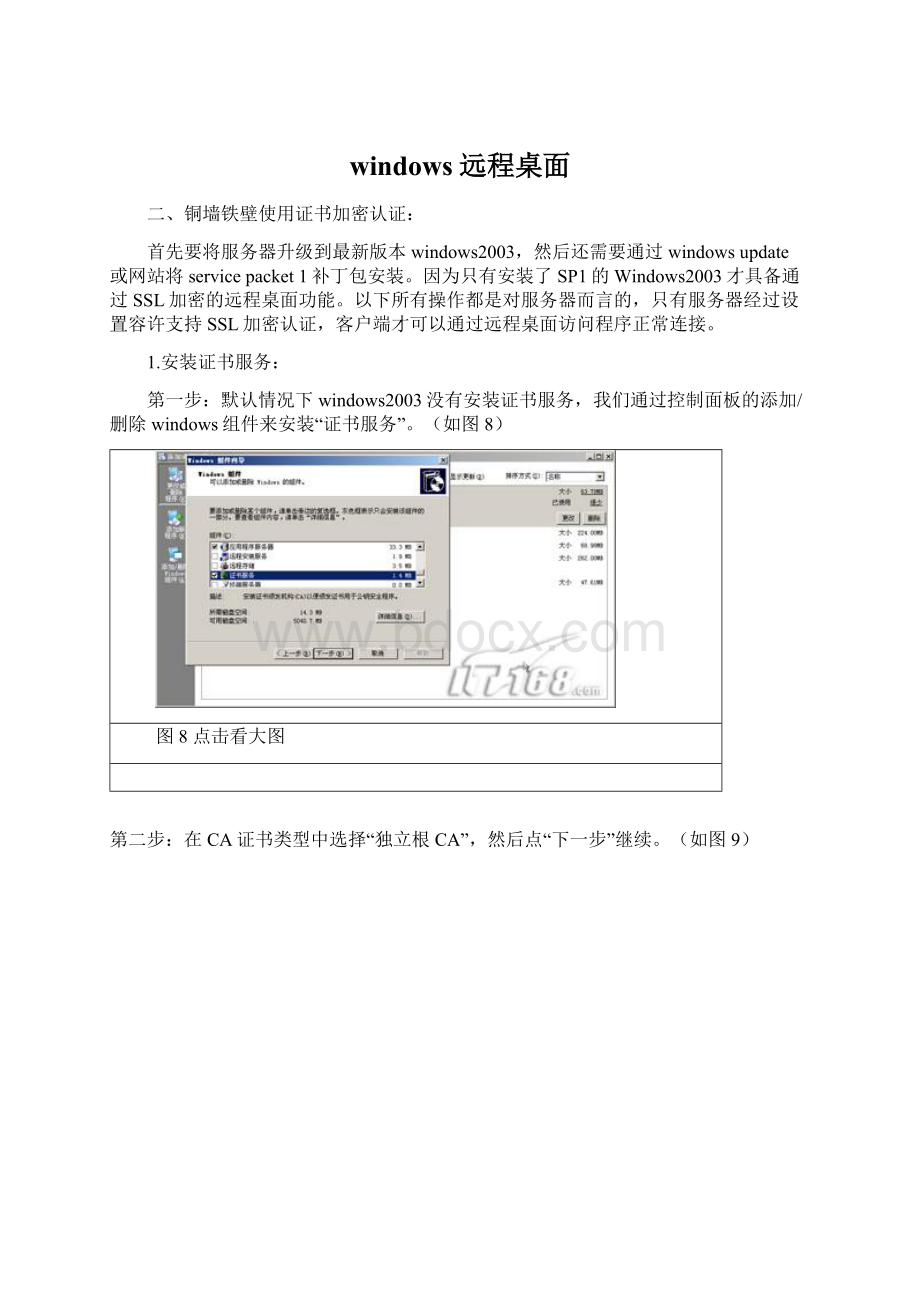
配置好安装证书所需要的参数后系统就开始安装该组件,当然在安装过程中会提示要求插入WINDOWS2003系统光盘。
(如图12)
图12点击看大图
第六步:
插入光盘找到系统文件后继续安装,在安装服务的最后系统会提示“要容许证书服务需要启用IIS的ASP功能”,我们选择“是”来启用ASP。
(如图13)
图13点击看大图
第七步:
完成CA证书服务的windows组件安装工作。
(如图14)
图14点击看大图
提示:
如果windows2003没有安装IIS组件的话还需要按照上面介绍的方法将IIS组件也安装
2.设置证书服务参数:
默认情况下证书类型不是我们本次操作所需要的,所以还需要对其进行修改设置。
通过任务栏的“开始->
程序->
管理工具->
证书颁发机构”来打开证书设置窗口。
(如图15)
图15点击看大图
如果证书颁发机构中没有显示出任何计算机则我们需要通过“文件”菜单中的设置来加载本地计算机的证书服务。
(如图16)
图16点击看大图
在计算机softer上点鼠标右键选择“属性”,然后点“策略模快”标签,在策略模快标签下还有一个“属性”按钮。
(如图17)
图17
点属性按钮后在设置请求处理窗口中将默认的设置修改为“如果可以的话,按照证书模板中的设置。
否则,将自动颁发证书”。
(如图18)
图18
3.申请证书
IIS启动后我们就可以通过网页来申请证书了。
打开IE浏览器,在地址栏处输入http:
//ip/certsrv/。
例如服务器地址为10.91.30.45,则输入http:
//10.91.30.45/certsrv,如果IIS工作正常,证书服务安装正确的话会出现microsoft证书服务界面。
(如图19)
图19点击看大图
我们在该界面中选择“申请一个证书”。
在申请证书界面选择“高级证书申请”。
(如图20)
图20点击看大图
在高级证书申请界面选择“创建并向此CA提交一个申请”。
(如图21)
图21点击看大图
在高级证书申请填写界面需要我们修改的地方比较多,首先输入姓名,这个姓名要填写服务器的IP地址。
如果高级证书姓名填写的是其他信息,那么在配置SSL加密认证时会出现配置信息与服务器名不符合的错误。
所以务必填写服务器的IP地址。
电子邮件和公司,部门,地区等信息随意填写。
需要的证书类型选择“服务器身份验证证书”。
第八步:
密钥选项设置为“创建新密钥集”。
第九步:
密钥用户设置为“交换”。
第十步:
将最下方的“标记密钥为可导出”与“将证书保存在本地计算机存储”前打对勾。
至此高级证书申请参数填写完毕。
(如图22)
图22点击看大图
第十一步:
点提交申请后会出现“潜在的脚本冲突”提示,我们不用理会直接选择“是”即可。
(如图23)
图23
第十二步:
提交申请完毕会出现证书挂起的提示,系统会提示你的申请信息已经挂起,等待管理员颁发,并还会显示出申请ID的序号。
(如图24)
图24点击看大图
至此我们就完成了证书的申请工作,接下来还需要对申请的证书进行颁发,只有颁发了我们才可以开始使用。
4.颁发证书:
下面为大家介绍如何颁发刚刚申请的证书。
在本地计算机softer下的“挂起的申请”处会看到有一个申请,ID号为2,这个就是刚才的申请。
在该申请上点鼠标右键选择“所有任务->
颁发”,颁发后我们申请的证书就可以使用了。
(如图25)
图25点击看大图
5.安装证书:
证书已经通过服务器的审批,下面就要在服务器上安装我们申请的证书。
只有拥有了证书才能让我们远程访问中传输的数据更加安全。
选择“查看挂起的证书申请状态”,在这里会看到我们原来提交的那个“服务器身份验证证书”的踪影。
(如图26)
图26点击看大图
点该“服务器身份验证证书”后出现证书已颁发的提示,我们直接点“安装此证书”。
(如图27)
图27点击看大图
系统会弹出“潜在的脚本冲突”提示,我们不用理睬继续点“是”即可。
系统会自动将该证书安装在服务器上。
(如图28)
图28点击看大图
安装完毕系统会以网页的形式将“证书已安装信息”反馈给用户。
(如图29)
29点击看大图
总结:
本篇文章的讲解了远程桌面连接自身的安全隐患并且为大家介绍了“将远程桌面安全进行到底”中的“服务安装”,“设置证书”,“申请证书”,“颁发证书”以及“安装证书”。
当然“将远程桌面安全进行到底”涉及的内容比较多,在下半部分中笔者将为大家介绍“服务器上远程桌面连接的加密设置”,“客户机的具有加密功能远程桌面功能的安装”以及“客户机证书的安装“等操作。
一、服务器远程桌面设置:
默认情况下远程桌面功能是不支持SSL加密认证的,即使我们申请并安装了证书。
终端服务配置”来启动tscc终端服务配置窗口。
(如图1)
图1点击看大图
在tscc终端服务配置窗口中我们点“终端服衽渲?
>
连接”,在右边窗口中会显示出终端服务,我们在其上点鼠标右键选择“属性”。
(如图2)
图2点击看大图
在常规标签中的证书设置处旁边有一个“编辑”按钮,点击该按钮打开证书设置窗口。
然后通过查看证书找到我们在上期文章中安装的证书(证书名为10.91.30.45)。
(如图3)
图3点击看大图
选择完证书后还需要对常规标签中的安全级别进行设置,我们将安全层设置为“SSL”,将加密级别设置为“高”。
确定后完成全部服务器远程桌面设置工作。
(如图4)
图4
二、客户端安装认证证书:
既然服务器上使用了证书进行SSL加密认证,那么还需要在客户机上安装这些认证。
如果不安装的话远程桌面访问将无法进行。
有两种方法获得证书,我们将一一介绍。
1从TS服务器上导出证书:
运行”,输入mmc来启动MMC管理单元。
(如图5)
图5
打开MMC管理单元后我们需要加载证书服务,方法是通过控制台菜单中的“文件->
添加/删除管理单元”。
(如图6)
图6点击看大图
从“可用的独立管理单元”中找到证书管理单元,然后点“添加”按钮加载该管理单元。
(如图7)
图7点击看大图
在证书管理单元中选择“计算机帐户”后点“下一步”。
在选择计算机窗口中找到“本地计算机”后完成操作。
回到控制台界面后我们选择“控制台根节点->
证书(本地计算机)->
个人->
证书”,在右边窗口中会看到服务器当前安装的所有证书。
我们找到用于SSL加密连接的证书。
在该证书上点鼠标右键后选择“打开”,在证书信息界面中选择“详细信息”,然后点下方的“复制到文件”按钮,将证书进行复制。
图11
打开证书导出向导后直接点“下一步”。
图12
导出私钥处选择“不,不要导出私钥”。
图13
导出文件格式处选择“DER编码二进制X.509(.CER)”。
图14
选择导出文件的保存路径,一般直接选桌面即可。
图15
完成证书导出向导配置工作,证书文件成功保存。
图16
第十三步:
文件保存到桌面后我们就可以把这个证书文件复制到其他计算机上了,所有准备通过远程桌面连接服务器的客户机都需要安装该证书。
第十四步:
直接双击该证书文件就可以安装了,在“常规”标签中有一个“安装证书”按钮。
第十五步:
点“安装证书”按钮后进入证书导入向导,我们选择“根据证书类型,自动选择证书存储”后点“下一步”。
第十六步:
完成证书的全部导入工作。
图19
2.通过证书页面安装证书:
我们还有另外一种方法在客户机上安装证书。
在客户机上打开浏览器,在地址栏处输入http:
//10.91.30.45/certsrv。
浏览器将打开证书申请页面。
选择下载CA证书后直接点“安装此CA证书链”。
系统将自动安装该CA证书,并给出安装完毕的提示。
安装了证书的客户机就可以通过远程桌面连接的SSL加密功能访问远程的服务器了。
三、客户端程序要齐备:
如果急于使用SSL加密模式控制远程服务器的用户会发现一个问题,那就是XP和2000中的远程桌面工具没有地方设置安全模式。
这是因为SSL加密模式是2003SP1中添加的新功能,所以如果要使用该功能就需要安装全新的远程桌面连接工具。
1.WIN2003系统:
在2003系统中的远程桌面连接程序自带有安全标签,通过这个标签我们可以直接设置SSL加密模式访问远程服务器。
2.其他系统:
其他系统需要安装新版远程桌面连接程序,该程序存在于WINDOWS2003系统光盘中,存放路径为i:
\support\tools下,程序名称为msrdpcli.exe。
(如图23)直接运行该程序即可。
图23点击看大图
图24
3.使用新版程序:
安装了新版远程桌面程序后我们就要配置他使用SSL访问远程服务器了。
启动新版远程桌面连接程序。
你会发现多出了一个“安全”标签。
图25
在“安全”标签中将身份验证方式修改为“要求身份验证”。
图26
设置完毕后点“连接”按钮就可以访问远程配置好SSL加密模式的服务器了。
小提示:
安全标签中的三个选项依次为“无身份验证”(使用常规模式访问远程服务器),“试图身份验证”(先使用SSL加密身份验证访问服务器,如果不成功则使用传统模式),“要求身份验证”(使用SSL加密模式访问服务器,如果失败则退出)。
四、常见故障:
由于配置了SSL加密的远程桌面访问与传统的不同,所以在实际使用过程中会出现这样或那样的问题,笔者总结了其中最典型的几个介绍给各位读者。
1.客户端无法建立跟远程计算机的连接:
使用老版本远程桌面连接程序访问配置加密SSL模式的服务器的话就会出现这个“无法建立跟远程计算机的连接”的提示。
解决方法是升级到新版桌面连接程序。
图27
2.远程计算机要求经过身份验证才能连接:
如果安装了新版桌面连接程序但没有设置“安全”标签参数的话就会出现“远程计算机要求经过身份验证才能连接”的提示,我们通过“安全”标签设置身份验证方式为“要求身份验证”或“试图身份验证”即可。
图28
3.验证远程计算机证书遇到错误:
如果在服务器上配置了SSL加密模式但是在客户机上安装的证书不正确,或者在申请证书名称时没有按照IP地址信息书写而是填写了其他名称的话则会出现“验证远程计算机证书遇到错误——证书上的服务器名错误”的提示。
解决方法是重新申请证书并在客户端上安装该证书,申请时证书名称填写服务器的IP地址。
图29
当客户机使用SSL加密模式连接服务器并控制服务器后,在网络中传输的所有信息都是加密过的,黑客使用sniffer等工具无法抓取到可用的数据包。
从而真真正正的将远程桌面的安全进行到底。
远程操作界面也出现了SSL加密的图标。
(如图30)
图30
更改Windows2003的远程桌面连接端口
在终端服务器上做如下修改!
Uu8|%[4^&
g(}9J.}:
?
(s;
M
KEY_LOCAL_MACHINE\SYSTEM\CurrentControlSet\Control\TerminalServer\Wds\rdpwd\Tds\tcp9b$t8c-\(V3i.X1]$v:
x
和0O9P&
d!
X$p1e7S4W
HKEY_LOCAL_MACHINE\SYSTEM\CurrentControlSet\Control\TerminalServer\WinStations\RDP-Tcp4M4B,f$p,m,{!
D"
X:
|
下都有一个PortNumber值,通常为3389,将其修改为自己的值,如9876(可自己指定端口,但最好不要设为低端端口,以免冲突);
;
F+f(C8f4w*B/l#n2.重新启动服务器。
牐.K2C5Z:
[9x0v5D0I
在客户端做如下改动煟牐8V;
N)f&
W6L%z
1.打开客户端连接管理器;
牐
&
v6ST;
T.C1}&
Y2.输入主机地址,后面跟端口号,例如:
202.100.4.15:
9876
- 配套讲稿:
如PPT文件的首页显示word图标,表示该PPT已包含配套word讲稿。双击word图标可打开word文档。
- 特殊限制:
部分文档作品中含有的国旗、国徽等图片,仅作为作品整体效果示例展示,禁止商用。设计者仅对作品中独创性部分享有著作权。
- 关 键 词:
- windows 远程桌面
 冰豆网所有资源均是用户自行上传分享,仅供网友学习交流,未经上传用户书面授权,请勿作他用。
冰豆网所有资源均是用户自行上传分享,仅供网友学习交流,未经上传用户书面授权,请勿作他用。


 对中国城市家庭的教育投资行为的理论和实证研究.docx
对中国城市家庭的教育投资行为的理论和实证研究.docx
