 Arduino入门基础教程Word格式.docx
Arduino入门基础教程Word格式.docx
- 文档编号:19121287
- 上传时间:2023-01-04
- 格式:DOCX
- 页数:97
- 大小:4.37MB
Arduino入门基础教程Word格式.docx
《Arduino入门基础教程Word格式.docx》由会员分享,可在线阅读,更多相关《Arduino入门基础教程Word格式.docx(97页珍藏版)》请在冰豆网上搜索。
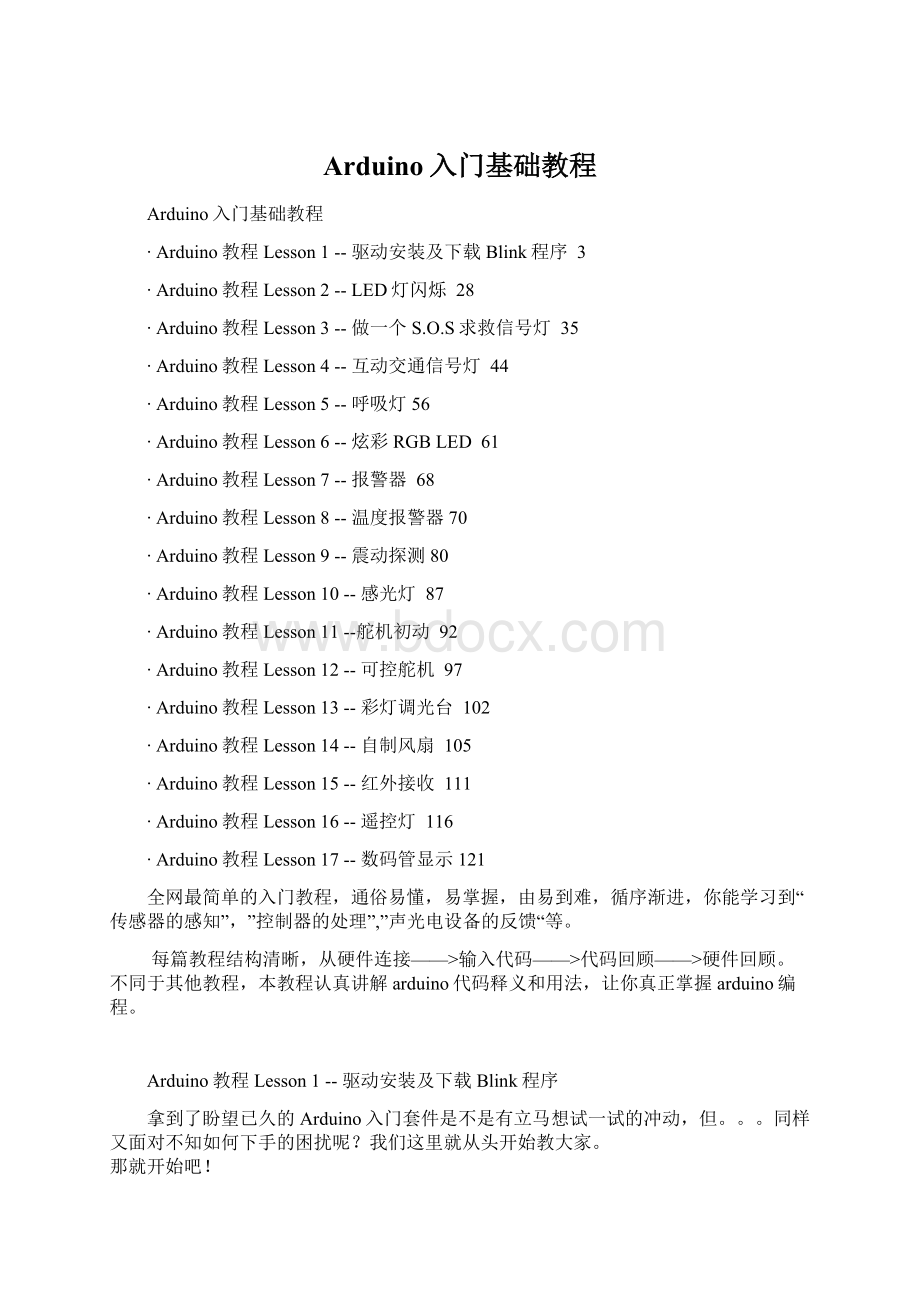
//arduino.cc/en/Main/OldSoftwareReleases
进入到页面后,找到下图显示部分。
1.png(9.72KB,下载次数:
371)
下载附件
保存到相册
2013-12-911:
49上传
Windows用户,点击下载Windows(ZIPfile),如果Mac,Linux用户则选择相应的系统。
下载完成后,解压文件,把整个Arduino1.0.5文件夹放到你电脑熟悉的位置,便于你之后查找。
打开Arduino1.0.5文件夹,就是下图看到的内容。
2.png(49.08KB,下载次数:
111)
STEP2:
安装驱动
把USB一端插到UNO上,另一端连到电脑。
连接成功后,UNO板的红色电源指示灯ON亮起。
然后,打开控制面板,选择设备管理器。
3.png(54.18KB,下载次数:
141)
找到其它设备-->
Arduino-xx,右击选择更新驱动程序软件。
4.png(34.19KB,下载次数:
99)
在弹出的对话框中选择下面一项-->
手动查找并安装驱动程序软件。
5.png(26.43KB,下载次数:
122)
2013-12-1018:
26上传
打开到ArduinoIDE安装位置,就是上面那个解压文件的位置,选择搜索路径到drivers,点击下一步。
6.png(23.76KB,下载次数:
97)
选择始终安装此驱动程序软件,直至完成。
7.png(29.55KB,下载次数:
83)
出现下图,说明驱动安装成功。
8.png(15.95KB,下载次数:
77)
此时,设备管理器端口会显示一个串口号。
9.png(53.79KB,下载次数:
84)
帖子最后罗列了一些驱动安装可能遇到的问题!
STEP3:
认识ArduinoIDE
打开ArudinoIDE,就会出现ArduinoIDE的编辑界面。
10.png(12.7KB,下载次数:
如果英文界面,你不太习惯的话,可以先更改为中文界面。
选择菜单栏File-->
Preferences。
11.png(20.06KB,下载次数:
86)
会跳出下面这个对话框,选择Editorlanguage-->
简体中文,点击OK。
12.png(25.66KB,下载次数:
78)
关闭ArduinoIDE,重新打开,就是中文界面了!
13.png(12.77KB,下载次数:
82)
先简单认识看一下Arduino的这个编译器,以后可是要经常和它打交道的。
14.png(97.86KB,下载次数:
91)
ArduinoIDE是Arduino产品的软件编辑环境。
简单的说就是用来写代码,下载代码的地方。
任何的Arduino产品都需要下载代码后才能运作。
我们所搭建的硬件电路是辅助代码来完成的,两者是缺一不可的。
如同人通过大脑来控制肢体活动是一个道理。
如果代码就是大脑的话,外围硬件就是肢体,肢体的活动取决于大脑,所以硬件实现取决于代码。
ArduinoIDE基本也只需要用到上面标示出来的部分就可以了,上图大部分的白色区域就是代码的编辑区,用来输入代码的。
注意,输入代码时,要切换到英文输入法的模式。
下面黑色的区域是消息提示区,会显示编译或者下载是否通过。
STEP4:
下载一个Blink程序
下载一个最简单的代码,既可以帮你熟悉如何下载程序,同时也测试下板子好坏。
UNO板上标有L的LED。
这段测试代码就是让这个LED灯闪烁。
15.png(109.25KB,下载次数:
119)
插上USB线,打开ArduinoIDE后,找到“Blink”代码。
16.png(39.58KB,下载次数:
98)
17.png(17.57KB,下载次数:
通常,写完一段代码后,我们都需要校验一下,看看代码有没有错误。
点击“校验”。
18.png(2.22KB,下载次数:
80)
下图显示了正在校验中。
19.png(3.23KB,下载次数:
81)
校验完毕!
20.png(4.06KB,下载次数:
由于是样例代码,所以校验不会有错误,不过在以后写代码的过程中,输入完代码,都需要校验一下,然后再下载到Arduino中。
在下载程序之前,我们还要先告诉ArduinoIDE板子型号以及相应的串口。
选择所用的板卡Board-->
ArduinoUNO。
21.png(48.49KB,下载次数:
选择当前的串口-->
COM口。
22.png(25.27KB,下载次数:
最后,点击“下载”。
23.png(2.41KB,下载次数:
下载完毕!
24.png(3.36KB,下载次数:
4263)
"
Blink"
是如何工作的?
这就是Blink的代码:
1./*
2.
Blink
3.
TurnsonanLEDonforonesecond,thenoffforonesecond,repeatedly.
4.
5.
Thisexamplecodeisinthepublicdomain.
6.*/
7.
8.//Pin13hasanLEDconnectedonmostArduinoboards.
9.//giveitaname:
10.intled=13;
11.
12.//thesetuproutinerunsoncewhenyoupressreset:
13.voidsetup(){
14.
//initializethedigitalpinasanoutput.
15.
pinMode(led,OUTPUT);
16.}
17.
18.//thelooproutinerunsoverandoveragainforever:
19.voidloop(){
20.
digitalWrite(led,HIGH);
//turntheLEDon(HIGHisthevoltagelevel)
21.
delay(1000);
//waitforasecond
22.
digitalWrite(led,LOW);
//turntheLEDoffbymakingthevoltageLOW
23.
24.}
复制代码
代码开头:
这是代码中的说明文字,可以叫做注释。
用"
/*…*/"
,这个符号之间的内容将不被编译器编译。
注释在代码中是非常有用的,它可以帮助你理解代码。
IDE也将自动把注释的文字颜色变为灰色。
1.//Pin13hasanLEDconnectedonmostArduinoboards.
2.//giveitaname:
//"
,这是另一种注释方法,表示这个符号所在行之后的文字将被注释掉。
/*...*/"
与"
区别在于:
可以注释多行,"
只可以注释一行。
代码真正意义的第一行开始了!
1.intled=13;
给LED灯所在的引脚13起个响亮的名字,叫"
LED"
需要注意的是:
UNO板上的"
L"
灯已经和数字引脚13相连了,所以也就是为什么声明为“13”的原因。
语句最后用一个“;
”来表示这句语句的结束。
接下来是setup()函数:
1.voidsetup(){
4.}
在这个程序里有两个函数,一个叫做setup,它的目的主要的loop函数运行之前为程序做必要的设置。
在Arduino中程序运行时将首先调用setup()函数。
每次Arduino上电或重启后,setup函数只运行一次。
这里,初始化数字引脚为OUTPUT模式:
1.pinMode(led,OUTPUT);
pinMode(pin,mode)函数
Arduino官方:
pinMode()
函数内部被花括号括起来的部分将会被依次执行,从“{”开始,“}”结束。
两个符号之间的语句都属于这个函数。
Arduino程序必须包含setup()和loop()两个函数,否则不能正常工作。
在setup()函数中初始化和定义了变量后,就开始执行loop()函数。
顾名思义,该函数在程序运行过程中不断的循环,loop()函数中的每条语句都逐次进行,直到函数的最后,然后再从loop函数的第一条语句再次开始,三次、四次……一直这样循环下去,直到关闭Arduino或者按下重启按钮。
1.voidloop(){
4.
6.}
函数内部:
1.digitalWrite(led,HIGH);
给引脚13一个高电,让LED点亮。
digitalWrite(pin,value)函数
digitalWrite()
1.delay(1000);
延时1000ms(毫秒),也就是1s(秒)的时间。
delay(ms)函数
delay()
如果你想改变LED闪烁的时间,只需要设置delay的延时时间即可。
随后就是再给引脚13一个低电平,并延时1s。
1.
思考时刻:
思考一下如何让LED亮150ms,灭100ms。
提示:
修改delay()时间。
这一课就结束了,希望对你有帮助^_^
下一篇教程:
Arduino教程Lesson2--LED灯闪烁
补充一下:
安装驱动可能出现的问题
1.为什么Win8系统无法正常安装驱动?
可能原因:
Arduino-1.0.5之前的版本在Win8系统下提示驱动未签名。
解决方法:
win+I,选择最下方的更改电脑设置,常规-->
高级启动下的立即重启-->
疑难解答-->
高级选项-->
windows启动设置--->
重启。
重启的时候跳出选择界面,按数字“7”选择强制禁用驱动签名,然后就像平常一样进系统装驱动。
2.精简版、GHOST版win7,arduino驱动安装失败的解决方法
详见:
3.Arduino无法安装驱动找不到指定文件问题的解决方法
Arduino教程Lesson2--LED灯闪烁
回顾一下Lesson1的内容,我简单分了以下几点:
∙了解Arduino软件编辑环境--ArduinoIDE
∙如何通过ArduinoIDE下载一个Blink程序
∙"
和"
的含义
∙setup()和loop()函数的重要性及作用
∙pinMode(pin,mode)函数
∙digitalWrite(pin,value)函数
∙delay(ms)函数
开始新的一课!
这次我们还是同样要用Blink程序,有所不同的是,这里我们需要外接一个LED到数字引脚,而不是使用焊在Arduino板上的LED13(也就是“L”灯)。
便于我们能清晰的认识LED的工作原理及一些硬件电路的搭建。
需要准备的东西:
1×
DFduinoUNOR3(以及配套USB数据线)
PrototypeShield原型扩展板+面包板
若干彩色面包线
5mmLED灯
220欧电阻*
STEP2:
硬件连接
首先,从我们的套件中取出Prototypeshield扩展板和面包板,将面包板背面的双面胶歇下,粘贴到Prototypeshield扩展板上。
再取出UNO,把贴有面包板Prototypeshield扩展板插到UNO上。
取出所有元件,按照下图连接。
图中的蓝色与红色的线用彩色面包线连接,使用面包板上其他孔也没关系,只要元件和线的连接顺序与上图保持一致即可。
确保LED连接是否正确的,LED长脚为+,短脚为-,完成连接后,给Arduino接上USB数据线,供电,准备下载程序。
STEP3:
输入代码
打开ArduinoIDE,在编辑框中输入样例代码1-1所示代码。
(输入代码也是一种学习编程的过程,虽然提供代码的压缩包,但还是建议初学者自己输入代码,亲身体验一下。
)
样例代码1-1:
1.//项目一——LED闪烁
/*
3.描述:
LED每隔一秒交替亮灭一次
*/
5.intledPin=10;
6.voidsetup(){
7.
pinMode(ledPin,OUTPUT);
8.}
9.voidloop(){
10.
digitalWrite(ledPin,HIGH);
11.
12.
digitalWrite(ledPin,LOW);
13.
14.}
15.
输入完毕后,点击IDE的“校验(Verify)”,查看输入代码是否通过编译。
如果显示没有错误,单击“下载(UpLoad)”,给Arduino下载代码。
以上每一步都完成了的话,你应该可以看到面包板上的红色LED每隔一秒交替亮灭一次。
现在让我们来回顾一下代码和硬件,看看它们是如何工作的。
代码是我们Lesson1是一模一样的,所以重复说明了。
那就说下硬件吧!
STEP4:
硬件回顾
面包板
面包板是一种可重复使用的非焊接的元件,用于制作电子线路原型或者线路设计。
简单的说,面包板是一种电子实验元件,表面是打孔的塑料,底部有金属条,可以实现插上即可导通,无需焊接的作用。
面包板该怎么使用?
其实很简单,就是把电子元件和跳线插到板子上的洞洞里,具体该怎么插,我们就要从面包板的内部结构上说了。
从上图我们可以看到,面包板分为上下两个部分,蓝线指出的纵向每5个孔是相通的。
电阻
下一个要说的元件是电阻。
电阻的单位是Ω。
电阻会对电流产生一定的阻力,引起它两端电压的下降。
可以将电阻想象成一个水管,它比连接它的管子细一点,当水(电流)流入电阻,因管子变细,水流(电流)虽然从另一端出来,但水流减小了。
电阻也是一样的道理,所以电阻可以用来给其他元件减流或减压。
电阻有很多用处,对应名称也不同,上拉电阻,下拉电阻,限流电阻等。
我们这里用作限流电阻。
在这个例子里,数字引脚10输出电压为5V,输入电流为40mA(毫安)直流电。
普通的LED需要2V的电压和35mA左右的电流。
因此如果想以LED的最大亮度点亮它,需要一个电阻将电压从5V降到2V,电流从40mA减到35mA。
这个电阻起限流的作用。
这里具体对电阻值选取的计算就不做说明了,只要知道在接LED时需要用到一个100Ω左右的电阻就可以了。
大一点也没关系,但不能小于100Ω。
如果电阻值选的过大的话,LED不会有什么影响,就是会显的比较暗。
很容易理解,电阻越大,减流或减压效果更明显了。
LED随电流减小而变暗。
不同的LED灯所需电压也有不同,推荐《LED常识》一贴。
关于上拉电阻,下拉电阻,限流电阻,请看此贴《电路知识之电阻的功能》。
LED
LED也是一种二极管,会发光的二极管。
LED能发出不同颜色和亮度的光线,包括光谱中的紫外线和红外线。
(比如我们经常使用的各类遥控器上面的LED也是其中一种,与普通的发光二极管长的一样,只是发出的光我们人眼看不到,我们也称之为红外发射管。
LED如果仔细观察LED,你会注意到,LED引脚长度不同,长引脚为+,短引脚为-。
那如果正负接反会怎么样呢?
下面这张图就说明问题了,接反就不亮了呗。
下图是不是还缺个电阻呀,细心的你发现了吗?
动手试一试
尝试换不同阻值的电阻,看看LED灯的变化。
现在你知道了各元件的功能及整个项目中软硬件是如何工作的,让我们尝试做其他好玩儿的东西吧!
Arduino教程Lesson3--做一个S.O.S求救信号灯
简单回顾下Lesson2的内容:
∙如何使用面包板
∙电阻的作用
∙LED相关知识
还原Lesson2的硬件电路
这次将继续使用Lesson2的搭建的电路,但我们这里将改变一下代码,就能让LED变为S.O.S求救信号了。
这是国际莫尔斯码求救信号。
莫尔斯码是一种字符编码,英文的每个字母,都是由横杠和点不同的组合而成。
这样的好处是,使用简单的两种状态,就能来传递所有的字母和数字,非常的简便!
可以通过LED开关两种状态来拼出一个个字母。
长闪烁和短闪烁来表示点和横杠。
就拼写S.O.S这三个字母。
通过查阅莫尔
- 配套讲稿:
如PPT文件的首页显示word图标,表示该PPT已包含配套word讲稿。双击word图标可打开word文档。
- 特殊限制:
部分文档作品中含有的国旗、国徽等图片,仅作为作品整体效果示例展示,禁止商用。设计者仅对作品中独创性部分享有著作权。
- 关 键 词:
- Arduino 入门 基础教程
 冰豆网所有资源均是用户自行上传分享,仅供网友学习交流,未经上传用户书面授权,请勿作他用。
冰豆网所有资源均是用户自行上传分享,仅供网友学习交流,未经上传用户书面授权,请勿作他用。


 对中国城市家庭的教育投资行为的理论和实证研究.docx
对中国城市家庭的教育投资行为的理论和实证研究.docx
