 门式刚架三维模型输入secret文档格式.docx
门式刚架三维模型输入secret文档格式.docx
- 文档编号:19108023
- 上传时间:2023-01-03
- 格式:DOCX
- 页数:39
- 大小:1.45MB
门式刚架三维模型输入secret文档格式.docx
《门式刚架三维模型输入secret文档格式.docx》由会员分享,可在线阅读,更多相关《门式刚架三维模型输入secret文档格式.docx(39页珍藏版)》请在冰豆网上搜索。
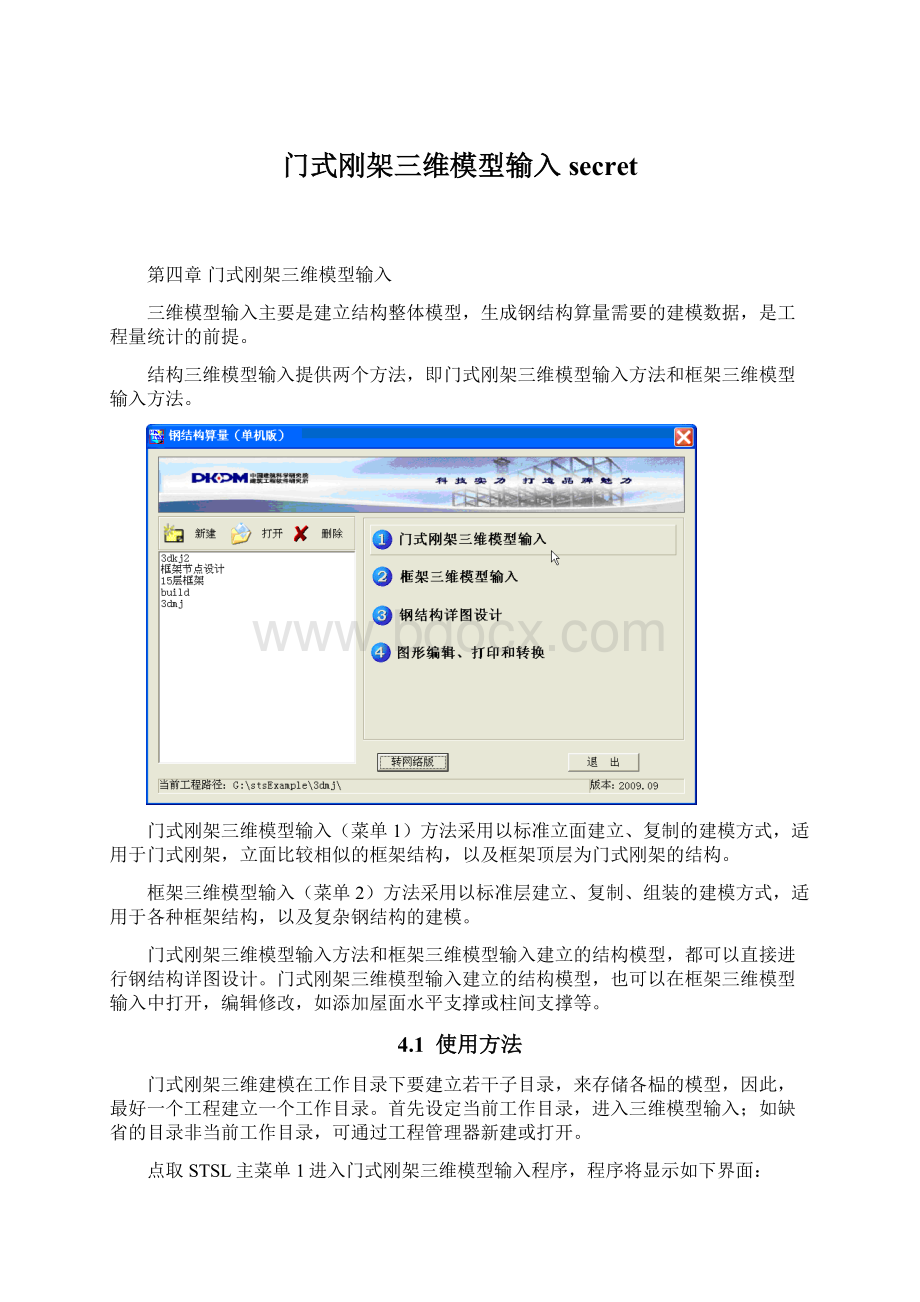
如果在立面编辑时不采用门式刚架快速建模方式,而是采用人机交互方式建立二维模型,那么这里输入的恒活荷载没有意义,只需要确认风荷载即可。
点取【网格输入】,出现下图对话框,主要输入厂房总设计信息和网格轴线。
当刚架柱距不相等时,通过右侧对话框,进行修改;
当刚架跨度不相等时,可以在立面编辑时修改。
4.2.2模型输入
模型输入主要完成主刚架模型的建立,纵向构件的布置。
点取【模型输入】,进入下级菜单,如右侧图。
一、设标准榀
功能:
将立面相同或者相反的刚架定义为同样的标准榀。
定义为相同标准榀的刚架,可以通过一榀刚架的立面编辑来同时完成其他相同榀的编辑。
操作:
点取【设标准榀】,按命令行提示选择需要定义为新标准榀的轴线,然后选择需加入当前榀的轴线。
对于不属任何标准榀的轴线可直接用该方式设置标准榀,对于已经设置过标准榀的轴线如果需要重新设置为新的标准榀也应在此完成。
二、改标准榀
将其他轴线修改为与选中的源轴线同一标准榀。
点取【改标准榀】,首先选择源标准榀轴线,然后选择需要修改为当前标准榀的轴线。
三、立面编辑
新建或修改立面二维模型。
点取【立面编辑】,进入刚架二维模型交互输入界面,如下图。
交互输入时需要用户根据实际工程建立网格线(定义平面网格),然后进行柱布置(定义柱标准截面,布置柱),梁布置(定义梁标准截面,布置梁)即可完成建模。
门式刚架二维模型建立可通过交互输入和快速建模两种方式实现,两种方式可分别独立完成建模,也可以结合使用。
1、点【网格生成】
网格输入是建模的第一步,目的是形成模型的网格数据,后面的梁柱布置都必须以生成的网格为基础。
网格的输出,均可用坐标两点直线的方式输入,同时程序提供了一些便于操作的工具,如:
连续直线、平行直线、分隔线段、2等分线段等,另外还专门提供了门式刚架快速建模功能,采用对话框方式,快速的输入网格(快速建模功能可以快速的建立工程的网格。
网格线建立时用户只需根据工程实际输入总跨数以及每一跨的信息即可;
对双坡多跨刚架、门式刚架夹层以及抗风柱的建模,程序提供了简化输入;
另外可以选择由程序自动生成杆件截面信息)。
【两点直线】:
用于绘制零散的直轴线。
可以使用任何方式和工具进行绘制;
【连续直线】:
可以连续输入多个点来绘制连续网格线段;
【平行直线】:
适用于绘制一组平行的直轴线。
首先绘制第一条轴线,然后以第一条轴线为基准输入复制的间距和次数,间距值的正负决定了复制的方向。
以“上、右为正”,可以
分别按不同的间距连续复制,提示区自动累计复制的总间距;
【删除节点】:
首先选择节点,然后应确认是否真需要删除该节点,确认后一个节点的删除操作才算完成。
删除节点时将同时删除与其相连的网格线;
【删除网格】:
删除选中的网格线。
同删除节点相同,选中网格线后,需要确认是否真需要删除;
【恢复节点】【恢复网格】:
用于恢复删除后的节点和网格;
【平移节点】:
首先输入基准点,然后用光标点明要平移的方向,输入平移距离,选择需要平移的节点即可实现单个或多个节点的平移;
【取消节点】:
取消选中的节点。
同删除节点不同,取消节点时不删除与其相连的网格线;
【快速建模】:
包括门式刚架快速建模、快速分割线段功能(分割线段、2等分线段)等。
门式刚架快速建模对话框如下图,分两个页面:
门式刚架网格输入向导中主要输入网格信息,刚架具体形式、是否带夹层、是否设置抗风柱等信息均在此完成。
自动布置截面页面中可以选择由程序自动生成构件截面,该功能智能化程度很高,这里不详细说明操作,由用户自己学习。
下面主要说明网格的快速输入方法,基本操作:
(1)输入总跨数;
(2)输入当前跨号;
(3)选择单跨形式;
(4)输入当前跨跨度;
(5)确定当前跨是否对称;
(6)依次输入当前跨参数,对称时只需输入左边跨信息;
(7)确定分段数,即该坡存在不同截面的段数,若无,则填1;
(8)确定分段方式:
等分或不等分;
(9)分段比:
每一分段的长度之比(数据间用空格分隔)。
例如:
24米等分为三等份:
分段数=3;
分段方式为“等分”;
分段比可输入:
800080008000或888或111。
24米分为长度为12米,8米,4米的三段,分段数=3;
分段方式为“不等分”;
1200080004000或1284或321。
另外对双坡多跨刚架、夹层、抗风柱的输入程序提供了快速输入功能。
双坡多跨刚架参数定义对话框如下图,可以快速完成双坡两跨、双坡三跨、双坡四跨刚架模型输入。
首先应选择刚架形式,然后定义相关参数,如左右坡对称只需要输入左坡信息即可。
如果工程需要设置夹层或抗风柱信息,可以直接通过两点直线等基本图形命令在主刚架
模型基础上建立辅助网格线,也可以通过程序提供的快速输入功能实现:
设置夹层,首先在刚架网格输入向导对话框中选中“带夹层”,然后点取后面的“参数设置”定义夹层信息;
抗风柱设置同夹层,首先应选中“设抗风柱”,然后点取后面的“参数设置”定义抗风柱信
息,如下图。
2、点【柱布置】
点取【柱布置】,进入柱构件标准截面定义、柱构件布置菜单。
(1)截面定义
点取【截面定义】菜单,弹出截面定义对话框如下图。
增加:
点取“增加”按扭,弹出截面形式选择对话框,用户选择要定义的截面类型,输入必要的参数,确定后,该截面可以增加到标准截面定义列表。
标准截面总数增加1。
可以选择的柱截面形式如下图。
删除:
从标准截面定义列表中选择一个截面,点取“删除”按扭,可以删除该标准截面,标准截面总数减少1,同时从模型删除该截面的布置。
修改截面:
用于修改或替换某一标准截面。
有修改截面参数和修改截面类型两项功能。
修改截面是从标准截面定义列表中选择一个截面进行修改,修改后标准截面总数不变,同时在模型中布置的该截面被修改为当前截面。
修改截面类型可以修改当前截面的类型并定义相关参数,而修改截面参数只能修改相关参数,不能修改截面类型。
复制:
用于快速输入参数基本相同的截面。
从标准截面定义列表中选择一个截面,点取“复制”按扭,可以拷贝被选择截面的数据,修改标准截面,确认后,该截面可以增加到标准截面定义列表最后,标准截面总数增加1。
截面定义时对于截面反对称或类似的截面可以使用复制功能完成。
存入用户截面库:
用于将所有显示在标准截面定义列表中的标准截面数据存入用户自己定义的标准截面库文件中,该文件的名称由用户自己定义,以文本文件的形式存储在指定位置(程序默认在当前工作目录中)。
选择截面库:
有“系统截面库”和“用户截面库”两个选项。
系统截面库是由程序自带的标准型钢库,不能进行修改;
用户截面库是由用户自己定义的,可以将自己常用的一些截面存入用户截面库,在不同的工程中使用,不必要多次重复定义。
使用用户截面库时,只需要从截面库列表中选择即可。
(2)柱布置
杆件布置必须在已建网格线基础上布置。
柱布置方式:
柱标准截面定义完成后,点取【柱布置】,弹出截面定义对话框,选择需要布置的已定义好的截面类型,按<
确定>
,再点取需要布置柱的网格线,即可在所选定的网
格线上布置所定义截面类型的柱。
柱布置时要求输入偏心和布置角度,偏心是柱中心对轴线的偏心,按需要输入,布置角度是截面的布置方式,“0”度指截面x轴(一般指强轴)与框架平面垂直。
取默认值只需按[Enter]即可。
抗风柱布置时角度应设置为90度。
对布置错误的柱,可以点取“删除柱”,再点取其轴线删除该柱,重新布置。
3、点【梁布置】
本菜单定义梁的标准截面,进行梁布置,操作方法同“柱布置”。
可以选择的梁截面形式如下图。
对布置错误的梁,可以点取“删除梁”,再点取其轴线删除该梁,重新布置。
梁查改菜单可以点取查看梁的布置信息,也可以在此修改梁截面。
构件布置完成后,存盘退出二维刚架建模,返回到三维界面后可以看到选中榀以及相同标准榀的三维模型就已经建立好了。
当刚架立面模型需要修改时,也需要通过“立面编辑”菜单实现。
选择需要修改的榀,进入二维建模,修改已经存在的模型,然后保存退出即可。
四、立面复制
在三维模型中实现立面间模型的复制。
适用与布置相近但又不属同一标准榀的轴线模型建立。
点取【立面复制】,首先用光标选择已经建好模型的源立面,然后选择目标立面即可。
复制方式选择如下:
五、立面导入
立面导入主要用于将一个已经存在的二维刚架模型导入到当前工程中。
点取【立面导入】,首先用光标选择轴线,然后找到已经存在的数据文件(工程名.sj)并打开,模型确认后保存退出即可。
六、立面平移
实现单个或多个立面相对参考线的平移(参考线由程序自动确定)。
平移时用户可确定平移方式、距离以及立面更新的方式。
点取【立面平移】首先确定平移方式、距离以及立面更新的方式(如下图),然后用光标选择需要平移的轴线。
七、立面删除
删除选中立面上的所有构件以及网格信息。
点取【立面删除】用选择需要删除的立面。
删除时提供两种方式,可以仅删除选中的单个立面,也可以同时删除与选中立面相同标准榀的所有立面模型。
八、系杆布置
完成门式刚架模型檐口和屋脊位置的纵向刚性系杆、夹层位置的纵向钢梁、屋面
支撑、柱间支撑等的布置。
点取【系杆布置】,首先定义系杆截面,然后再直接捕捉系杆布置的起点和终点。
注意:
系杆布置时可以选择的点必须是刚架上已经存在的点,如刚架外围控制点、坡面分段点等;
起点和终点可以跨越网格,程序自动确定系杆的实际长度。
九、系杆删除
直接在三维模型中删除纵向构件。
提供两种方式,一是单个选择删除,二是沿轴线删除。
系杆删除只能删除使用“系杆布置”布置的系杆和在立面编辑中布置的柱间支撑,不能删除从屋面墙面设计模块传到三维模型中的屋面、柱间支撑,此类支撑的删除只能通过屋面墙面设计中相关命令实现。
4.2.3屋面墙面
屋面墙面设计模块执行前,程序根据门架三维建模信息自动分层,自动生成各标准层的几何和构件信息,最终生成PMCAD模型数据。
通过STSL主界面中“框架三维模型输入”菜单可以打开模型,进行查看或编辑。
(注意:
在框架模块中修改模型后,结果不能返回到门架建模中)。
屋面墙面设计是接力PMCAD三维模型数据,快速完成屋面、墙面围护构件的交互布置。
功能菜单见右侧图。
下面详细介绍各部分功能实现和主要操作。
一、
删除围护
删除当前工程中已经布置的所有屋面墙面围护信息。
主要用途是:
当模型发生大的变化,如主刚架跨度或刚架柱距发生变化后,已有围护构件信息与现有模型不匹配,使用该功能可以快速清理所有围护构件信息。
二、参数设置
定义围护构件与主刚架构件连接设计的绘图参数,分两个页面实现(如下图),支撑连接参数中定义屋面支撑、柱间支撑与刚架构件连接绘图时的相关参数,其他信息中设置檩托是否抬高及抬高高度。
绘图参数最终体现在门式刚架施工图中。
三、交互布置
交互布置完成屋面构件、墙面构件的布置和编辑。
当当前工程已经存在屋面墙面构件时,交互布置前首先应选择对已有围护构件信息的处理方式,提示如下。
选择是,保留已有围护构件信息;
选择否,删除所有围护构件信息。
进入交互布置出现如下图所示界面。
图面中显示的平面为底层平面。
1、
屋面构件
在标准层平面布置支撑、系杆、檩条、隅撑、拉条、斜拉条等构件,并提供相应的编辑功能,如修改截面、删除构件等。
(1)选择楼层
用于切换标准层,便于在不同的标准层平面布置构件。
程序缺省点击屋面构件后进入的是顶层平面。
(2)布置支撑
屋面支撑是柔性或刚性交叉支撑,截面可以是圆钢或等边角钢(见下图)。
截面定义后,按命令行提示:
首先选择需要布置支撑的房间,选定需要布置支撑的梁,定义支撑组数和是否等距即可完成该房间内支撑的布置。
支撑只能在单个房间内布置。
交互布置的屋面支撑信息可以传到三维门式刚架模型中。
(3)布置系杆
在屋面墙面中补充布置系杆。
系杆布置时首先定义系杆截面(如下图),然后在图中选择系杆两端节点即可。
系杆必须是横向或竖向水平杆,而且端部节点应保证有一个为有效节点(三维模型中已有节点、屋面支撑交叉点)。
当存在选中端点为非有效节点时,由程序根据用户最终拾取的点和另一端点确定一辅助线,辅助线与模型中钢梁求交点,离用户选中点最近的交点即为程序自动确定的端点。
(4)自动布置
自动布置是通过定义相应参数,由程序自动完成当前标准层檩条、拉条、隅撑的布置。
檩条参数设置页面(如下图),定义檩条截面、拉条信息、斜拉条设置位置、檩条悬挑信息以及排列方式等。
自动布置可以同时完成隅撑的设置,选中“自动设置隅撑”选项,出现隅撑参数设置页面,完成相关定义。
隅撑参数设置页面(如下图)。
隅撑节点形式有三种,类型A是隅撑连在刚架构件下翼缘,类型B是隅撑连在刚架构件下翼缘附近的腹板上,类型C是隅撑连在靠近下翼缘附近的加劲板上。
确定檩条上隅撑孔的方式有两种,一是按照45度角确定a值,即按照隅撑构件与刚架构件腹板夹角为45度确定;
二是通过定义第一排檩条孔距支座中心距离c和檩条孔间距d,确定a值,即a=c+n*d,n值具体根据隅撑和刚架构件信息确定。
方法二适用于檩条构件在加工厂已经预留孔的情况,首先按隅撑构件与刚架构件腹板夹角为45度计算一a值,然后根据檩条上孔的排列去调整并得到最终的a值。
(5)布置檩条
交互完成檩条布置。
点击“布置檩条”,出现檩条截面定义对话框(见下图),确定钢材型号、拉条信息、檩条截面等,参数确认后,按命令行提示:
选择参考基准线,在屏幕上点取檩条相对与基准线的排列方向,输入檩条间距和数目,即可依次布置。
檩条间的拉条是自动布置的。
斜拉条可以在任意两排檩条之间布置。
檩条布置时可以选择的截面形式包括以下六种,即斜卷边Z形冷弯薄壁型钢、C形冷弯薄壁型钢、直卷边Z形冷弯薄壁型钢、双C形背靠背组合、双C形口对口组合和高频焊接H型钢。
檩条库(也适用于墙梁布置、檩条计算和绘图、墙梁计算和绘图):
点击上图右侧的檩条库按扭出现如下图所示对话框,用户可以对型钢截面进行编辑(增加、修改、删除)。
檩条库由常用的C形、Z形(斜卷边或直卷边)冷弯薄壁型钢组成,以文本文件的方式存储在当前工作目录内,包括三个文件ccsteel.lib、czsteel.lib、zzsteel.lib。
对于用户选择的截面规格,如果规程(规范)中存在,则其截面特性由型钢库读取,否则,按照GB50018-2002附录B提供的截面特性近似公式进行计算(按截面中心线计算)。
下面具体说明交互式布置檩条的步骤:
a.选择基准线:
如右图选择P1,P2点,直线P1P2为基准线;
b.选择檩条布置方向:
确定沿基准线方向向上或向下布置檩条。
如在基准线下方拾取一点,将在1,3,5房间布置檩条;
如在基准线上方拾取一点,将在2,4,6房间布置檩条。
檩条方向平行与基准线。
c.输入檩条间距和数目:
(按照提示行输入)
檩条间距(单位:
毫米)对于第一排檩条是指与基准线的距离,对于其它檩条是相对于前一排檩条的距离。
一般选择屋脊线作为基准线,沿着屋面坡度布置檩条,檩条间距一般取1500毫米。
(6)布斜拉条
在指定的两排檩条间布置斜拉条。
两排檩条选择次序不同,斜拉条设置方向不同,具体操作时应注意。
下图表示檐口位置斜拉条布置以及檩条选择顺序。
(7)布置隅撑
交互完成隅撑的布置。
首先定义隅撑截面(如下图),其中隅撑形式和隅撑孔确定方式参考自动布置(4);
然后选择檩条进行布置,提供三种选择方式,一是用光标选择檩条(在靠近光标位置的檩条端部布置),二是窗口选择檩条(在窗口范围内的檩条两个端部设置),三是选择檩条所在直线(在选中直线上所有檩条的两个端部布置)。
(8)拷贝支撑
实现不同房间支撑的拷贝。
拷贝时选择的目标房间和源房间形状必须完全相同。
(9)檩条悬挑
设置边缘檩条的悬挑。
提供窗选或单个选择两种方式设置悬挑,通过[Tab]键切换选择方式。
设置悬挑,首先选中要悬挑的檩条,按提示选择悬挑方式、输入悬挑长度,参数输入完成后按鼠标右键或[Esc]键退出,完成设置。
单选设置悬挑时,是在离选中点较近的一端设置悬挑。
如果需要设置构件两端的悬挑,则需要两步完成,首先设置左悬挑,然后再选中同一构件设置右悬挑,反之亦可;
如果需要取消已经设置的悬挑,可将悬挑长度设为0重新对构件设置悬挑即可。
(10)修改支撑
修改支撑截面。
在交互布置中认为不满足需要时可以修改截面,另外在后边的支撑计算完成后,如不满足设计要求,可在此修改截面。
(11)修改檩条
修改檩条截面。
檩条计算完成后如不满足设计要求,可在此进行修改;
修改檩条不仅可以修改檩条截面形式,还可以修改檩条间拉条的设置情况。
如进行檩条修改后,则自动将选中的檩条间的斜拉条删除,如需要请重新布置。
(12)删除构件
删除当前平面中布置的支撑、檩条、拉条、隅撑、刚性系杆等。
(13)全楼归并
点击“全楼归并”将对整个楼层平面中的构件(包括支撑、檩条、隅撑、拉条等)进行归并,并标注构件标号。
归并时考虑了截面特性、构件长度等因素,并且程序自动将有斜拉条处的直拉条和无斜拉条处的直拉条分开归并;
另外檩条归并时还考虑了檩条是否悬挑、悬挑长度,斜拉条孔和隅撑孔位置是否相等等因素。
如果当前工程为新工程,即未执行过屋面、墙面构件的布置,则在屋面构件交互布置菜单退出前程序自动进行全楼归并;
如果当前工程为旧工程,即曾经布置过屋面、墙面构件,则在构件交互布置时程序会自动将新布置的构件与已存在的同类构件进行归并,这种情况下如果在退出前用户点击了“全楼归并”,将不保存以前修改归并号的结果,重新对各构件归并。
(14)改归并号
用户可通过此菜单修改程序自动归并的结果,如果将截面不同的构件归并为同一归并号时,程序将提示用户是否真的需要修改,用户确认后则强行修改,否则不修改。
2、墙面构件
点击“墙面构件”,首先应在底层平面图中选择网格线来确定立面,进入后便可在选中立面上交互布置门窗洞口、墙架梁、墙架柱、隅撑、柱间支撑、拉条、斜拉条等,还可完成墙面构件自动布置。
墙面构件的布置是以墙面中的网格区域(任意由梁、柱围成的区格)为单位进行。
(1)布置门洞
选择网格区域,确定门洞在区域内的几何位置,实现门洞布置。
洞口参数设置(如下图),不仅要确定洞口几何信息,还需要确定洞口边框立柱的截面信息。
洞口布置完成后,只是在选择区域内划分了一块洞口区域,并没有实际布置。
洞口位置影响所在区域墙面构件的布置。
(2)布置窗洞
选择网格区域,确定窗洞在区域内的几何位置,实现窗洞布置。
窗洞参数设置如下图。
其中当窗洞形式为条形窗时,是指窗洞宽度为选定区域的宽度。
洞口是在指定的网格区域内布置,但不限制一个网格区域内洞口数量,即在同一区域内可以布置多个洞口(如双层窗),各洞口几何位置在相应的参数设置时指定。
(3)修改门洞
直接点取已经布置的门洞、窗洞,修改洞口几何位置或洞口边框立柱的截面。
洞口修改或删除后程序自动对相关区域内的墙面构件进行调整。
(4)删除门窗
删除已经布置的门、窗洞口。
提供两种方式,一是单个选择删除,一是窗口选择删除,选择方式通过[Tab]键切换。
(5)自动布置
程序自动完成墙面构件的布置,包括墙架梁、拉条、隅撑的布置。
自动布置时首先应定
义构件信息(如下图),然后由程序自动完成构件布置。
选择“自动设置隅撑”选项后,出现隅撑参数设置页面,定义隅撑相关信息(参考屋面构件自动布置)。
缺省墙梁排数和标高是程序根据立面中的外形尺寸、窗洞的布置自动确定的,用户可以修改。
自动布置时程序自动在门、窗洞口边框位置设置立柱,立柱截面在洞口定义时确定。
(6)加柱支撑
在指定的网格区域内布置柱间支撑。
交互布置的柱间支撑可以传到门式刚架三维模型中,并参与模型整体分析。
点取“加柱支撑”,按提示选择网格号,出现柱间支撑参数设置对话框(如下图),首先应确定支撑类型,然后再定义该类型相关的几何、截面信息。
各类杆件截面定义和修改时,应点取截面显示框右侧的按钮,在出现的截面定义对话框中进行。
程序可以布置的支撑类型如下图,包括交叉撑、双片支撑、门形支撑、双层支撑、多层支撑等。
如果实际工程需要在一个区域内布置多道交叉支撑,可以选择类型为多层支撑,点取“多层支撑参数输入”按钮,出现如下图所示对话框,定义支撑组数和各组支撑高度比便可实现。
(7)支撑拷贝
实现不同网格区域间支撑的拷贝。
拷贝的前提是目标网格区域与源网格区域形状完全相同。
(8)加墙架梁
选择网格区域交互布置墙架梁。
点取“加墙架梁”,首先选择布置方式,一是沿整个立面布置,二是在选定的区域内布置;
然后定义墙架梁截面信息(如上图),选择墙梁输入方式,完成墙梁布置。
墙梁输入方式有两种:
一是成批输入,通过输入墙梁间距和排数,布置多道墙梁。
此处的墙梁间距,对第一排墙梁是距整个墙面或选择区域内最高的墙梁的距离,对其他排墙梁是指相对前一排的距离;
二是单排(根)输入,输入墙梁相对当前立面左下角点的相对距离,实现指定标高墙梁的输入。
(9)加墙架柱
交互布置墙架柱。
首先定义墙架柱截面(如下图),然后选择参考柱(参考柱只能选择立面中显示的三维模型柱
- 配套讲稿:
如PPT文件的首页显示word图标,表示该PPT已包含配套word讲稿。双击word图标可打开word文档。
- 特殊限制:
部分文档作品中含有的国旗、国徽等图片,仅作为作品整体效果示例展示,禁止商用。设计者仅对作品中独创性部分享有著作权。
- 关 键 词:
- 刚架 三维 模型 输入 secret
 冰豆网所有资源均是用户自行上传分享,仅供网友学习交流,未经上传用户书面授权,请勿作他用。
冰豆网所有资源均是用户自行上传分享,仅供网友学习交流,未经上传用户书面授权,请勿作他用。


 铝散热器项目年度预算报告.docx
铝散热器项目年度预算报告.docx
