 实验三配准及矢量化实验报告Word文档格式.docx
实验三配准及矢量化实验报告Word文档格式.docx
- 文档编号:19098614
- 上传时间:2023-01-03
- 格式:DOCX
- 页数:12
- 大小:581.53KB
实验三配准及矢量化实验报告Word文档格式.docx
《实验三配准及矢量化实验报告Word文档格式.docx》由会员分享,可在线阅读,更多相关《实验三配准及矢量化实验报告Word文档格式.docx(12页珍藏版)》请在冰豆网上搜索。
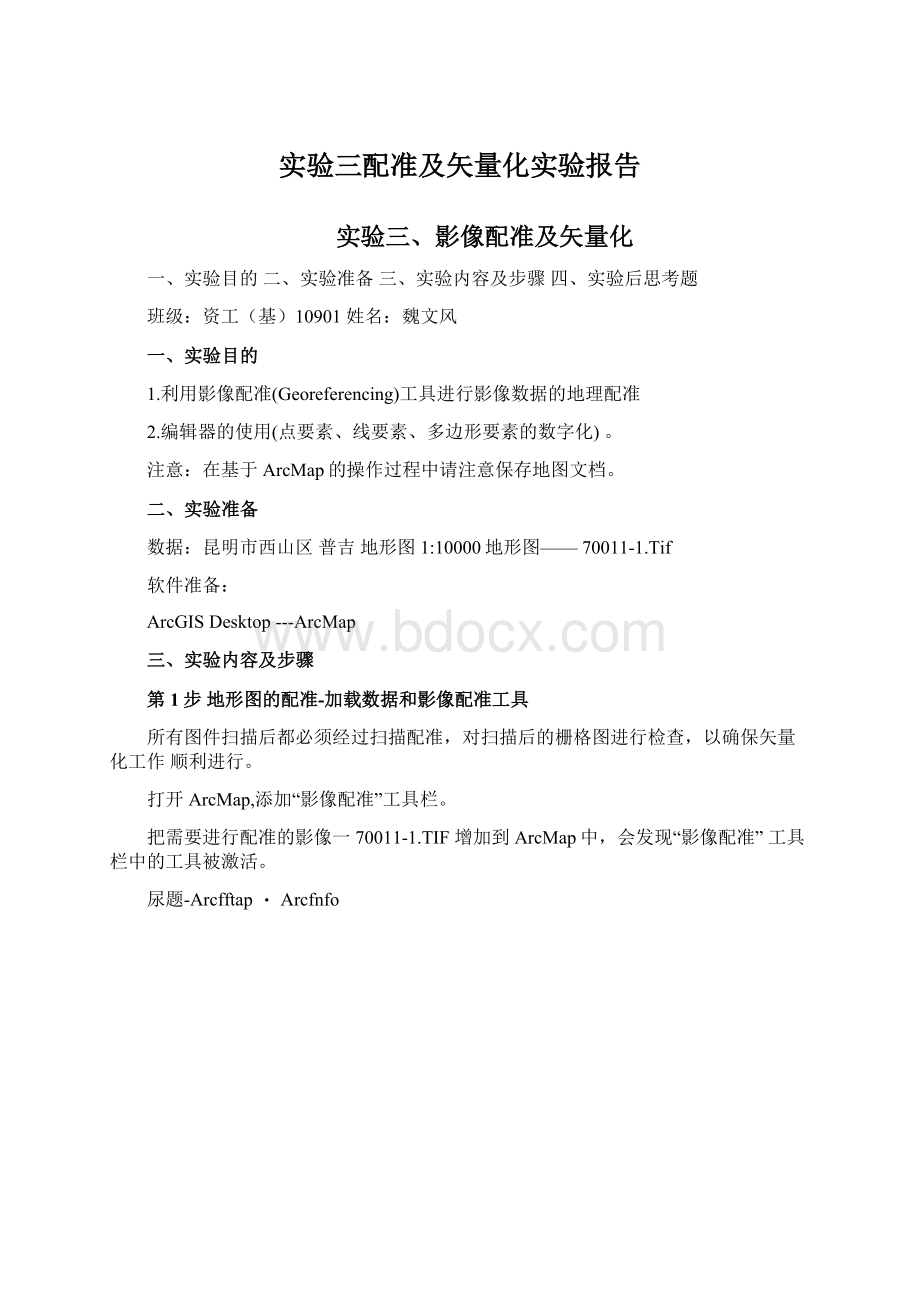
第1步地形图的配准-加载数据和影像配准工具
所有图件扫描后都必须经过扫描配准,对扫描后的栅格图进行检查,以确保矢量化工作顺利进行。
打开ArcMap,添加“影像配准”工具栏。
把需要进行配准的影像一70011-1.TIF增加到ArcMap中,会发现“影像配准”工具栏中的工具被激活。
尿题-Arcfftap・Arcfnfo
宜件(巳编辑:
E;
視朋⑼插入①选擇⑸工具(工国口血帮肋(也
1^2.752.743
第2步输入控制点
在配准中我们需要知道一些特殊点的坐标。
通过读图,我们可以得到一些控件点
公里网格的交点,我们可以从图中均匀的取几个点。
一般在实际中,这些点应该能够均匀分布。
在”影像配准”工具栏上,点击“添加控制点”按钮。
使用该工具在扫描图上精确到找一个控制点点击,然后鼠标右击输入该点实际
的坐标位置,如下图所示:
用相同的方法,在影像上增加多个控制点(大于7个),输入它们的实际坐标。
点击“影像配准”工具栏上的“查看链接表”按钮。
在连接表对话框中点击“保存”按钮,可以将当前的控制点保存为磁盘上的
检查控制点的残差和RMS删除残差特别大的控制点并重新选取控制点。
转换方式设
定为“二次多项式”
第3步设定数据框的属性
增加所有控制点,并检查均方差(RMS后,在”影像配准”菜单下,点击“更
新显示”。
执行菜单命令“视图”-“数据框属性”,设定数据框属性
在“常规”选项页中,将地图显示单位设置为“米”
在“坐标系统”选项页中,设定数据框的坐标系统为
“Xian_1980_Degree_GK_CM_102E(西安80投影坐标系,3度分带,东经102
度中央经线),与扫描地图的坐标系一致
更新后,就变成真实的坐标。
E标题-ArcMap・Arcinfo
低
上J
值a
文祥址;
輪辑:
巳观Ejrvj摊入1选择〔勺工貝:
工;
冒口二J帮助(也
£
农數据锻
绘制(D〕▼k
565580302777951.11
地理参肴⑹▼
51股:
l70011-1.tif
7Q01H.tf
盲图层■-E
第4步矫正并重采样栅格生成新的栅格文件
在”影像配准”菜单下,点击“矫正”,对配准的影像根据设定的变换公式重新
采样,另存为一个新的影像文件。
更新地理琴考:
卫〕
矫正
像素大水:
殛莎
翻转或旋转〔出>
转换(I〕►
*自动调整ca
更新显示9】
删除控制点:
工〕
重置转换(E;
重采样类型•
输出冊格:
敦线性内插愆续数瞎
--方卷积丙插:
连续数窗
灾件应用4G业工三弟三课地園魏宇常已血呼mm.:
:
加载重新采样后得到的栅格文件,并将原始的栅格文件从数据框中删除。
后面我们的数字化工作是对这个配准和重新采样后的影像进行操作的。
通过上面的操作我们的数据已经完成了配准工作,下面我们将使用这些配准后的影像进行分层矢量化。
第5步分层矢量化—在ArcCatalog中创建一个线要素图层
该数据采用的是西安80坐标系统、3度分带
(1)打开ArcCatalog.在指定目录下,鼠标右击,在"
新建”中,选择"
个人
Geodatabase”。
并修改该Geodatabase数据库的名称(例如test3.mdb)。
(2)下面将为该Geodatabase创建新的要素类,首先创建一个"
等高线”要素类来存储等高线要素。
在ArcCatalog中,鼠标右击test3这个个人Geodatabase,
在“新建”中选择“要素类”.
rcCalalog-Arcinfo-D:
\课程©
铢件应用-ArcGIS?
00
文件(E】編观跳转(①工具CD宙口(£
_:
帮助(也
D瀬3胶软件应用--rcGIS^j^第7课地厨数字化新逹亍人Gecdataoa&
endt-于
(3)输入创建的要素类的名称“等高线”,点击下一步。
(4)点击下一步。
下面将是我们创建新的要素类的关键,为我们的数据定义坐标系统,空间范围,存储要素类型。
以及可以在这增加属性字段。
(5)点击Shape字段。
在对话框中将显示详细的选项,我们首先点击“几何类型”,并将要素类型选择为我们需要的类型(我们现在要创建等高线这个要素类,所以应该选择线).
字段名
数据类型
A
IFEL
i
SgPE
GecnretryJ
[v.
点击任意字段以查看其犀性”字段属性
觀謬稼鬆製瞬«
一曲'
5
€上一完成|取消|
(6)点击“空间参考”选项后面的按钮,在“空间参考属性”对话框中的“坐
标系”选项页下,将选择合适的坐标系统,点击"
选择”按钮。
在(ProjectedCoordinate
Systems目录下,选择GaussKruger---Xian1980--
Xian_1980_Degree_GK_CM_102E.prj)。
点击增加,现在这些坐标系统信息应该如下图所示:
参考屈性
(7)再点击“X/Y域”选项页,在该选项页下为我们的数据定义存储的空间范围。
该空间范围需要认真考虑,不仅要考虑你当前的纸制地图的空间范围,还要考虑到将来工作中还会出现的最大的空间范围。
为确定这个区域XY(最小值),XY(最大值),可以切换到ArcMap中,点击“绘制”工具栏上的“矩形框”按钮,在地图显示区中画一个矩形,使区在更大范围内包含已配准的栅格地图。
右键选中这个矩形框,设置“属性”,将填充色设置为“无”,
可得到如下的效果:
在矩形框属性的“大小和位置”选项页中,可获取矩形框左下角和右
上角的坐标(X,Y),将这里获取的X,Y值分别填入到上面“空间参考属性”
对话框的“X/Y域”选项页“最小X”、“最小Y”、“最大X”、“最大Y”
输入框中
通过上面的操作我们为创建的要素类定义了正确的坐标系统和空间范围。
(8)下面我们将为该数据创
建新的属性字段。
“高程”,类型设置为“Float”用来存储等高线的高程值。
(9)点击完成这样,我们就
创建了一个线状的要素类。
第6步从已配准的地图上提取等高线并保存到上面创建的要素类中
(1)切换到ArcMap中,将新建的线要素图层,加载到包含已配准地形图的数据框中,保存地图文档为Ex3.mxd
(2)打开“编辑器”工具栏,在“编辑器”下拉菜单中执行“开始编辑命令”并选择前面创建的“等高线”要素类。
确认编辑器中:
任务为一一新建要素,目标为一一等高线,设置图层一一等高线的显示符号为红色,并设置为合适的宽度。
(3)将地图放大到合适的比例下,从中跟踪一条等高线并根据高程点判读其高程,输入该条等高线的高程。
(4)进一步练习线要素的其它操作,比如线段的合并、分割、编辑顶点等操作
(5)可参照以上步骤,从地图中提出多边形要素(比如居民地),并进一步熟悉
多边形要素编辑的相关操作。
四、实验后思考题
1)总结屏幕跟踪数字化过程的基本步骤及每一步骤的必要性。
答:
屏幕跟踪数字化过程是目前应用最广泛的一种地图数字化方式,是通过记录数字化板上点的平面坐标来获取矢量数据的。
其基本过程是:
将需数字化的图件(地图、航片等)固定在数字化板上,然后设定数字化范围、输入有关参数、设置特征码清单、选择数字化方式(点方式和流方式等),就可以按地图要素的类别分别实施图形数字化了。
2)分析数字化过程中误差的来源及减小误差的相关方法。
误差是客观存在的,由于遥感数据会受遥感平台、大气、地物的起伏、地球的自转等因素影响,导致数据本身存在一定的误差,所以必须进行几何校正。
减少误差的方法需要将影像数据与地面的真实情况进行配准,需要用到二次多项式进行配准。
这也就要求我们选取4个点以上,并把坐标一一对应,然后计算残差。
一般情况下,残差越小,误差就越小。
3)为什么要对配准后的数据进行重采样?
因为经过配准的不同栅格的像元并不总是对齐的,因为像元大小可能不同,或者像元边界之间会有相对的偏移。
当进行栅格合并时,空间分析必须为每一个输出像元指定对应的输入栅格的像元,这个过程就叫做重采样。
重采样的方法有最近邻发、search法、双线性内插法和立方卷积法。
前两者适用于离散数据,后两者适用于连续数据。
- 配套讲稿:
如PPT文件的首页显示word图标,表示该PPT已包含配套word讲稿。双击word图标可打开word文档。
- 特殊限制:
部分文档作品中含有的国旗、国徽等图片,仅作为作品整体效果示例展示,禁止商用。设计者仅对作品中独创性部分享有著作权。
- 关 键 词:
- 实验 三配准 矢量 报告
 冰豆网所有资源均是用户自行上传分享,仅供网友学习交流,未经上传用户书面授权,请勿作他用。
冰豆网所有资源均是用户自行上传分享,仅供网友学习交流,未经上传用户书面授权,请勿作他用。


 铝散热器项目年度预算报告.docx
铝散热器项目年度预算报告.docx
