 PyroSiM中文版用户说明书Word格式文档下载.docx
PyroSiM中文版用户说明书Word格式文档下载.docx
- 文档编号:19083637
- 上传时间:2023-01-03
- 格式:DOCX
- 页数:109
- 大小:7.42MB
PyroSiM中文版用户说明书Word格式文档下载.docx
《PyroSiM中文版用户说明书Word格式文档下载.docx》由会员分享,可在线阅读,更多相关《PyroSiM中文版用户说明书Word格式文档下载.docx(109页珍藏版)》请在冰豆网上搜索。
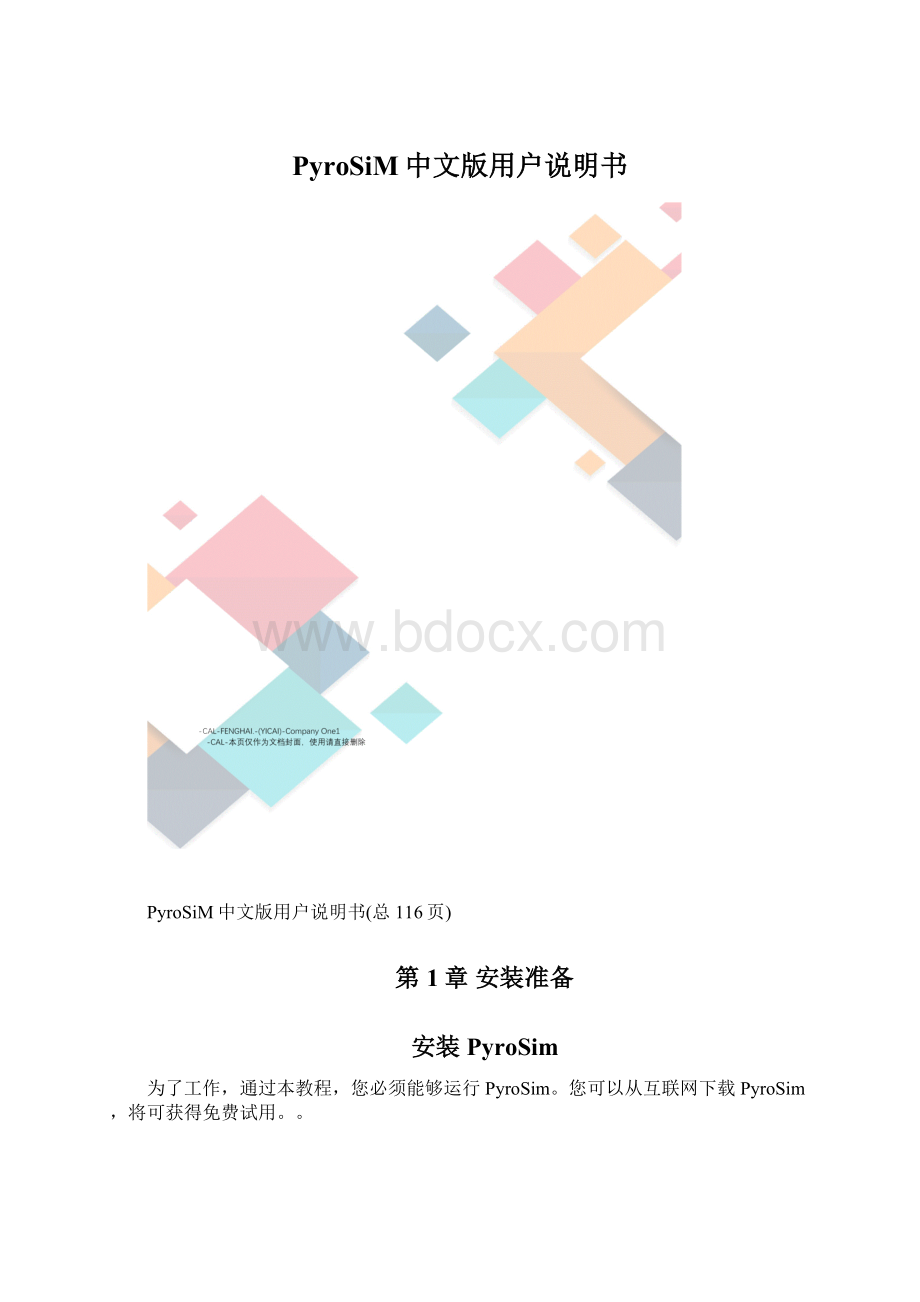
当创建一个模型,障碍物的几何形状并不需要相匹配的几何网格的解决方案中使用。
然而,产品安全的解决方案将配合所有几何解决方案网状。
在FDS分析,阻塞所有的面转移到对应最近的网状细胞。
因此,一些障碍物有可能成为在分析厚;
其他可能成为薄,对应于一个单细胞的脸,这有可能引入不必要的到模型的差距。
这些含糊之处,可避免使所有的几何对应网格间距。
通风口
有一般使用上的通风口FDS集团来描述二维平面物体。
从字面上理解,一个用于排气模型组件通风系统的建筑,如扩散或回报。
在这些情况下,排气坐标定义为一个平面形成的边界风管。
你也可以使用通风口作为一种手段,应用到某一特定边界条件下的矩形表面。
例如一堆火,可由指定一个排气口或者网边界或固体表面上产生。
通风口表面定义了火所需要特性的。
计算网格
在FDS集团直线域内进行的计算称为网格。
每个网格划分为矩形。
当进行选择时必须考虑这两个因素。
矩形尺寸达到了所需要的分辨率定义对象模型(障碍)和理想的流量动力学分辨率解决方案(包括当地消防诱导的影响)的要求。
虽然几何对象(障碍)在一个FDS场模拟分析中可以指定试样尺寸不落在矩形所处的坐标,但在FDS解决方案中,所有的阻力都转向了最近的矩形。
如果一个阻塞是非常小,两个面可以近似为相同的矩形。
FDS用户指南[McGrattan,克莱恩,Hostikka、弗洛伊德、2009]建议,全功能、障碍物应指定至少一层矩形的厚度。
作为一个结果,矩形大小必须足够小,但能够合理地代表问题的几何形状。
另外,矩形块应该尽可能接近立方体。
矩形尺寸是否足以解决水流动力条件方案只能由网格敏感性研究确定。
关于网格大小的模型敏感性将在章节5验证,对于核能电厂的火灾模型选择的的应用[美国:
2007)。
它的职责是进行灵敏度分析,以研究作为部分任何仿真。
第二章
ExampleProblemsProvidedwithFDS5
如果你想要觉得有趣并能很快的进行一些实例分析,你可以导入包含了NIST的FDS5输入文件。
在PyroSim2009\SAMPLES\FDS5文件夹的PyroSim分布中提供了这些例子。
本章我们列举几个例子,当然你可以导入更多。
研究这些例子大大有利于了解不同类型的分析输入。
为了打开这些例子,你需要:
1、获得所需的FDS5输入文件。
2。
打开PyroSim。
3。
在File中单击Import并选择FDS文件。
4。
在OpenFile对话框中,单击FDS输入文件。
PyroSim将导入该文件。
如果不能导入FDS文件中的任何记录,PyroSim会发出警告。
5。
在File栏,单击Save,把它保存在一个新的目录中。
6。
在FDS菜单中,单击RunFDS将会启动分析。
分析结束后,SmokeView会开始查看结果。
重要事项:
如果PyroSim不完全支持FDS输入文件,它会发出一个警告,其中包括关于如何处理陌生的记录信息。
在某些情况下,PyroSim能把记录添加到AdditionalRecords部分中并使模拟不受影响。
但如果记录是“下降”(即从模拟略),模拟结果将不再代表例子的原意。
乙醇潘火
的例子说明了一个乙醇潘火。
该模型在图
中有所显示。
图所示的是一个典型的结果。
FDS输入文件可以在以下网址下载:
。
图。
乙醇泛模型
乙醇泛结果
计算和测量的热释放速率的比较
箱燃烧消失:
的例子说明了一个泡沫箱燃烧。
该模型如图。
一个典型的结论如图所示。
FDS输入文件可以在以下网址下载:
泡沫箱燃烧距离模型
泡沫箱烧掉结果
绝缘钢柱
的例子说明了成列的热传导。
模型如图所示。
FDS输入文件可以在下列网址中下载:
绝缘钢柱模型
绝缘钢柱结果
水冷
例子说明在墙上的水喷淋冷却。
该模型在图所示。
一个典型的结论显示在图,输入了FDS文件可以在
Sprinklers_and_Sprays/中下载。
水冷却模型
水冷结果
疏散
PyroSim支持了FDS+EVAC疏散模型的输入。
例子说明了一个简单的房间的疏散。
该模型在图有所显示。
一个典型的结论在图所示。
FDS输入文件中可以在如下网址中下载:
为了获得更多有关FDS+EVAC的信息,请访问PROJ/fdsevac/。
请注意,Thunderhead的工程在探路者代码()中提供了一个基于代理的疏散模型,它可以轻松地导入现有的产品安全模型的几何。
FDS+EVAC和探路者模型可以用来提供备用疏散建模的方法。
疏散建模示例
疏散模拟结果
Hé
shāoshāngxiāoshī
delì
zishuōmí
ngliǎoyīgè
pà
omò
xiāngrá
nshāo.Gāimó
xí
ngrú
tú
Tú
.Yīgè
diǎnxí
ngdejié
guǒrú
Suǒshì
.FDSshūrù
wé
njià
nkěyǐxià
zà
i:
H字典
窗体底端
第三章BurnerFire
在这个教程中,你将会创造一个500瓦的燃烧火焰并将测量烟柱中心高度为米的温度。
这篇教程展示了该如何操作:
·
创建一个燃烧火焰
添加一个热电偶
添加一个温度可视化扫描平面
运用Smokeview观点查看3D结果
运用PyroSim观点查看2D结果
图,在这一例子的燃烧火焰
在你开始之前,确保你使用SI单位(见第一章)。
创建网格
这个例子里,我们将用米宽的网细胞。
对500千瓦火焰来说,这个值大约是1/5特征直径(D*)。
就想拇指规则一样,在一个烟柱模型中,这是一样大的能够在仍然保持一个中等水平的建模精度网状细胞,[美国描述:
使用小网格细胞因子2应该减少误差4倍,但会增加仿真运行时间通过一个因素的16。
1.在Model菜单上,单击EditMeshes.....
2.点击New。
3.接受默认名称MESH。
点击OK。
4.在MinX空格输入,在MaxX空格输入。
5.在MinY空格输入,在MaxY空格输入。
6.在MinZ空格输入,在MaxZ空格输入。
7.在XCells空格输入15。
8.在YCells空格输入15。
9.在ZCells空格输入24。
10.点击OK保存更改并关闭对话框EditMeshes。
创建燃烧器表面
在FDS模型中表面是用于定义对象的性质。
在这个例子中,我们
定义一个燃烧器表面,释放热量速率为500千瓦/平方米。
1.在Model菜单上,单击EditSurfaces....
2.点击New....
3.在SurfaceName空格中输入burner,见图。
4.在SurfaceType菜单中,选择Burner。
5.点击OK,创造出新的默认燃烧器的表面。
创造一个新的燃烧器的表面
1.在Description空格,输入500kW/m2burner,见图。
2.点击OK保存更改并关闭EditSurfaces对话框。
定义参数为燃烧器的表面
创造燃烧器通风口
在这个例子中,我们使用一个通风口以及为了规定火焰预先建立起燃烧器表面。
(回忆在FDS中,一个“通风口”可以成为一个2D表面用于应用边界条件对一个矩形补丁。
)
1.Model上的菜单,点击NewVent....
2.在Description空格输入burnervent,见图。
3.在Surface菜单,选择burner。
这说明先前创造了燃烧器的表面
将定义通风口的性质。
4.点击Geometry标签。
在Plane菜单,选择Z。
5.在MinX空格输入,在MaxX空格输入。
6.在MinY空格输入,在MaxY空格输入。
7.点击OK,创造出新的燃烧器通风口。
创造燃烧器通风口
创造顶部通风口
2.在Description空格输入opentop。
3.在Surface的列表中,选择OPEN。
这是一个默认的表面,这意味着这将成为一个开放的边界。
在Plane列表中,选择Z输入。
5.在MinX空格输入,在MaxX空格输入。
7.点击OK创造开放的通风口。
1.在Devices菜单上,单击NewThermocouple....
2.在DeviceName空格输入thermocoupleatm。
3.位置Location行上,在Z框中,键入。
4.单击OK以创建热电偶。
一个黄点会出现在模型中心。
点击ShowLabels,切换和关闭标签。
添加温度切片平面
1在Output菜单上,单击Slices....
2.在XYZPlane,单击该单元格,选择Y。
3.在PlaneValue列中,单击该单元格类型。
4.在GasPhaseQuantity,单击该单元格,选择Temperature。
5.在使用UseVector,
单击该单元格,选择NO。
6.单击OK以创建切片平面。
单击ShowSlices,来控制切换切片机开启和关闭。
为更好地查看而旋转模型
1.要重置变焦和正确选择中心,按Ctrl+R.PyroSim现在将向下俯视沿Z轴的模型。
2.在3D视图中按鼠标左键按钮leftmousebutton,来旋转模型。
旋转后的模型。
燃烧器中显示为红色,热电偶为黄色的圆点。
切片平面是半透明的,开泄是蓝色的。
保存模型
1.在File菜单上,单击Save。
2.选择一个位置来保存模型。
因为我们FDS模拟生成许多文件和大的数据量,最好每个模拟使用一个新的文件夹。
在这个例子中,我们将创建一个燃烧器的文件夹并命名为。
3.单击OK保存模型。
运行仿真
1.在FDS菜单上,单击RunFDS
2.用名称来保存这个FDS文件.
3.单击Save,保存了FDS文件,并开始模拟。
4.FDSSimulation对话框将出现,并显示模拟的进展。
默认情况下,PyroSim指定10秒的模拟。
大约需要1分钟运行,(这根据计算机硬件),图。
5.当仿真完成后,Smokeview将启动并显示一个三维的静止图像模型,图..
在分析过程中的模拟对话。
初始Smokeview显示。
3D烟雾
1.在Smokeview窗口中,单击右键以激活菜单。
2.在菜单中,单击Load/Unload>
3DSmoke>
sootMASSFRACTION(RLE).。
这将在这个模型中开始运行烟雾动画。
3.要查看动画中的具体时间,单击底部的时间轴栏timelinebar。
要返回到动画模式,请按T。
4.要复位Smokeview,单击右键以激活菜单,然后单击Load/Unload>
UnloadAll。
第四章AirMovement
在本教程中,您将创建一个简单的空气流通,使用supplyvent和一个"
open"
vent。
本教程演示如何:
•创建通风口。
•为速度的可视化添加片状平面。
•使用Smokeview检视3D结果。
在这个例子中的三维可视化的空气流动
开始之前,请确保您使用的是SI单位(见第1章)。
在这个例子中我们将使用一个10米×
10米×
10米的网格与米cells。
1。
在Model菜单上,单击EditMeshes....
单击New。
单击OK以创建新的网格。
在MinX框中,键入,在MaxX框中,键入。
在MinY框中,键入,在MaxY框中,键入。
在MinZ框中,键入,在MaxZ框中,键入。
7。
在X细胞“框中,键入20。
8。
在Y细胞“框中,键入20。
9。
在Z细胞“框中,键入20。
10.点击OK保存更改并关闭EditMeshes对话框。
创建网格
创建Supplysurfaces
表面是用来定义你的FDS模型里面的对象的属性的。
Supplysurfaces用来吹入空气域。
在这个例子中,我们将定义一个米/秒的Supplysurfaces
在Model菜单上,单击EditSurfaces....
单击New....
在SurfaceName框中,键入Blow。
在SurfaceType列表中,选择Supply。
单击OK以创建新的供应面。
命名新的供应面
在Description框中,键入m/ssupply。
在SpecifyVelocity框中,键入。
创建一个新的supplysurface
放出微粒
单击ParticleInjection选项卡。
选择EmitParticles复选框。
在ParticleType列表中,选择Tracer。
单击OK。
创建通道
通风口用来定义模型中的流动状况。
通风口是2D的对象,必须与modelplanes对齐。
在这个例子中,我们将使用先前创建的一个通道
Blowsurface来的创建风源。
在Model菜单上,单击NewVent...
在Description框中,键入Ventblow。
在Surface列表中,选择Blow。
这指定先前创建的表面将定义通道的属性。
点击Geometry选项卡上。
在Plane列表中,选择X并将其值设置为。
在MinY框中,键入和MaxY框中,键入。
在MinZ框中,键入和MaxZ框中,键入。
单击OK。
创建新的blowvent。
创建开放(排气)通道:
在Description框中,键入Ventopen。
在Surface列表中,选择Open。
点击Geometry选项卡上。
在Plane列表中,选择X和类型。
在MinY框中,键入和MaxY框中,键入。
单击OK.。
结果视图
创建SliceRecords
在Output菜单上,单击Slices....
在XYZ列,选择Y。
在PlaneValue列中,键入。
在GasPhaseQuantity列,请选择Velocity.。
在UseVector
列,选择NO。
单击OK以创建sliceplane。
Slicerecord数据
空气流动
指定模拟属性
定义结束时间:
在FDS菜单上,单击SimulationParameters....
在SimulationTitle框中,键入Airflow。
在EndTime框中,键入。
定义模拟参数
在File菜单上,单击Save。
选择一个位置来保存模型。
因为我们FDS模拟生成许多文件和大量的数据,每个模拟使用一个新的文件夹是一个好主意。
对于这个例子,我们将创建一个文件夹名称Airflow并命名该文件。
单击Save以保存该模型。
运行仿真
在FDS菜单上,单击RunFDS....
选择一个位置来保存我们FDS的输入文件。
对于这个例子,我们将其命名文件。
单击OK保存了FDS的输入文件,并开始模拟。
FDSSimulation对话框将出现,并显示模拟的进展。
这要取决于计算机硬件运行约30秒。
当仿真完成后,Smokeview将自动启动并显示三维图像模型。
查看Particles
在Smokeview窗口中,右键单击以激活菜单。
在菜单中,单击Load/Unload>
ParticleFile>
particles加载粒子数据。
查看SliceData
在菜单中,单击Load/Unload>
SliceFile>
Velocity>
Y=。
卸载的粒子数据,以查看只有速度轮廓。
在Smokeview中查看
查看Smokeview速度轮廓
第五章SmokeLayerHeightandHeatFlowThroughaDoor
在本章教程中,你将要模拟一个800千瓦的火源在一个5m×
5m的区域内燃烧的例子。
这个房间有一个1m的门。
你将学会如何衡量烟层通过门口的高度和热流量。
在本教程中你将要做一下准备:
•创造一个800kw的燃烧器。
•创建一个门口。
•添加一个流量测量装置。
•添加一层分区装置(衡量层高度)。
•通过Smokeview查看其3D结果。
•.通过PyroSim查看其2D结果。
图烟雾的模型
在你开始之前,确保你使用SI单位(详见第一章).
创建BurnerSurface
Surfaces在FDS模式用于定义对象的性质。
在这个例子中,我们定义一个burnersurface,释放热量速率为800千瓦/平方米。
1.在Model菜单,点击EditSurfaces....
2.点击New....
3.在SurfaceName的对话框中,输入burner,见图
4.在SurfaceType菜单中,选择Burner.
5.点击OK默认创建了新的burnersurface.
图创造一个新的burnersurface
1.在Description栏,输入800kW/m2burner,图
2.在HeatReleaseRate(HRR)栏,输入800.
3.点击OK保存设置以及关闭EditSurfaces对话框
图定义burnersurface的参数
创建BurnerVent
Vents广泛的应用于描述二维平面物体。
从表面上讲,vent可以用来模型建筑中的通风系统组件,如扩散或回流。
在这些情况下,排气坐标定义一个平面形成的边界风管。
不需要创建洞口;
空气是提供或由于气孔。
你也可以应用于一个特定的边界条件,如矩形贴片表面。
以一个火源作为例子来讲,可以通过指定网格边界或固体表面上创造一个vent。
这个ventsurface将定义一个火源的参数。
以下是这个方法的例子。
1.在Model菜单,点击NewVent....
2.在Description,输入burnervent,图.
3.在Surface下拉菜单中,选择burner.这就说明前面我们创建了burnersurface
4.点击Geometry.在Plane,选择Z.设定值为.
5.在MinX,输入,在MaxX,输入.
6.在MinY,t输入,在MaxY,输入.
7.点击OK创建newburnervent.
图书.创建burnervent
创建OpenSideVent
这个模型有一边是开方的边界。
2.在Description,输入openside.
3.在Surface,选择OPEN.这就是定义一个开放的边界。
4.点击Geometry,在Plane菜单,选择Y输入.
5.在MinX,输入,在MaxX,输入.
6.在MinZ,输入,在MaxZ,输入.
7.点击OK创建openvent.
创建Mesh
在这个例子中,我们将利用这个例子里,我们将用网格米宽,这个值是将近1/5的直径(D*)特点为800千瓦火。
一般说来,这是一样大的网格能够在仍然保持一个中等水平的建模精度的烟柱,[美国描述:
2007、、、)。
使用小网格因子应该减少误差的一个因素,但会因为一个因素增加仿真运行时间。
1.在Model菜单,点击EditMeshes....
2.点击New
3.点击OKt创建newmesh.
4.在XCells输入30.
5.在YCells输入30.
6.在ZCells输入15.
7.点击OKt保存设置以及关闭EditMeshes对话框.
图.创建themesh
增加Wall
在FDSobstructions功能用于定义固体物质模型。
在这个例子中,我们将用obstruction功能定义wall.
1.在Model菜单,点击NewObstruction....
2.在Description输入wall.
3.点击Geometry,图.
4.在MinX,输入,在MaxX,输入.
5.在MinY,输入,在MaxY,输入.
6.I在MinZ,输入,在MaxZ,输入.
7.点击OK创建wall.
图.创建wall
增加Door
在FDSholes功能用于定义开口坚硬物体模型.在这个例子中,我们将用hole去定义door
- 配套讲稿:
如PPT文件的首页显示word图标,表示该PPT已包含配套word讲稿。双击word图标可打开word文档。
- 特殊限制:
部分文档作品中含有的国旗、国徽等图片,仅作为作品整体效果示例展示,禁止商用。设计者仅对作品中独创性部分享有著作权。
- 关 键 词:
- PyroSiM 中文版 用户 说明书
 冰豆网所有资源均是用户自行上传分享,仅供网友学习交流,未经上传用户书面授权,请勿作他用。
冰豆网所有资源均是用户自行上传分享,仅供网友学习交流,未经上传用户书面授权,请勿作他用。


 铝散热器项目年度预算报告.docx
铝散热器项目年度预算报告.docx
