 Photoshop学习笔记《入门到高手的经典总结》Word格式文档下载.docx
Photoshop学习笔记《入门到高手的经典总结》Word格式文档下载.docx
- 文档编号:19034153
- 上传时间:2023-01-03
- 格式:DOCX
- 页数:25
- 大小:67.35KB
Photoshop学习笔记《入门到高手的经典总结》Word格式文档下载.docx
《Photoshop学习笔记《入门到高手的经典总结》Word格式文档下载.docx》由会员分享,可在线阅读,更多相关《Photoshop学习笔记《入门到高手的经典总结》Word格式文档下载.docx(25页珍藏版)》请在冰豆网上搜索。
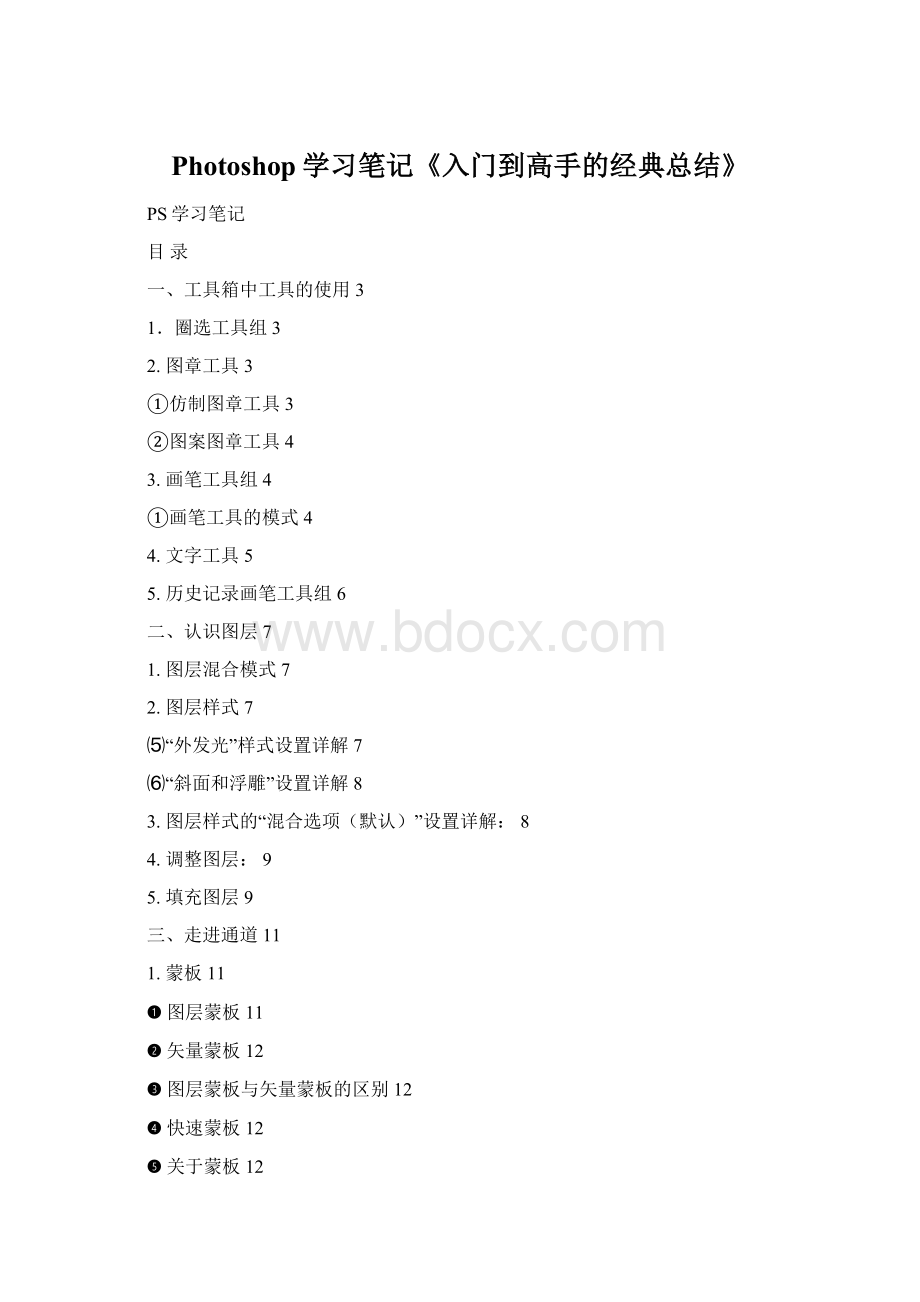
█色彩平衡17
█色相饱和度17
█综合调整色相、亮度、饱和度18
█匹配颜色18
█替换颜色18
█阴影/高光18
七、滤镜20
❶“抽出”滤镜20
❷滤镜库20
❸液化20
❹图案生成器20
❺消失点21
❻扭曲21
❼模糊21
❽渲染中的光照效果21
❾锐化21
❿其它22
八、动作23
九、附录23
1.调色常用的几条命令:
23
2.使用通道做特效字24
3.填充色彩与图案:
24
4.制作无接缝四方连接图案:
5.快照:
25
6.制作纹理:
①制作幕布底纹25
②制作球体上的凹陷字:
③制作雕刻纹理:
④拿到一张图像后要做的调整:
26
⑤拼接全景照片:
7.铅笔绘画效果:
8.我的抠图技巧:
(抠复杂图形)26
一、工具箱中工具的使用
1.圈选工具组
1在使用磁性套索(软性套索)时,遇到边缘模糊的地方可按住Alt再单击一次,就切换到了多边形套索工具(硬性套索)。
将模糊的地方选完后松开Alt再单击一次即回到了磁性套索工具。
2套索、圈选工具用完后鼠标回到起点时,在鼠标的旁边会出现一个小小的“○”,表示起点与终点重合,此时单击即可完成圈选。
3如果对所作的选区不满意,要变换选区(如进行旋转、拉伸……):
“选择\变换选区”
4选区的羽化:
⑴在作圈选操作时,可设一定的羽化值再做圈选,复制该圈选再贴到另一处即可见效果。
⑵已经圈选的选区,可执行:
“选择\羽化”,最终效果相同。
注意:
羽化值的计算是以蚂蚁线为中心向两边作所设定数值的羽化,因此实际羽化的宽度应该是设定值的两倍。
如果选区宽度小于羽化数值的两倍,则会弹出警告窗口,说明羽化值太高,超出了圈选范围。
⑶对于本来是一个部分的图像,做层次效果时,需要选择这部分中的部分时,就可将圈选的羽化值设高一点,这样会有一个很好的过渡效果,如人的脸颊和皮肤的过渡。
(选嘴唇时可设1px,脸颊可设10px)
5魔棒工具容差值的设定:
魔棒容差的默认参数为32,容差的范围为0~255
若容差为0,则只会选取所点击处一模一样的像素点;
若为255,则几乎整个图像都会被选中。
附录:
⑴快捷键与选区
按住shift时,拉动变形框的角点或边点,可将选区按比例缩放。
按住ctrl时,拉动变形框的角点或边点,可产生倾斜变化。
按住Alt时,拉动变形框的角点或边点,就会以点心为基准,做四周对称变化。
⑵要取消当前变换操作就按Esc
取消选区:
Ctrl+D
用工具箱中的工具修改过的图像,要恢复修改前的状态,则可按F12。
2.图章工具
1仿制图章工具
⑴按Alt取点后,在另一个地方涂抹时会在原来取点的地方出到一个“+”,它是用于定位的,它移动的范围内的图像就是图章涂抹处出现的图像。
⑵仿制图章的对齐复制与非对齐复制:
⒜对齐复制
按Alt取点后,就确定了要复制的像素点,一旦在另外的地方按下鼠标,则两点之间的相对位置即被锁定,无论在什么地方单击,复制点与被复制点间的坐标位置是固定不变的,所以可对第一次单击处的地方做反复修饰。
⒝非对齐复制
所取像素点与第一次单击处的相对位置没被锁定,所以可以取一次点后在不同的地方复制出相同的图像,但非对齐复制必须按住鼠标一次性完成一个图像的复制。
2图案图章工具
同样也有对齐与非对齐两种模式,一般选用对齐模式(默认)。
将背景作为选区,选择一个图案作为图案图章工具的图案,再在选区中涂抹就行了。
3.画笔工具组
◆
画笔工具的模式
画笔工具的模式与图层的混合模式完全相同。
模式的第二组与第三组是彼此对应的;
第四组是关于光的;
第五组的差值与排除是反值,是相片的负片,使用时一般用黑白色做前背景色,差值的程度比排除大;
第六组是基于人眼的,HSB。
“背后”和“清除”必须在图层上使用。
⑴背后模式:
所画的颜色都在图层像素后面,即使用后要看到效果的话,图层上必须要有透明区域。
⑵清除模式:
相当于橡皮擦。
⑶变暗模式:
(先设置好前景色)
以画面颜色为准,所有比前景色亮的颜色都变成前景色,所有比前景色暗的颜色都不变。
(目的是变暗)
⑷变亮模式:
以画面颜色为准,所有比前景色暗的颜色都变成前景色,所有比前景色亮的颜色都不变。
(目的是变亮)
⑸滤色模式与正片叠底模式:
滤色模式为加色模式;
正片叠底模式为减色模式。
⑹色相、亮度、饱和度、颜色模式:
不管选择什么颜色,该颜色对应着怎样的HSB,使用画笔选择这些模式时,都只改变该模式对应的项。
颜色模式可用于着色,例如:
给灰度片着色。
4.文字工具
1移动文字的位置
1o利用移动工具
2o在使用文字工具时,按住Ctrl即可移动。
2
⑴对输入的文字进行编辑:
调出“字符”、“段落”面板进行编辑,面板的右上角的小三角形点击后会出现很多功能。
⑵快速调整文字间距:
按住Alt,然后按小键盘的“→”和“←”。
选中多行文字,按Alt,再按小键盘的“↑”“↓”“←”“→”可调整文字的间距、行距。
⑶调文字颜色:
1o“字符”面板中颜色。
2o选中文字后,在色板中直接选择颜色。
⑷编辑段落文字:
选择文字工具,设置好字体、颜色、字号,用鼠标在图像中拉出一个框,将已复制好的文字在里面粘贴。
若框的右下角出现带“+”的控制点,则文本未完全显示。
附:
在“段落”面板中设置“避头避尾”可使行首没有标点出现。
鼠标指针放在段落文字框的边点,可以倾斜段落文字,以实现翻书的字体效果。
⑸文字的替换:
编辑\查找和替换文本
⑹文字与图像的翻转:
要将编辑好的文字作图像处理,则可执行:
“图层\格式化\文字”或者直接在图层上点右键选择即可。
注:
文字较多时,不应在PS中直接输入,应在办公软件中输入后再粘贴到PS中来。
5.历史记录画笔工具组
历史记录画笔:
用于图像的恢复,做局部修饰。
利用此工具最重要的一点是“历史记录画笔”图标在历史记录面板中停留的位置,此位置即为图像最终能恢复到的位置。
当图像的尺寸变化后将不能使用历史记录画笔工具,因为尺寸变化后原来的像素被打乱,要再次使用则要将历史记录画笔停在图像大小变化以后的地方。
历史记录艺术画笔:
此工具与历史记录画笔用法相同,只是在恢复的过程中加入了艺术效果,有笔触感。
1.减淡、加深、海绵工具组
减淡工具:
将颜色提亮,如将人的皮肤颜色提亮。
加深工具:
将颜色变暗。
海绵工具:
调整颜色的饱和度,有加色和去色两种模式。
2.模糊、锐化、涂抹工具组
模糊工具:
用于图像的局部模糊。
其它两个工具用处不大。
3.多边形工具组
圆角矩形工具:
后面的半径参数为圆角的半径。
画线的粗细要在选项栏中选择直线模式后再设置参数。
使用直线模式时,按住shift时可保证画出的线为水平、45o、或竖直。
(右边小三角形中有画箭头的选项。
4.背景橡皮擦
它的作用是,在其他图层上涂抹,擦出底层图像(即背景图像)
☞利用蚂蚁线给图像制作边线或边框
做好蚂蚁线后执行“编辑\描边”,再设定宽度、模式和不透明度即可。
☞使用画笔工具时,要将其间距设好。
利用画笔画直线的方法:
先在图像上任一处单击→按住Shift,在另一点单击(或直接拖动)即可。
要使笔头更精确,更便于定位,则可按一下CapsLK键,此时还可调出视图中的网格以便于观察定位。
二、认识图层
1图像显示原则:
先看到上面的图层的图像,后看到下面的图层的图像。
2图层混合模式与图层样式
◆图层混合模式
位于图层面板的左上方,它是针对相邻两个图层来说的,效果是上一图层与下一图层的混合关系。
◆图层样式
1o图层\图层样式
2o双击图层缩览图
3o图层面板的下端,点击图层样式图标进行设置。
▲用图层样式来制作特效很方便,这种一点即现的操作使得各种特效的制作过程变得轻松自如,但是关键不在于选用何种样式,而在于如何根据实际需要对所选的样式进行必要的修改,改变原有样式的各种参数,产生出面貌一新的样式,这是做好样式的更高要求。
⑴共同点:
它们都是针对本图层做的修改
⑵图层样式可直接进行拷贝粘贴,快捷方法为:
在已建立好图层样式的图层上右击,选择“拷贝图层样式”,再到目标图层上右击,选择“粘贴图层样式”。
若有多个图层,可同时选中,再粘贴图层样式。
⑶新建立一个图层后,就可先设置好图层样式,再在图层上作图。
此时用画笔写字时,写出来的字就带有图层样式。
⑷图层样式对话框打开后,其中的默认的样式分了4类:
按钮、图像、纹理、文字。
可分别进行设置。
要选取更多的样式,则可点击右上角的小三角形可追加更多的样式,里面有13类样式可供选择。
图层样式默认的为无样式。
若选择了一类样式后,PS中就为它设置了默认的参数值,要是觉得不满意,用户可自行进行更改。
当然也可不选取样式,自己勾选各种效果,现设置对应的参数值。
⑸“外发光”样式设置详解
结构栏中:
1o混合模式
它是指所产生的效果与下一图层混合,设置不同的混合模式效果不同,通常默认的为“滤色”。
2o不透明度为所作效果的不透明度。
3o下面的两个色块,前者为设置发光颜色(只发一种颜色的光),后者为渐变发光选项,即所发的光为渐变的。
图素栏中:
(主要是对此部分进行调节)
1o方法
用于设定发光的方式
2o扩展
滑标确定发光的区域
3o大小
滑标用于设定发光的柔软范围
品质栏中:
等高线:
可以自行设定,也可以点击右边的三角形进入等高线库,从中选择所需要的等高线,再设定下面的参数。
⑹“斜面和浮雕”设置详解
(专门用来为文字建立凸凹效果)
1o样式
分为5种:
外斜面、内斜面、浮雕效果、枕状浮雕、描边浮雕
2o深度
用于调节特效字的反差强弱
用于控制突起效果的程度,根据实际情况而定,它与字体大小有关。
阴影栏中:
(为特效字映射光影)
角度、高度:
它们决定了光照的方向和位置,通常光源从左上方照进为比较舒服。
可以直接在圆盘中点击来设置角度和高度。
斜面和浮雕下面还有两个根菜单,用于设置等高线和纹理。
●图层样式的“混合选项(默认)”设置详解:
1o常规混合
和画笔的模式一样
2o高级混合
可以制作一种挖空的效果,即透过当前图层看到背景图层或者图层组中最下边的图层(分别对应的挖空参数为“深”、“浅”),有蒙板的也可以进行设置。
3o混合颜色带
可以针对红、绿、蓝或者灰调进行处理。
(可用于除去灰黑背景)
下边有本图层和下一图层的颜色带,分别对应图像的深、灰、亮部区域。
要设置混合的容差,形成过度效果的话,就按住Alt再点击色带上的三角形将其分为两半,来进行容差的设定。
(对于难以选中的物体,如云彩,它和下一图层或上一图层混合时,就可以在此处进行设置)
☞图层样式的应用:
在背景图层上作出一部分选区(可以用路径做,再转成选区。
路径中有很多丰富的形状),再Ctrl+J,再对此新的图层进行图层样式处理,效果很好,有大头贴的感觉。
图层和图层样式可相互分离也来,分离出的样式形成一个图层,可对其进行变形操作,做出更丰富的效果。
(如:
可将浮雕阴影效果分离成图层后,使阴影向后延展,做出字立起来的效果
分离的方法:
图层\图层样式\创建图层
3
非破坏性图层的建立:
ps对于图像的修改,最重要的一点就是尽量不要伤及原片,所以在做修改时常常建立非破坏性的图层来对图像的内容进行修改。
●调整图层:
⑴新建调整图层
1o在需要调整的地方做好圈选→图层\新建调整图层(如右图,选择需要调整的选项)→设置调整层参数
2o在图层面板的下方点击调整层图标,再选择要调整的项目即可。
⑵调整调整层
要改变调整层的颜色(或其他项),可直接双击调整层,再重设参数。
要移动调整层的位置,则选中要移动的调整层为当前层,直接在图像中移动即可,还可配合小键盘的方向键来精确调整。
⑶调整层编组(创建剪贴蒙板):
将上一图层的内容放到下一图层的形状中去,只对下一图层起作用,而不影响其它的图层。
下一图层必需比背景图层要小,上一图层必需比下一图层大。
方法:
图层\创建剪贴蒙板
快捷方式:
按住Alt再在两图层之间点击。
图层编组可用于对图像的图层进行着色,将图像放入到小于背景的图像中(特别是形状,还有特效字)。
●填充图层
填充图层是一种特殊的图层,它包括纯色填充、渐变填充和图案填充。
建立填充层的主要原因是它比普通层更容易反复调整和修改。
三种填充图层最终效果与直接在普通层上制作填充的效果是一样的,都可进行编组,但填充层更适合反复修改调整,因此填充层在平面设计过程中更具灵活性。
4矢量图形层
单击该图层,选中的是矢量路径,按住Ctrl再点击该图层缩略图,则可将路径作为选区载入。
若要再载入其他图层(有路径或者透明像素的图层)的选区,则可按住shift+Ctrl再点击图层缩略图,减少选区则按住Alt+Ctrl。
矢量图形层可进行格式化操作,使它变成普通层,再进行其他的操作。
5图层上的复制
⑴用圈选工具在图像上做选区(图层上必须要有像素点存在,否则不能完成复制),按F3复制,F4粘贴,则会生成一个新的图层。
也可通过“图层\新图层\通过拷贝的图层”命令来实现。
⑵实现圈选范围内不同图层上所有可见图像的一次性复制:
编辑\合并拷贝
⑶多图层复制
要想实现多个图层的图像一起复制粘贴到另一个图像中,并且仍保持原来的图层关系,则可:
1o直接将每个图层复制后,直接在另一图像中粘贴即可
2o选中所有要复制的图层,按住Shift将图层拖到另一图像中即可。
6图层合并
两个图层之间可进行“向下合并”
多个图层可以先全部选择,再选合并图层。
拼合图像是将所有的图层(包括背景层)全部合并。
图层合并后仍保持原来各层的效果,但图层混合模式统一都变为正常,不透明度被重设为100%。
合并可见层:
如果有较多图层要合并,只有少部分不合并,则可先将不合并的隐藏,再选择合并可见层。
三、走进通道
每一种色彩模式都是由其相应的通道组成,认识通道的原理对于准确的调整图像有重要意义。
建立新的Alpha通道是保存选区、制作特效的基本手段。
⑴RGB色彩模式为加色法,某种颜色值越高,在相应的颜色通道中看起来就越亮;
某种颜色值越低,在相应的通道中显得越暗。
⑵CMYK色彩模式应用于喷绘、印刷、打印图像的输出,该模式是减色法。
RGB转成CMYK后,颜色变淡了许多,这是因为CMYK模式的色域比RGB模式色域窄的缘故。
通道中青色(Cyan)、洋红(Magenta)、黄色(Yellow)和黑色(Black),某种颜色比例越高,在相应的通道中看起来越重。
⑶在通道中保存和调用选区:
作出一个选区→选择\保存选区,则可新建一个Alpha通道。
调用选区:
1o选择\载入选区
2o按住Ctrl点击通道缩略图
⑷渐变通道
渐变通道的效果类似给图像加层蒙板,再做渐变效果。
建立渐变通道:
新建一个Alpha通道,再用渐变工具拉出渐变,按住Ctrl点击通道缩略图,就可看到出现了一个选区,而且这个选区是渐变的选区。
调出背景,Ctrl+J,关闭背景就可看到渐变效果了。
⑸新建立的通道应该为黑色,若是白色,则在当前通道上双击→被蒙板区域
⑹通道减法(可用于制作上凸、下凹效果)
通道减法是利用两个通道的位置差(可通过“滤镜\其它\位移”来实现位置差),形成一个新的选区,并且利用这种通道减法所形成的新的圈选可用来制作浮起或凹陷图像特效。
选区的加减通过Ctrl、Alt、Shift几个键组合来进行实现。
注意:
减法固然要以大减小,或被减选区要小,则可通过“选择\修改\扩大”来增大被减选区即可。
⑺通道就是某一种颜色的分布情况。
RGB模式的图像就是由红、绿、蓝三种颜色的图像按照加色法的特定混合模式合成而来的。
图像是不同通道的合成,那么改变某个通道的影调关系就必然会改变整个图像的色调关系。
蒙板
蒙板是一种临时通道,具有通道的所有性质。
蒙板中白色是图像完全显示的部分,黑色是不可见部分,灰色为渐变部分。
❶图层蒙板
图层蒙板的主要作用,一是遮挡掉图像中不需要的部分,二是两幅图像之间无痕迹的过度。
蒙板技术在Photoshop中属于非破坏性图像修整的范畴。
尽管不用蒙板也可以做出与蒙板相同的效果来,但即麻烦又不便于控制和修改。
在图层与蒙板之间有一个锁链标志,表示蒙板与当前层的图像位置是锁定的,移动图像时,蒙板也会跟着移动。
建立一个蒙板,则该图层就会增加一个通道,所以蒙板在一定程度上和通道是相通的,都可以用来存储选区。
停用蒙板:
按住Shift再点击蒙
❷矢量蒙板
矢量蒙板是以图形的方式对图像做出所需要的遮挡。
相对于图层蒙板,矢量蒙板有小巧灵活,方便修改的特点,还能产生反相相切的效果。
把矢量蒙板结合图层蒙板一起使用,可以使图像更加丰富。
⑴建立矢量蒙板:
先选择适量工具→选择其模式为“路径”,在图像中画出路径→图层\矢量蒙板\当前路径
⑵编辑矢量蒙板:
矢量蒙板的编辑与路径的编辑方法完全相同,改变后的路径仍带有适量蒙板,用起来非常方便,还可以进行多图形反相相切,即在现有的矢量图形中再画矢量图形(可嵌套)。
⑶创建的适量蒙板会在路径中显示,而图层蒙板则会在通道面板中显示。
⑷文字、圈选同样可以转成路径,建立矢量蒙板,这样可以做出很多漂亮的效果。
❸图层蒙板与矢量蒙板的区别
虽然在编辑状态下都可以在两种蒙板上建立矢量图形,但两者的区别在于矢量蒙板可以任意变形和挪动,而图层蒙板却不行,而且矢量蒙板能够嵌套(反向相切),这一功能是对一个图层只能建立两个蒙板的有力补充。
❹快速蒙板
快速蒙板位于工具箱的最下面一组。
利用快速蒙板结合“颜色范围”命令可以精确的圈选复杂的物体。
用“颜色范围”命令大体选出图像(设置好适当的颜色容差)→在工具箱中选择快速蒙板,将图像放大,选择毛笔工具(前景色在黑白之间变换来涂抹,就可以增加或减少蒙板区域,即增加或减少选区)
注意事项:
1o操作时应反复在“蒙板显示模式”与“普通显示模式”之间切换以查看选区,多减少补。
2o如果对快速蒙板的半透明红色不满意,可以双击快速蒙板图标来改变快速蒙板的颜色和不透明度。
一般的图像都可以这样处理,非常方便。
只要做出了一个选区,就可以用快速蒙板来做精确调整。
❺关于蒙板
Photoshop中的一个图层有且只能有两个蒙板,选中一个图层在图层面板下建蒙板时,默认的是先建立图层蒙板,再点击建蒙板时才是矢量蒙板。
若只要建矢量蒙板时,则可先画出矢量图形,再执行“图层\矢量蒙板\当前路径”,则可为图层率先添加矢量蒙板。
四、路径
路径是以适量方式来精确绘制图形的重要工具。
用于路径的工具主要有:
选择工具、直接选取工具、钢笔工具、自由钢笔工具、添加锚点工具、删除锚点工具、转换点工具。
(如果有些工具不能用,就试着创建一个新图层)
路径建立好后就会自动生成一个带有矢量蒙板的填充层。
⑴要用路径选择工具选取多个孤立的路径时,按住Shift即可。
将路径作为选区载入时,要一个一个来,第二个及以后都要按住Shift。
⑵添加了新的锚点后推动该锚点,直线会变成弧线,要将其变为拐点,则可利用转换点工具在该锚点上单击即可。
⑶保存路径
在路径面板上的当前工作路径栏上双击会弹出一个对话框,按要求操作即可保存路径。
以后要调用该路径时,在路径面板上点击保存的路径缩略图即可。
矢量图形工具的模式
ⓐ形状图层
选此模式绘制矢量图形时会产生一个矢量图形层和一个填充层(在同一排显示),而且还生成对应的路径。
按住Ctrl+Alt拖动路径时,是在进行移动路径,移动后出现的全部是层;
而如果将路径作为选区载入后,再用同样的方法拖动选区,则是在进行复制,是在本图层上进行修改。
两者产生的都是图像叠加的效果,好好利用好这一功能能产生很多意想不到的效果。
ⓑ路径
当前图层无变化,只是在路径面板中多了一个路径层。
可将其转为选区后再进行其他的操作,这样的选区形状丰富多变,利用好的话可以产生很好的效果。
ⓒ填充像素
当前层变化,所画出的图像出现在当前层上。
◆文字转成路径
写出文字,再执行“图层\文字\创建工作路径”,这步操作是按照文字的边缘建立的路径。
再进行其他操作时可将文字层隐藏,只保留路径,然后再对路径进行修改。
◆圈选转换成路径
建立选区→在路径面板下方点击“从选区生成路径”的图标
◆描边路径
在画笔工具(设置为溶解模式)下,到路径面板,点击下面的“用画笔描边路径”图标,就可看到路径周围出现边穗。
矢量图形的保存:
好的矢量图形可以保存到Photoshop中,以便下次使用
“编辑\定义新形状”命令即可将路径转为矢量图形,并且添加到矢量图形库中。
路径与圈选的转换在位图与矢量图形之间架起了一座沟通的桥梁。
路径与选区的灵活转换,最大的好处是为精确修正选区提供了很大便利。
五、图像的变形操作
命令为:
编辑\变换。
它包括缩放、旋转、斜切、扭曲、透视、变形、水平翻转、垂直翻转。
这些命令再结全Ctrl、Shift、Alt组合来调整。
⑴作“自由变换”时,按住Ctrl再拖动角点时,拖动的这一点的移动将与其它三点无关,此操作很方便,很实用。
⑵透视变换
就是图形两边作对称变化,上角点向下移,则下角点向上移;
右上角点向左移,左上角点就向右移。
Ctrl+Shift+Alt为透视的快捷操作
做“自由变换”(Ctrl+T)时参数的使
1o第一个带点的矩形框用来表示参考点位置,同时也可用来设置一些特殊的参考点位置(角点、边点、几何中心),黑色的实心点表示当前参考点的位置。
2oX、Y分别表示参考点的横纵坐标(其中左上角为坐标原点),X、Y中间的小三角形用来将参考点设置为坐标原点,以方便定位。
(只有参考点是特殊点时,这条命令才可用)
3oW、H分别表示水平缩放和垂直缩放的比例。
W和H间的链接标志可用来锁定缩放比例,使长宽按相同的比例缩放。
4o“∠”角度符号表示图像旋转的角度,它是绕着参考点转的。
5o后边的H和V分别表示水平斜切和
- 配套讲稿:
如PPT文件的首页显示word图标,表示该PPT已包含配套word讲稿。双击word图标可打开word文档。
- 特殊限制:
部分文档作品中含有的国旗、国徽等图片,仅作为作品整体效果示例展示,禁止商用。设计者仅对作品中独创性部分享有著作权。
- 关 键 词:
- 入门到高手的经典总结 Photoshop 学习 笔记 入门 高手 经典 总结
 冰豆网所有资源均是用户自行上传分享,仅供网友学习交流,未经上传用户书面授权,请勿作他用。
冰豆网所有资源均是用户自行上传分享,仅供网友学习交流,未经上传用户书面授权,请勿作他用。


 对中国城市家庭的教育投资行为的理论和实证研究.docx
对中国城市家庭的教育投资行为的理论和实证研究.docx
