 轻松创建office outlook分组地址簿实现分组群发邮件文档格式.docx
轻松创建office outlook分组地址簿实现分组群发邮件文档格式.docx
- 文档编号:18939075
- 上传时间:2023-01-02
- 格式:DOCX
- 页数:14
- 大小:661.05KB
轻松创建office outlook分组地址簿实现分组群发邮件文档格式.docx
《轻松创建office outlook分组地址簿实现分组群发邮件文档格式.docx》由会员分享,可在线阅读,更多相关《轻松创建office outlook分组地址簿实现分组群发邮件文档格式.docx(14页珍藏版)》请在冰豆网上搜索。
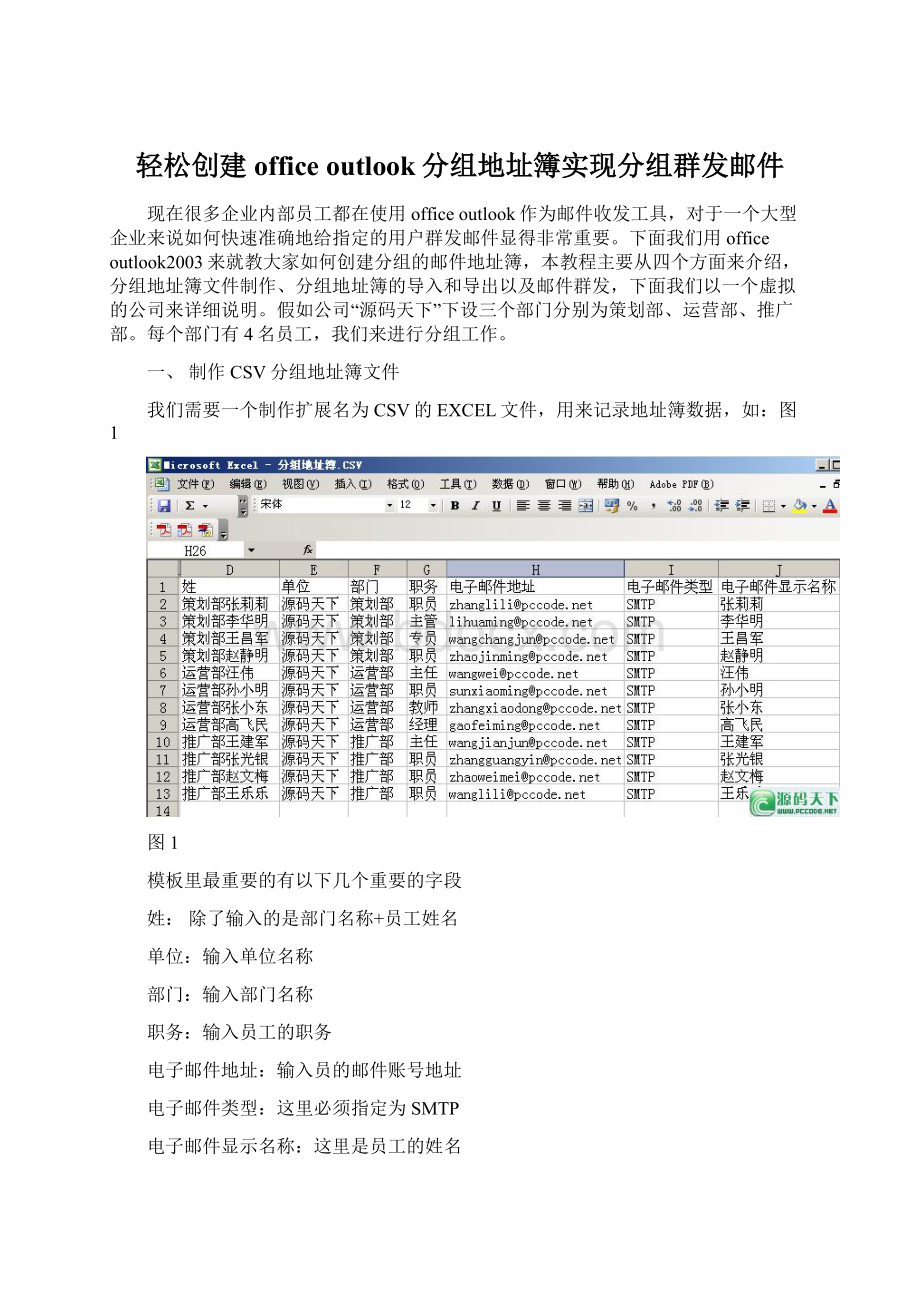
图1
模板里最重要的有以下几个重要的字段
姓:
除了输入的是部门名称+员工姓名
单位:
输入单位名称
部门:
输入部门名称
职务:
输入员工的职务
电子邮件地址:
输入员的邮件账号地址
电子邮件类型:
这里必须指定为SMTP
电子邮件显示名称:
这里是员工的姓名
把公司员工的信息全部按以上字段输入完毕并保存成CSV文件,这样分组地址簿文件就制作成功了。
二、CSV分组地址簿的导入
1、CSV地址簿的导入
打开officeoutlook点击“联系人”,如图2
图2
点击文件—导入和导出,选择第一个“从另一个程序和文件导入”如图3、4
图3
图4
点击“下一步”后选择最后一个“以逗号为分割符(windows)”点击下一步选择刚才制作好的CSV文件,如图5、6
图5
图6
点击下一步默认导入到“联系人”,点击完成,这样就完成了CSV地址簿的导入,如图7、8
图7
图8
导入完成,联系人里就已经有了12名员工的邮件地址了,这时还只是一个简单的邮件列表,还不具备分组功能,如图9
图9
2、分组PST地址簿的创建
在“文件”菜单上,指向“新建”,“文件夹”,然后输入“分组地址簿”如图10、11
图10
图11
点击确定后,在联系人文件夹下面就会出多一个“分组地址簿”的选项。
如图12
图12
下面的任务就是在分组地址簿下面创建部门分组并把相应的员工放在分组里。
点击左则窗口中的“分组地址”然后在右侧窗口空白处点击右键“新建通讯组列表”如图13
图13
输入部门名称“策划部”,点击“选择成员”找到策划部所有员工,对于用户很多的情况下我们可以通过“键入名称或直接从列表中选择”来按部门来排序,如图14
图14
点击保存,返回到通讯组列表点击“保存并关闭”其他部门同样方法创建,这样我们就完成了所有分组地址簿的创建,如图15
图15
面还要对“分组地址簿”的属性设置一下,这一步非常重要,否则没办法实现群发邮件。
在左则窗口分组地址簿上点名键—outlook通讯簿选项里把“将此文件夹显示为电子邮件通讯簿”勾选上,最后确定。
三、给指定的分组邮件群发
现在我们来给推广部这个部门所有员工群发邮件。
点击菜单栏上文件—新建—邮件,点击“收件人”在“显示名称和来源”选项里选择“分组地址簿”,然后选择“推广部”最后确定。
如图16、17
图16
图17
这样就可以对整个“推广部”的员工群发邮件了。
其实还有一个更加方便快捷的方法,就是直接在右侧窗口中把“推广部”拖到左侧邮件文件夹上就可以了,如图。
18
图18
四、具备分组功能的PST地址簿导出
到此就完成了分组地址簿制作的所有过程,这时这个地址簿只能在本机上使用,我们还可以导出成pst格式,然后发给其他员工共享使用,操作方法:
1、导出点击左侧窗口中的联系人,打开文件导入和导出—导出到一个文件点击下一步选择“个人文件夹文件(PST)”如图19、20
图19
图20
点击下一步,默认导出的对象为联系人,下面一定要勾选“包括子文件夹”,如图21
图21
点击下一步选择好保存路径和文件名称就完成了具备分组功能的pst格式文件。
2、导入方法刚好和导出是一个逆向操作,方法如下:
文件—导入和导出—从另一程序或文件导入,选择“个人文件夹文件(PST)”,找到刚才导出的PST格式文件,然后按默认提示操作就可以完成导入了。
总结:
以上教程是以一个csv文件为基础来制作分组地址簿,对于一个大型的企业,有成百上千名员工,经常会有入司、离职、部门调动等发生,我们可以通过维护CSV文件来更新维护地址簿,这样会比较方便。
当然对于只有几十个邮件用户的小企业,我们可以直接在outlook里创建,可以省掉CSV文件制作的步骤。
以上教程是本人工作中总结,可能还有更好的实现方法,欢迎大家共同分享!
- 配套讲稿:
如PPT文件的首页显示word图标,表示该PPT已包含配套word讲稿。双击word图标可打开word文档。
- 特殊限制:
部分文档作品中含有的国旗、国徽等图片,仅作为作品整体效果示例展示,禁止商用。设计者仅对作品中独创性部分享有著作权。
- 关 键 词:
- 轻松创建office outlook分组地址簿实现分组群发邮件 轻松 创建 office outlook 分组 地址 实现 群发 邮件
 冰豆网所有资源均是用户自行上传分享,仅供网友学习交流,未经上传用户书面授权,请勿作他用。
冰豆网所有资源均是用户自行上传分享,仅供网友学习交流,未经上传用户书面授权,请勿作他用。


 对中国城市家庭的教育投资行为的理论和实证研究.docx
对中国城市家庭的教育投资行为的理论和实证研究.docx
