 佳能图片编辑软件DPP详细教程Word格式文档下载.docx
佳能图片编辑软件DPP详细教程Word格式文档下载.docx
- 文档编号:18865419
- 上传时间:2023-01-01
- 格式:DOCX
- 页数:35
- 大小:770.85KB
佳能图片编辑软件DPP详细教程Word格式文档下载.docx
《佳能图片编辑软件DPP详细教程Word格式文档下载.docx》由会员分享,可在线阅读,更多相关《佳能图片编辑软件DPP详细教程Word格式文档下载.docx(35页珍藏版)》请在冰豆网上搜索。
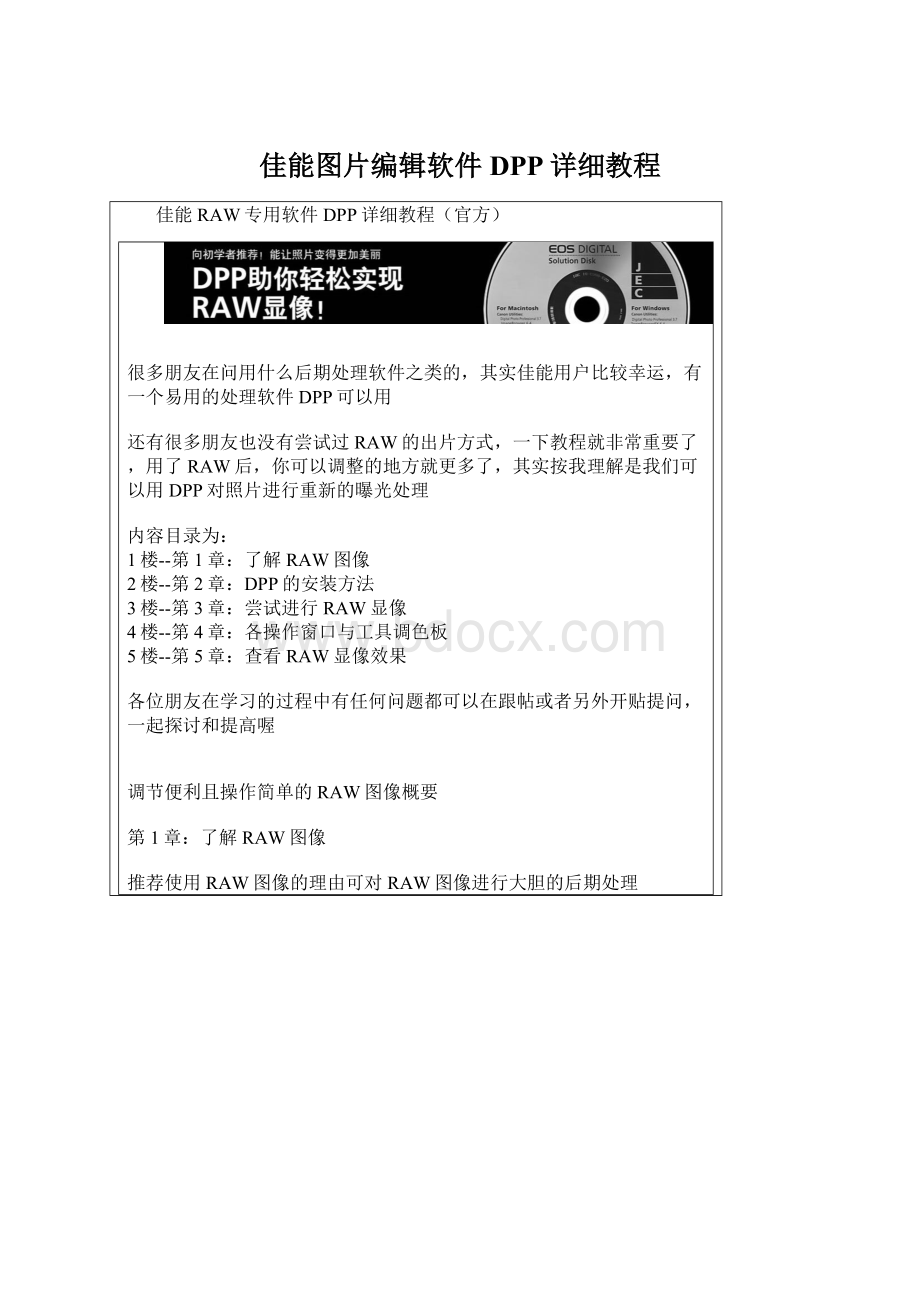
∙图片样式(照片风格)
∙清晰度(锐度)
∙对比度
∙颜色饱和度
∙色调
∙自动亮度优化
∙减噪
∙镜头像差补偿
∙色彩空间
只有拍摄时才能完成的主要设置
∙焦点
∙光圈值
∙快门速度
∙ISO感光度
∙焦距
∙手抖动补偿
∙闪光灯控制
图像处理条件(白平衡)的重新设置
“自动”
拍摄时白平衡设置为“自动”的RAW图像按照当时的设置得到了显像。
白平衡的自动设置效果和预想的一样,白炽灯的颜色不是十分令人满意。
将“色温”重新设置为2500K
运用RAW图像可调性较高的特长,对图像的白平衡进行重新设置。
使用DPP,可以通过观察电脑画面一边确认图像的效果一边进行设置。
此图例是将“白平衡调节”中的“色温”变更为2500k之后进行了RAW显像。
作品的整体感觉很舒服。
RAW图像对于初学者也很方便
专业摄影师在使用数码相机拍摄时会选择RAW图像,是因为他们了解前述RAW图像的便捷性。
使用RAW拍摄后,细微的调节项目可通过专用软件在RAW显像时轻松完成,因此相当于为影响照片印象的色彩上了“保险”。
这样,拍摄时就可将注意力集中到快门时机与对焦等只有拍摄时才能实现的要素上,从而提升作品的质量。
对希望踏实提高作品质量的摄影发烧友或专业摄影师来说,RAW均是相当方便的图像数据存储形式。
此外,RAW图像对初学者也很有帮助。
比如,图像没有预想的那样明亮或是没有出现相应设置的效果时,这些遗憾均可通过DPP的重新设置来弥补。
不容有失的重要照片自不待言,建议平时的照片均以RAW保存,以便在需要时用DPP进行重新调节。
轻松弥补拍摄时的不足
补偿前
拍摄时失败造成画面较暗的RAW图像。
利用佳能的原厂RAW显像软件“DPP”进行调节。
补偿后
对RAW图像进行简单的滑块操作,可在几乎不出现画质劣化的情况下提升画面的亮度。
需长期保留的重要照片要以JPEG和RAW两种格式进行保存
结婚照及婴儿出生照等希望能长期较好保存下来的照片很多。
RAW正好适合保存这类重要照片。
JPEG图像是经过数码相机内部最终处理后生成的图像,而RAW是未经色彩改变或压缩等最终处理的图像数据。
通过专用软件对这种图像数据进行数码图像处理,并将其转换成JPEG和TIFF图像的过程叫做“显像”。
因此,利用RAW保存,任何时候都可以对图像进行重新处理,这可以说是RAW图像的一大特长。
数码相机的更新换代速度很快,RAW图像专用软件的功能也在随之更新。
将来还有可能通过最新的技术来对以前重要数据进行RAW显像。
从通用性来说,JPEG保存具有优势,但对于重要的照片还是建议使用RAW进行保存。
实际上,未搭载照片风格设置的EOS系列数码单反相机拍出的RAW图像,也可通过佳能的原厂RAW显像软件DPP来适用全新的照片风格。
使用通用性较高的JPEG进行保存固然重要,但仍建议使用RAW来保存具有重要意义的照片。
利用DPP进行RAW显像的优点利用DPP进行RAW显像,调节后的画质几乎不会出现劣化
利用图像处理软件对已经过相机内最终处理的JPEG等图像数据进行再处理,画质容易出现劣化。
但通过RAW显像完成的色彩调节,基本上仅指定尚未进行最终图像处理的条件,因此不易出现画质的劣化。
RAW图像在RAW显像时会花费一些时间,但它的优势就在于拍摄后可以慢慢在计算机前调节图像的色彩。
特别是DPP,作为佳能的原厂RAW显像软件,十分适合对佳能相机拍出的RAW图像进行各项高端处理。
如下图,DPP除了可大幅调节画面的亮度,还可进行变更色调、调节清晰度和消除噪点等各种处理。
用DPP大胆对RAW图像进行调节几乎不会出现画质劣化
补偿前的原始图像。
利用DPP对拍摄的RAW图像进行亮度补偿。
将“亮度调节”设置为最大值“2.00”。
在保留天空和云朵细节的基础上提高了画面的亮度。
利用相机和DPP软件可改变照片风格
作为照片风格的“标准”、“风光”和“人像”等选项,实际就是图像色彩的选项,即一种可轻松选择照片氛围的方便功能。
在拍摄时照片风格可通过相机选定,拍摄完成后也可通过DPP中的“图片样式(照片风格)”进行重新选择。
此外,照片风格除了相机中预设的种类之外,还可从佳能官方网站(
不同照片风格色彩的差异
照片风格“标准”
可获得适当对比度、显色和锐度的标准效果。
照片风格“风光”
蓝色和绿色加深,锐度得到提升,画面变得鲜明。
一些项目在DPP中可获得比相机更广的调节幅度
DPP的各项功能中,有些项目的调节范围比拍摄时相机设置的范围要广。
这也是DPP的魅力之一。
例如,利用数码相机将图像保存为JPEG时,根据相关设置,相机内部会对图像的锐度进行处理。
如果还是觉得锐度不够而需要用图像处理软件对图像锐度进行再处理时,很容易出现画质降低,因此应尽量避免对锐度进行再处理。
但若使用DPP进行RAW显像,由于显像时是初次对锐度进行处理,因此可保持图像的高画质,而且调节范围比相机设置更广。
希望将细节展现得更鲜艳的风光照片以及希望看清每根睫毛的人像照片等,可以调节RAW图像的锐度来实现更高的画质。
JPEG与RAW图像锐度处理效果的差异
对JPEG图像进行锐化处理
对于JPEG图像,由于相机已对其锐度进行了处理,在此基础上再次对锐度进行调节的话,画质就容易出现劣化。
因此,虽然可看清每一根睫毛,但肌肤却变得有点粗糙。
对RAW图像直接进行锐化处理
利用DPP中的“RAW”工具调色板对RAW图像进行处理,将“清晰度”(锐度)提高至“6”,然后以JPEG保存。
每根睫毛都很清晰,而且与JPEG的处理结果相比,肌肤几乎没有变得粗糙。
【图像的基础知识①】
何谓“像素”?
数码图像就是“像素”的集合体。
像素是构成图像的最小单位,被定义为具有色彩信息的“点”。
一个像素仅为附带颜色的一个点,众多这些点的集合就可以表现出形状以及层次(色彩变化)。
一个像素相当于一个色点,这些点的集合就形成了形状和层次。
左图为便于理解用单色调进行说明,而实际上会形成很多颜色。
另外,数码相机中经常涉及到“像素数”这个话题,它是指成像时能将单元范围分割到何种程度从而能将画面表现到何等细致,像素数越大分辨力越高。
像素数变化的模式化演示。
像素数较低时几乎无法辨别所拍为何物,随着像素数的增加,分辨力也随之提高,被摄体就清晰可见了。
RAW显像时便利的DPP功能充实的可选功能
DPP总体操作简便且速度较快,作为图像选择工具也十分便利。
例如在“第4章:
各操作窗口与工具调色板”中,介绍了“主窗口”、“图像编辑窗口”等各种窗口的显示速度及操作的便捷性,其中的“复选标记”功能尤为方便。
可根据被摄体的种类和重要程度给图像标上“复选标记”,这样即可快速调出所需图像。
利用“复选标记”功能对图像进行分类
上图是使用工具条中的“复选标记”对图像进行分类。
将喜欢的照片从缩略图一览表中选出,按下“复选标记1”,这样缩略图的左上端就会被标上记号。
可将标有记号的图像进行重新编排和选择。
实用的工具种类
DPP中除了“主窗口”和“编辑图像窗口”外,还有可在其他专用窗口下进行操作的工具。
例如可对大量图像进行检查的“快速检查工具”、可轻松去除图像中多余部分的“印章工具”和能够剪切部分图像的“裁剪工具”等,均十分实用且容易掌握。
如果已习惯运用工具调色板进行RAW显像,那么也请熟练掌握这些工具的使用方法。
利用快速检查工具对图像进行高速显示与选择
“快速检查工具”的操作界面。
能够根据窗口的大小来显示图像,也可放大显示。
可一边确认图像的详细信息一边标上“复选标记”。
利用裁剪工具进行图像的剪切
“裁剪工具”的操作界面。
适于剪切出部分图像或是切掉画面边缘多余的部分物体。
可指定图像的长宽比和尺寸,便于配合计算机显示器画面尺寸以及打印时纸张尺寸的选择。
利用“批量处理”工具对大量文件进行批量转换
DPP的RAW显像功能中,搭载有可对大量图像进行选择并实现批量处理的功能。
批量转换时,除了文件的种类、画质以及输出分辨率以外,还可对图像尺寸进行详细设置。
利用此项功能,可轻松在RAW显像的同时缩小图像,以便将其用于网页。
而且还能将文件名称进行批量转换,这样既可将旅行中拍摄的图像在RAW显像时重新命名,还可仅对已选文件进行重新编号。
利用“批量处理”工具进行RAW显像
在主窗口或编辑图像窗口中选择希望进行RAW显像的图像,从“文件”菜单中选择“批量处理”项。
同时,还可进行图像保存类型的选择及重命名。
[回复][引用][本帖链接][只看该作者]
窗体顶端
站长
∙昵称:
阿比弟
∙头衔:
太平洋舰队准将
∙积分:
55067
∙贡献:
2880
∙发帖:
2794
∙精华:
2
∙注册:
2009-11-19
发表于2010-04-2211:
38:
44,最后由阿比弟于2010-04-2212:
03:
52修改
沙发
在计算机中创造RAW显像的操作环境
第2章:
DPP的安装步骤“EOS
DIGITAL
Solution
Disk”的概要
EOS系列数码单反相机均附带有“EOS
SolutionDisk”光盘,它收录了包括DPP在内的多种软件。
除了DPP之外,还包括有助于掌握相机操作的很多软件,例如可连接计算机和相机的“EOSUtility”、通过简单操作即可处理短片文件的图像浏览器“ZoomBrowserEX”、全景照片制作软件“PhotoStitch”以及可按照喜好制作彩色文件的“Picture
StyleEditor”等。
除了DPP以外,其他的软件也建议在电脑上安装使用。
另外,佳能官方网站还提供了DPP等“EOS
Disk”中所收录软件的最新版本下载。
但需要注意的是,如果计算机中未安装旧版软件就无法进行升级更新,因此需要先利用最初购买相机时附带的CD-ROM光盘安装相应软件。
DPP的操作环境
DPP可在Windows和Macintosh这两种操作系统下运行。
安装DPP时需要计算机硬盘留有约250MB的空间,若安装“EOS
SolutionDisk”中所有的软件则需要留有约700MB的空间。
需要注意的是,要保证流畅使用,最好留出更多的空间。
此外,操作环境要保证主内存高于1GB,如果留有1GB以上的空间将使运行更加流畅。
“简易安装”的步骤
DPP的安装十分简单。
在合适的计算机操作环境下,将CD-ROM光盘放入光驱,程序自动启动后选择主菜单中的“简易安装”,按照提示操作即可。
最后需要重新启动计算机,请先关闭其他运行中的程序。
1.选择“简易安装”
将CD-ROM光盘放入计算机光驱后就会自动弹出安装菜单。
在菜单首页点击“简易安装”。
2.关闭其他运行中的程序
开始安装DPP前要关闭其他运行中的程序,然后点击“确定”进入下一步。
3.确认要安装的软件
画面中会显示待安装软件一览表以及安装文件夹,确认后点击“安装”进入下一步。
4.确认许可证协议
滚动浏览“许可证协议”进行确认,接受该协议后点击“是”进入下一步。
5.进行安装
附带软件会按顺序进行安装。
安装结束后,左侧菜单中的软件名称前会出现选择记号,同时安装结果栏中的软件名称前会出现“OK”字样。
之后,在不取出CD-ROM光盘的情况下点击“下一步”。
6.重新启动计算机
安装完成。
需要立即重新启动计算机时,保留选择记号并点击“重新启动”。
希望稍后重新启动时,取消选择记号,然后点击“重新启动”。
CD-ROM光盘的安装菜单未自动弹出时如何处理?
将“EOS
Disk”放入光驱后安装菜单未自动弹出时,选择“开始”→“我的电脑”,然后双击代表标有“CanonEOSXXXX”等字样的光驱图标,这样就可启动安装菜单。
更新为DPP的最新版本下载更新
更新为最新版本的DPP,首先需从佳能官方网站下载“更新”文件。
请按照以下步骤下载文件。
最新版本DPP的更新时间往往在新机型发售后,因此最好在有EOS系列数码单反新机型发售后查看一下佳能官方网站。
1.打开佳能官方网站
利用Internet
Explorer等网页浏览器打开佳能官方网站,然后点击上方菜单中的“客户服务”。
2.打开“下载与支持”
在“客服服务”界面点击“下载与支持”。
3.点击“数码相机”图标
在“下载与支持”界面点击“如果您使用的是下图中的产品”中的“数码相机”图标。
4.选择“照相机”
从“1)
选择产品种类”的下拉式菜单里面,选择“照相机”选项。
5.选择“EOS
数码单反相机”
从“2)
选择产品系列”的下拉式菜单中选择“EOS数码单反相机”。
6.选择使用的相机名称
从“3)
选择产品型号”的下拉式菜单中选择使用相机的名称。
这里以“EOS
7D”为例。
7.选择“驱动程序和软件”
从“4)
选择文件类型”的下拉式菜单中选择“驱动程序和软件”。
8.选择最新版的DPP
从搜索结果中选择出适合自己计算机操作系统的最新版DPP。
9.同意下载
确认兼容的操作系统和相关内容后下拉滚动条至界面下方。
勾选“下载”项下的“我已阅读并领会上述信息,希望下载指定的软件”,然后选择“点击这里”。
10.将文件下载至计算机
在所弹出的“文件下载-安全警告”对话框里面,点击“保存”键。
在“另存为”的界面里面,指定出下载的路径,然后点击“保存”。
软件更新的步骤
下载完更新软件后,立即升级计算机内的DPP。
随着软件的升级,可实现对最新机型的兼容性、操作稳定性的提升及新功能的增加等。
希望保留已安装的旧版本软件时,可参照DPP的“自定义安装”变更安装文件。
1.双击已下载文件
双击从佳能官方网站下载的文件。
2.确认更新处理
点击“开始安装”对话框中的“确定”,启动程序。
3.确认许可证协议
在“许可证协议”界面通过下拉滚动条确认许可证协议的内容,同意该协议时点击“是”进入下一步。
4.进行安装
开始安装,之后会显示安装结果,点击“下一步”。
5.安装完成
点击“完成”,结束安装程序。
DPP的自定义安装“自定义安装”的步骤
当计算机硬盘剩余空间较小,仅希望安装“EOS
Disk”中如DPP等特定软件时,可使用“自定义安装”。
通过它可将软件安装到硬盘的指定位置,因此对于习惯计算机操作的人来说也十分方便。
1.选择“自定义安装”
将CD-ROM光盘放入计算机光驱,安装菜单会自动启动。
在首页菜单中点击“自定义安装”。
开始安装前要关闭其他运行中的程序,然后点击“确定”进入下一步。
3.指定安装软件
画面中会显示要安装的软件一览表,若不需要安装某个软件,可取消该软件前方的勾选。
4.指定安装文件夹
点击“安装文件夹”项下方的“浏览”。
选择安装软件的文件夹,点击“确定”返回菜单。
5.确认要安装的软件和安装位置
确认好了要安装的软件以及安装文件夹的位置以后,点击“安装”。
6.确认许可证协议
确认“许可证协议”的内容,同意该协议点击“是”进入下一步。
7.进行安装
待安装软件会按顺序进行安装。
安装结束后,菜单左侧的各软件会被注上选择标记,菜单左侧安装结果下方的软件名称前方会出现“OK”标记。
在不取出CD-ROM光盘的情况下点击“下一步”。
8.安装完成
点击“完成”,结束安装。
40:
22,最后由阿比弟于2010-04-2211:
34修改
板凳
解说RAW显像的流程第3章:
尝试进行RAW显像(1/1)对希望RAW显像的图像进行选择、处理与保存推荐的RAW显像步骤
完成DPP的安装后,即可进行RAW显像。
基本步骤为,利用工具调色板调节已选图像,最后只需进行格式转换并保存。
图像的选择方式有多种,可根据图像的数量和调节方法选择合适的操作。
各操作窗口的概要请参考“第4章 各操作窗口与工具调色板”,选择适合自己的方法。
1.给希望进行RAW显像的图像标上复选标记
只有几张图像时没有太大的问题,但是有数十张、数百张时就有必要对图像进行筛选以便提高工作效率。
因此可使用能从工具条等调取的“复选标记”功能。
首先,点击想选择图像的缩略图,选好图像后点击复选标记。
任何窗口模式下均可使用“复选标记”,这里是在主窗口内进行操作。
“复选标记”中有“1”、“2”、“3”这3种,可根据图像的重要程度及被摄体的种类等进行分类标记。
点击工具条中的“复选标记1”后,希望进行RAW显像的图像就带有了“复选标记1”。
缩略图的左上端有复选标记的标号。
(图例中的标号为“1”)2.只选择带有标注复选标记的图像
标好复选标记后,选择“编辑”→“只选择带有复选标记1的图像
(1)”。
仅有标着“复选标记1”的图像被选出。
3.切换至编辑图像窗口
标有“复选标记1”的图像被选出后,点击工具条上的“编辑图像窗口”。
切换至“编辑图像窗口”。
在缩略图显示区域仅排列有标注“复选标记1”的图像。
4.选择图像进行调节
在缩略图显示区域选择图像,然后预览该图像,再通过“工具调色板”进行必要的调节。
这里利用“RAW”工具调色板调节了亮度和白平衡。
向右移动“亮度调节”的滑块,将其设置为“0.67”。
利用“白平衡调节”项下方的“单击白平衡”,点击图像中的白色部分即可补偿偏色。
5.转换、保存图像
在缩略图显示区域中选取已经调节好的图像,然后按照“文件”→“转换并保存”的顺序进行操作。
一般情况下,这种操作多称为RAW显像,但在DPP中则使用“转换”一词。
“转换并保存”界面弹出后,指定保存文件夹位置并选择保存为JPEG图像或TIFF图像,然后点击“保存”。
这样,RAW图像的转换随即开始,能够按指定的文件形式进行保存。
同时,根据需要还可对“输出分辨率”和“调整尺寸”等进行设置。
41:
33,最后由阿比弟于2010-04-2212:
10:
32修改
地板
解说各操作窗口以及各调节项目的工具调色板
第4章:
主窗口主窗口的主要功能
“主窗口”是指启动DPP时出现的窗口。
通常情况下,窗口左侧为“文件夹”,右侧为缩略图显示。
在此窗口可对图像进行预览、确认并根据需要来选择取舍。
①“文件夹”窗口
②缩略图
③工具条
④“收藏”窗口①“文件夹”窗口
以树状图显示计算机硬盘的内容等。
在这里可以选择保存有图像的文件夹,并表示出文件夹中的图像。
从“文件夹”窗口选出的文件夹内图像将在此以缩略图形式显示出来。
缩略图的大小可在“查看”菜单中切换。
可切换“编辑图像窗口”与“主窗口”以及选择是否显示工具调色板。
如需对已选图像进行调节,可点击工具条中的“工具”调出工具调色板。
此外,还可对在缩略图中选择的图像进行复选标记追加和图像旋转等处理。
④“收藏”窗口
“收藏”是将分散在不同文件夹中的图像一次性展示出来的功能。
将鼠标移至某缩略图,点击鼠标右键,然后在弹出菜单中选择“添加到收藏”,这样该图像就被添加至“收藏”了。
可以与“文件夹”窗口交替进行使用。
编辑窗口编辑窗口的主要功能
双击“主窗口”内的缩略图,该图像即可被放大。
这时显示的窗口就是“编辑窗口”。
默认设置下,切换至该编辑窗口后工具调色板会同时显示出来,利用它即可对图像进行调节。
当希望仅对一张图像集中进行调节时“编辑窗口”是非常方便的。
①放大视图
②工具调色板
双击后缩略图被放大至如图例所示状态。
图像的显示倍率可通过“查看”菜单选择“适合窗口”、“50%视图”、“100%视图”或
- 配套讲稿:
如PPT文件的首页显示word图标,表示该PPT已包含配套word讲稿。双击word图标可打开word文档。
- 特殊限制:
部分文档作品中含有的国旗、国徽等图片,仅作为作品整体效果示例展示,禁止商用。设计者仅对作品中独创性部分享有著作权。
- 关 键 词:
- 佳能 图片 编辑 软件 DPP 详细 教程
 冰豆网所有资源均是用户自行上传分享,仅供网友学习交流,未经上传用户书面授权,请勿作他用。
冰豆网所有资源均是用户自行上传分享,仅供网友学习交流,未经上传用户书面授权,请勿作他用。


 对中国城市家庭的教育投资行为的理论和实证研究.docx
对中国城市家庭的教育投资行为的理论和实证研究.docx
 幼儿园食堂每日巡查记录表.xls
幼儿园食堂每日巡查记录表.xls
