 小学信息技术Powerpoint教案Word下载.docx
小学信息技术Powerpoint教案Word下载.docx
- 文档编号:18808450
- 上传时间:2023-01-01
- 格式:DOCX
- 页数:32
- 大小:27.52KB
小学信息技术Powerpoint教案Word下载.docx
《小学信息技术Powerpoint教案Word下载.docx》由会员分享,可在线阅读,更多相关《小学信息技术Powerpoint教案Word下载.docx(32页珍藏版)》请在冰豆网上搜索。
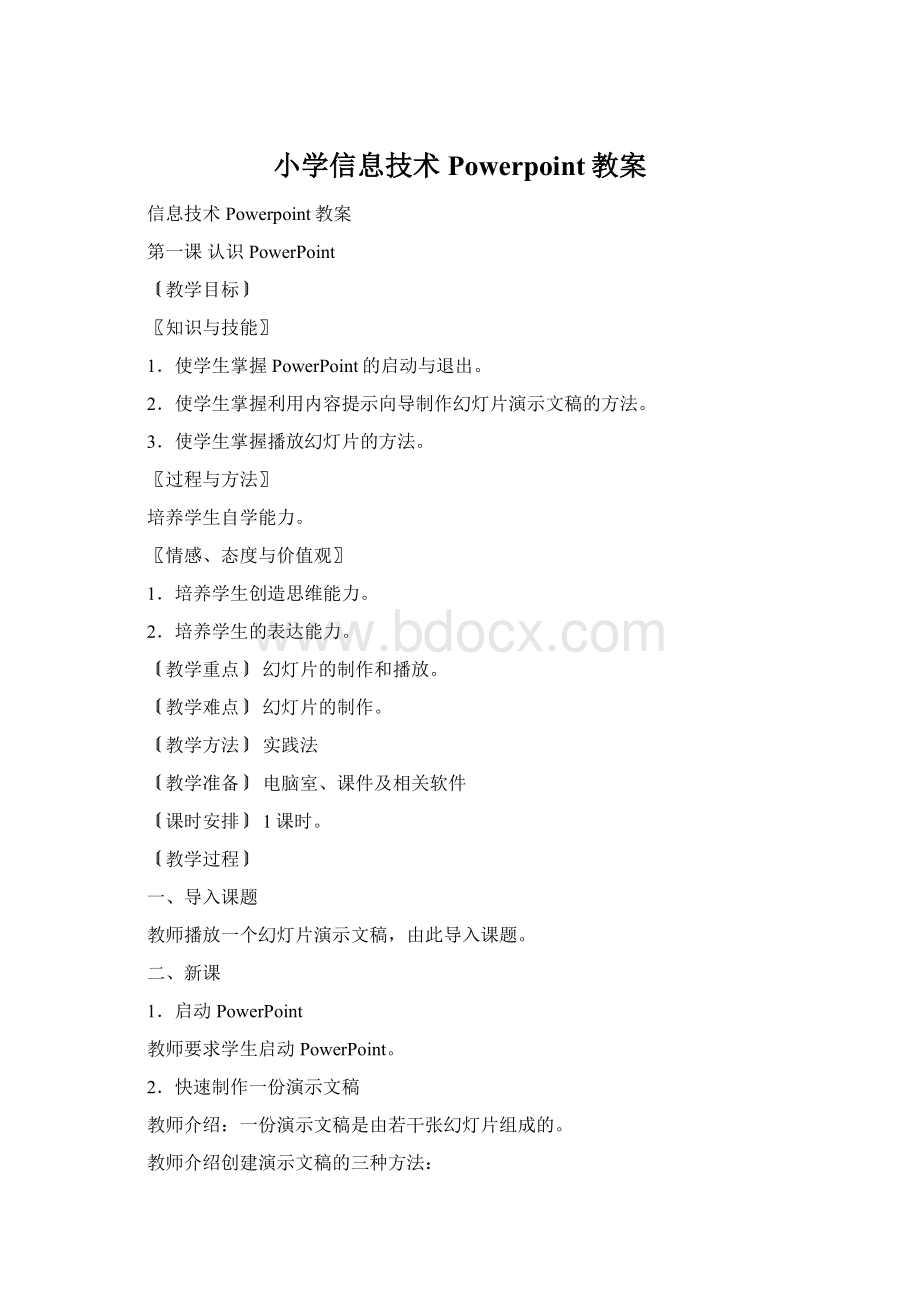
贺卡属于出版物类型的演示文稿),并以“贺卡”为名,保存贺卡演示文稿。
3.播放演示文稿
教师介绍屏幕左下脚的视图方式转换按钮:
普通视图按钮、大纲视图按钮、幻灯片视图按钮、幻灯片浏览视图按钮、幻灯片放映按钮。
教师演示利用幻灯片放映按钮,在屏幕上放映演示文稿。
教师让学生演示自己制作的“贺卡”演示文稿。
教师要求学生:
(1)谈谈自己使用内容提示向导制作演示文稿的体会。
(2)小结利用内容揭示向导制作演示文稿的优缺点。
三、课堂练习
利用内容提示向导,制作学期报告演示文稿。
四、课堂小结
教师与学生一起进行小结,强调利用内容提示向导制作演示文稿,方便快捷,但类型有限,并且模式固定,要想制作有新意的演示文稿,应选择其他的创建方法。
〘板书〙
认识PowerPoint
一、启动PowerPoint
二、创建演示文稿
三种方法:
1.利用内容提示向导制作演示文稿
2.利用模板创建演示文稿
3.利用空演示文稿创建具有个人风格的演示文稿
三、播放演示文稿
四、退出PowerPoint
〘教学后记〙
第二课制作幻灯片
1.使学生掌握使用空演示文稿创作幻灯片的方法。
2.使学生掌握如何向幻灯片中添加、修改文字的方法。
3.使学生掌握修饰文字、修饰文字框的方法。
1.培养学生表达能力。
2.培养学生自学能力。
1.培养学生宣传自我、展示自我的意识和能力。
2.培养学生的创新意识。
〘教学重点〙制作幻灯片
〘教学难点〙修饰文字框。
教师提出本节课的学习任务——利用PowerPoint演示文稿制作“自我介绍”幻灯片。
1.创建一个新幻灯片
教师一边讲解一边演示创建新幻灯片的操作:
(1)启动PowerPoint后,在弹出的创建文稿对话框中选择“空演示文稿”。
(2)选择幻灯片版式,单击“确定”。
教师布置任务:
创建“标题幻灯片版式”的演示文稿。
2.向幻灯片中添加文字
教师演示在标题处添加文字的方法。
为“自我介绍”幻灯片设计、添加标题和副标题。
3.修改文字
上机实践,修改已输入的文字。
4.修饰文字
教师提问:
在Word、Excel中要修饰文字,首先要做什么?
教师讲解并演示:
当我们需要对某一文字区中的所有文字进行统一修饰时,可以将该文字框选定为修饰对象。
单击需要修饰的文字区,文字区四周出现文字框,将鼠标光标指向文字框并单击鼠标左键,此时文字区内的插入光标消失,整个文字框被选定。
如果需要对文字框内的某些文字进行修饰,应该单独将这些文字选定为操作对象。
教师演示修饰文字的操作:
选定文字→单击鼠标右键→“字体”→在字体对话框中选择“字体、字型、字号、颜色”等。
对标题和副标题文字进行修饰,将标题设置为居中显示,副标题右对齐显示。
5.修饰文字框
教师演示修饰文字框的操作方法:
(1)选定文字框。
(2)在“格式”菜单中选择“文本框”。
(3)选择“颜色和线条”标签。
(4)设置填充颜色和线条颜色。
修饰标题的文字框。
制作一个以“班级介绍”为题的幻灯片演示文稿。
教师引导学生进行小结,强调:
PowerPoint与Word、Excel在操作上有很多相似的地方。
五、布置作业
制作一个“教师节”为主题的幻灯片演示文稿。
〘板书〙
制作幻灯片
一、创建一个新幻灯片
二、向幻灯片中添加文字
三、修改文字
四、修饰文字
五、修饰文字框
【教学后记】
第三课幻灯片的管理
1.使学生掌握添加幻灯片的方法。
2.使学生掌握翻阅幻灯片的方法。
3.使学生掌握复制、移动、删除幻灯片的方法。
1.培养学生管理幻灯片的能力。
2.培养学生表达能力。
3.培养学生查询信息、应用信息的能力。
1.培养学生合作学习的意识和能力。
〘教学重点〙
1.添加幻灯片。
2.翻阅幻灯片。
3.复制、移动、删除幻灯片。
〘教学难点〙添加和翻阅幻灯片。
由学生提出的问题:
怎样在演示文稿中添加新的幻灯片引入课题。
1.添加幻灯片
教师介绍插入一张新幻灯片的操作方法:
单击“插入”→“新幻灯片”→选择幻灯片版式→“确定”。
教师讲解并演示在“自我介绍”演示文稿中添加幻灯片的方法。
在“自我介绍”演示文稿中添加两张版式为“项目清单式”的幻灯片,如在第一张幻灯片中介绍姓名、年龄、身高、血型等,在第二张幻灯片中介绍自己的爱好、兴趣等。
2.翻阅幻灯片
教师介绍两种翻阅幻灯片的方法。
方法一:
在幻灯片窗口单击鼠标左键,激活该窗口,按PageUp键查看前一张幻灯片,按PageDown键查看后一张幻灯片。
方法二:
将鼠标移动到大纲窗口,单击选择要查看的幻灯片的序号。
3.复制幻灯片
教师要求学生上机操作,复制自己制作的第二张幻灯片。
PowerPoint中的复制操作与Word、Excel有什么不同?
教师要求学生演示复制幻灯片的方法。
4.移动幻灯片
教师一边讲解一边演示移动幻灯片的操作:
将鼠标指针移动到幻灯片左边的大纲窗口,指向要移动的幻灯片处,当鼠标指针变为十字箭头形状时,按下鼠标左键将幻灯片拖动到新位置,即可完成幻灯片位置的移动。
将“自我介绍”演示文稿中第二、第三张幻灯片调换位置。
PowerPoint中移动操作与Word、Excel中不同点在于如果用选定、剪切、粘贴操作只是对幻灯片中的文字等内容进行移动,要在新位置先添加幻灯片再进行粘贴,才能达到移动幻灯片的目的,操作方法不如拖动幻灯片简便。
5.删除幻灯片
教师提出要求:
删除复制的幻灯片。
教师要求学生小结删除幻灯片的方法。
翻阅到要删除的幻灯片,在编辑菜单中选择“删除幻灯片”。
在幻灯片左边的大纲窗口中选中要删除的幻灯片,按下Delete键即可删除幻灯片。
学生以两人为一个小组,制作以“我们的班级体”为题的演示文稿。
教师和学生共同完成小结,强调:
①在演示文稿中可添加不同版式的幻灯片。
②PowerPoint的选定、移动操作与Word、Excel有所不同。
在“教师节”为主题的演示文稿中添加新幻灯片。
八、〘板书〙
幻灯片的管理
一、添加幻灯片
二、翻阅幻灯片
三、复制幻灯片
四、移动幻灯片
五、删除幻灯片
6
第四课观察演示文稿
使学生了解观察演示文稿的五种视图方式。
1.培养学生运用多种方式观察演示文稿的能力。
2.培养学生分析能力。
培养学生综合应用知识的意识和能力。
〘教学重点〙演示文稿的五种视图方式。
〘教学难点〙视图方式的应用。
〘教学方法〙讲解法、演示法
〘课时安排〙1课时
教师展示、评价学生分组制作的演示文稿“我们的班级体”。
教师介绍PowerPoint有多种视图方式。
下面,用各种方式观看学生制作的“我们的班级体”演示文稿。
1.切换视图的方法
教师介绍视图切换的两种方法。
单击PowerPoint窗口左下脚的视图方式切换按钮。
单击菜单中的视图选项,在展开的菜单中选择相应的视图。
2.普通视图
“普通视图”是系统默认的视图方式,当我们新建一个演示文稿时就设置为这种方式。
“普通视图”窗口包括:
“大纲窗口”、“幻灯片窗口”和“备注窗口”。
3.大纲视图
“大纲视图”以大纲的方式显示多张幻灯片的文本信息,在“大纲视图”方式下,可以方便地对文字内容进行管理和重新排列。
视图右上角的小窗口显示的是当前幻灯片缩小显示的样子,用来帮助我们了解大纲视图中的文本内容改变时幻灯片的变化情况。
教师在“大纲视图”方式下显示幻灯片“我们的班级体”。
4.幻灯片视图
“幻灯片视图”是观察每张幻灯片信息的最佳方式,在“幻灯片视图”方式下可以键入或修改幻灯片中的内容。
教师在“幻灯片视图”方式下演示幻灯片“我们的班级体”,通过按PageUp和PageDown键或应用滚动条实现幻灯片之间的切换。
分别在“普通视图”方式、“大纲视图”方式和“幻灯片视图”方式下显示自己制作的演示文稿“我们的班级体”,并在“幻灯片视图”方式下对自己的作品进行修改。
5.幻灯片浏览视图
“幻灯片浏览视图”方式是在同一屏幕上以一定顺序显示演示文稿中所有缩小后的幻灯片,从整体上观察全部演示文稿的内容。
在这种视图方式下,我们可以方便地对幻灯片进行管理,如复制、移动、删除幻灯片等。
在“幻灯片浏览视图”方式下观看自己制作的演示文稿“我们的班级体”,并将其进行复制。
6.幻灯片放映视图
“幻灯片方式视图”方式是以最大方式显示演示文稿中的每一张幻灯片,放映时从当前幻灯片开始,如果想从第一张幻灯片开始,就要在切换到“幻灯片放映视图”方式前先选中第一张幻灯片。
在“幻灯片放映视图”方式下放映自己制作的幻灯片。
三、课堂小结
教师与学生共同进行小结,强调不同的视图方式有不同的用途,要根据需要随时进行视图方式的调整。
四、布置作业
自己命题制作一个演示文稿(注意各种视图方式的使用)。
观察演示文稿
一、切换视图的方法
1.按钮操作
2.菜单操作
二、普通视图
三、大纲视图
四、幻灯片视图
五、幻灯片浏览视图
六、幻灯片放映视图
第五课在幻灯片中插入图片
1.使学生掌握在幻灯片中插入剪贴画的方法。
2.使学生掌握在幻灯片中插入图片文件的方法。
3.使学生掌握在幻灯片中修改图片的方法。
培养学生编辑、处理图片的能力。
1.培养学生审美能力。
2.培养学生在实践中学习的意识。
〘教学重点〙修改图片的方法。
〘教学难点〙修改图片的方法。
〘教学准备〙电脑室、课件及相关软件、教师准备的图片素材。
教师展示插入图片的幻灯片演示文稿,导入本节课的课题——在幻灯片中插入图片。
1.插入剪贴画
教师让学生回忆在Word中插入剪贴画的操作方法:
“插入”→“图片”→“剪贴画”→选择剪贴画→“插入剪辑”。
在Word中怎样移动图片、调整图片大小?
(1)打开“自我介绍”演示文稿,试一试用以上方法能否在幻灯片中插入剪贴画。
(2)在每张幻灯片中插入剪贴画。
2.插入图片文件
在“自我介绍”幻灯片中插入图片文件。
3.修改图片
教师演示打开图片工具栏的操作方法:
“视图”→“工具栏”→“图片”,并介绍每个工具按钮的作用。
(1)插入图片按钮:
可以向幻灯片中插入图片。
(2)图像控制按钮:
可以将图片设置为自动、灰度、黑白、水印类型。
(3)增加、降低对比度按钮:
增加或降低图形颜色的对比度。
(4)增加、降低亮度按钮:
增加或降低图形的亮度。
(5)裁剪按钮:
对插入的图片进行裁剪。
(6)图片重新着色按钮:
将插入的图片重新设置颜色,适用于某些类型的图片。
(7)设置图片格式按钮:
可以用来调整图片的大小、位置等属性。
(8)设置透明色按钮:
将图片颜色设置为透明,适用于某些类型的图片。
(9)重设图片按钮:
无论对图片进行了哪些修改,单击此按钮,都可以将图片恢复为原来的形状。
利用图片工具栏中的工具,对插入的图片进行修饰。
在“我们的班级体”演示文稿中插入图片,并利用图片工具修饰图片。
教师与学生共同小结本课所学内容,强调在幻灯片中插入图片的方法与Word相同。
在演示文稿“欢庆申奥成功”中添加图片。
在幻灯片中插入图片
一、插入剪贴画
二、插入图片文件
三、修改图片
第六课在幻灯片中插入图形
使学生掌握在PowerPoint中绘制图形的方法。
培养学生控制鼠标的能力。
培养学生的审美能力。
〘教学重点〙绘制图形的方法。
〘教学难点〙绘制图形的方法。
〘教学准备〙电脑室、课件及相关软件、教师准备的幻灯片素材。
教师打开幻灯片“自我介绍”,展示给学生,由此引出本节课的课题——绘制图形。
1.绘制图形
(1)在制作科技小报时,我们曾经在Word中使用绘图工具栏手工绘制了一些简单的图形。
试一试,在幻灯片中是否也能使用绘图工具栏绘制图形。
(2)在“自我介绍”幻灯片中加入手工绘制的图形。
2.修饰图形
教师要求学生演示以下修饰图形的方法:
(1)设置填充颜色
(2)设置线条颜色
(3)修改线型
(4)设置阴影
(5)设置三维效果
3.图形的旋转与翻转
教师以画图25-1中对称的眉毛为例,讲解并演示将图形进行旋转与翻转处理的方法。
(1)先利用线条工具中的曲线工具画出一条眉毛。
(2)选中图形,按下Ctrl键拖动图形,复制出眉毛图形。
(3)单击“绘图”菜单→“旋转或翻转”→“水平翻转”。
用旋转或翻转图形的方法绘制图形。
在自己制作的幻灯片中添加手工绘制的图形。
教师与学生共同小结所学知识,强调:
①在PowerPoint中使用绘图工具栏的方法与Word相同。
②使用绘图工具时,要先画出图形,再进行修饰,否则所有修饰工具都呈灰色显示,无法使用。
在“我的家庭”演示文稿中绘制图形。
在幻灯片中插入图形
一、绘制图形
二、修饰图形
1.设置填充颜色
2.设置线条颜色
3.修改线型
4.设置阴影
5.设置三维效果
三、图形的旋转与翻转
第七课在幻灯片中插入艺术字
1.使学生掌握在PowerPoint中插入艺术字的方法。
2.使学生掌握修改艺术字的方法。
〘教学重点〙在幻灯片中插入艺术字。
〘教学难点〙插入艺术字的方法。
〘教学方法〙自学法、实践法
教师展示、评价学生制作的“我的家庭”幻灯片,同时提出在幻灯片中添加艺术字的问题。
由此引出课题。
1.插入艺术字
教师引导学生回忆在Excel中插入艺术字的方法。
教师介绍插入艺术字的新方法:
在绘图工具栏中单击“插入艺术字”按钮→选择艺术字样式→输入艺术字内容→“确定”。
打开“我的家庭”演示文稿,将第一张幻灯片的标题改为艺术字。
2.修改艺术字
教师要求学生打开艺术字工具栏,弄清每种工具的作用和使用方法后,对“我的家庭”演示文稿中插入的艺术字进行修改。
打开“我们的班级体”演示文稿,在其中添加艺术字。
教师与学生共同小结本课所学内容,强调在PowerPoint中添加和修改艺术字的基本方法与Excel、Word中相同。
在“我的家庭”演示文稿中添加艺术字。
课在幻灯片中插入艺术字
一、插入艺术字
“插入”→“图片”→“艺术字”。
方法二:
打开绘图工具栏→插入艺术字。
二、修改艺术字
第八课在幻灯片中插入表格
1.使学生掌握在PowerPoint中插入表格的方法。
2.使学生掌握修饰表格的方法。
1.培养学生设计和处理表格的能力。
2.培养学生自学能力和综合应用知识的能力。
培养学生的创新意识。
〘教学重点〙1.插入表格。
2.修饰表格。
〘教学难点〙插入表格。
教师展示含有表格的幻灯片,提出在幻灯片中添加表格的问题。
1.插入表格
教师介绍两种在幻灯片中插入表格的方法。
在添加新幻灯片时选择表格版式的幻灯片。
在已有的幻灯片中加入表格,可以单击“插入”菜单,选择表格选项。
教师布置任务:
用两种方法在“自我介绍”幻灯片中插入一个表格,输入自己在生活、艺术、体育等方面的个人爱好。
2.修饰表格
修饰表格使用表格和边框工具栏。
试一试PowerPoint中的表格和边框工具栏的使用方法与Word是否相同。
教师要求学生一边讲解一边演示修饰表格的操作方法。
(1)选定表格;
(2)选择边框的线型;
(3)设置边框的粗细;
(4)选择边框颜色;
(5)确定要修饰边框线的位置;
(6)设置填充颜色;
(7)设置文字的对齐方式。
打开“我们的班级体”演示文稿,在其中添加班委成员的表格等,并修饰表格。
教师引导学生共同进行课堂小结,强调PowerPoint中的表格和边框工具栏的构造和使用方法与Word基本相同。
在“我的家庭”演示文稿中添加表格并进行修饰。
在幻灯片中插入表格
一、插入表格
添加表格版式的幻灯片。
“插入”→“表格”。
二、修饰表格
第九课在幻灯片中插入声音和影片
1.使学生掌握在幻灯片中插入声音文件的方法。
2.使学生掌握录制幻灯片旁白的方法。
3.使学生掌握在幻灯片中插入影片文件的方法。
1.培养学生制作多媒体作品的能力。
2.培养学生综合运用知识的能力。
1.培养学生的想像能力和创作意识。
2.激发学生学习的兴趣。
1.插入声音文件。
2.录制旁白。
3.插入影片文件。
〘教学难点〙录制旁白。
〘教学准备〙电脑室、课件及相关软件、教师准备的声音文件、视频文件
教师展示、评价以“我们的班级体”为主题的幻灯片。
由学生提出怎样在幻灯片中插入声音导入课题。
1.插入声音文件
教师提出任务:
在“我们的班级体”演示文稿中插入声音文件。
教师利用WindowsMediaPlayer播放一组声音文件,由学生选出适合做演示文稿背景的声音文件,并记下文件名。
教师演示:
在“我们的班级体”幻灯片中插入声音文件的操作方法:
单击“插入”→“影片和声音”→“文件中的声音”→选择声音文件→“确定”。
打开“我们的班级体”幻灯片,添加自己喜欢的声音文件。
教师提示:
想一想,怎样使表示声音文件的小喇叭不影响幻灯片画面。
2.插入录制的声音
PowerPoint提供了录制旁白的功能。
教师演示录制旁白的操作方法:
单击“插入”→“影片和声音”→“录制声音”→出现录音窗口后,单击按钮,开始录音。
单击按钮,停止录音。
单击按钮,播放录制的声音。
录音结束后,将录制的声音播放给学生听。
分小组进行练习。
每个小组利用耳机和麦克风,为幻灯片录制一段旁白。
教师组织学生进行交流。
3.插入影片
教师打开准备好的影片文件——“一次主题班会”,播放给学生看,提出要将该文件插入到PowerPoint幻灯片中。
试一试,将影片文件插入到幻灯片中。
教师要求学生演示插入了影片文件的幻灯片。
在“自我介绍”演示文稿中插入声音文件和录制旁白。
教师与学生共同对本节课进行小结。
教师强调:
在Power-Point中可以插入的声音文件有MIDI音乐、自己录制的声音、剪辑库中的声音文件、WAV声音文件、CD和VCD中的声音,播放设置方法都相同。
在“我的家庭”演示文稿中添加声音、视频等文件。
在幻灯片中插入声音和影片
一、插入声音文件
二、插入录制的声音
单击“插入”→“影片和声音”→“录制声音”→出现录音窗口后,单击
始录音;
单击按钮,停止录音;
单击按钮,播放录制的声音。
三、插入影片文件
单击“插入”→“影片和声音”→“文件中的影片”→选择影片文件→“确定”。
【教学后记】
第十课背景、配色方案和模板的使用
1.使学生掌握给幻灯片设置背景的方法。
2.使学生了解配色方案的使用。
3
- 配套讲稿:
如PPT文件的首页显示word图标,表示该PPT已包含配套word讲稿。双击word图标可打开word文档。
- 特殊限制:
部分文档作品中含有的国旗、国徽等图片,仅作为作品整体效果示例展示,禁止商用。设计者仅对作品中独创性部分享有著作权。
- 关 键 词:
- 小学 信息技术 Powerpoint 教案
 冰豆网所有资源均是用户自行上传分享,仅供网友学习交流,未经上传用户书面授权,请勿作他用。
冰豆网所有资源均是用户自行上传分享,仅供网友学习交流,未经上传用户书面授权,请勿作他用。


 对中国城市家庭的教育投资行为的理论和实证研究.docx
对中国城市家庭的教育投资行为的理论和实证研究.docx
