 Word排版Word格式.docx
Word排版Word格式.docx
- 文档编号:18782532
- 上传时间:2023-01-01
- 格式:DOCX
- 页数:8
- 大小:22.81KB
Word排版Word格式.docx
《Word排版Word格式.docx》由会员分享,可在线阅读,更多相关《Word排版Word格式.docx(8页珍藏版)》请在冰豆网上搜索。
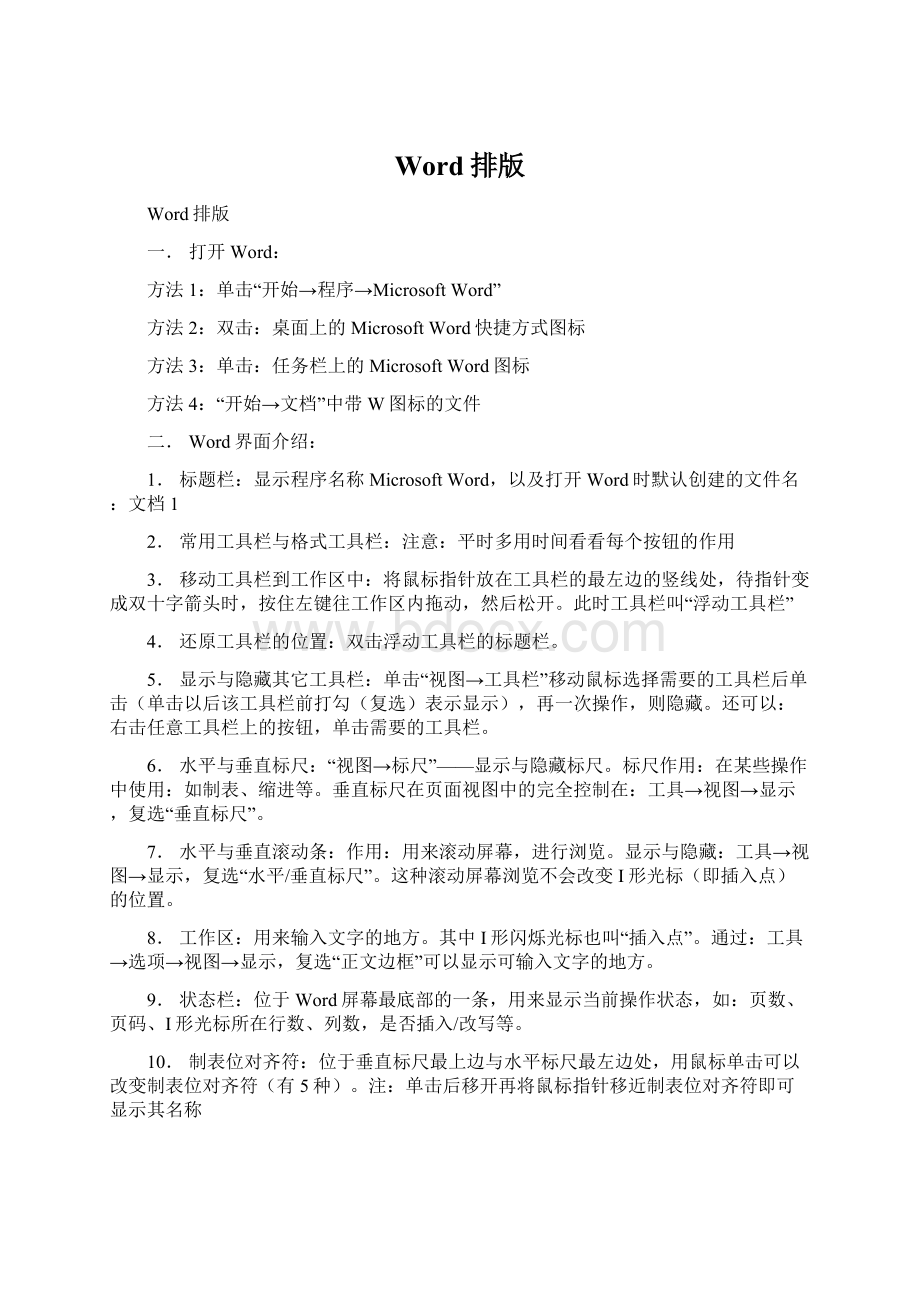
作用:
用来滚动屏幕,进行浏览。
显示与隐藏:
工具→视图→显示,复选“水平/垂直标尺”。
这种滚动屏幕浏览不会改变I形光标(即插入点)的位置。
8.工作区:
用来输入文字的地方。
其中I形闪烁光标也叫“插入点”。
通过:
工具→选项→视图→显示,复选“正文边框”可以显示可输入文字的地方。
9.状态栏:
位于Word屏幕最底部的一条,用来显示当前操作状态,如:
页数、页码、I形光标所在行数、列数,是否插入/改写等。
10.制表位对齐符:
位于垂直标尺最上边与水平标尺最左边处,用鼠标单击可以改变制表位对齐符(有5种)。
注:
单击后移开再将鼠标指针移近制表位对齐符即可显示其名称
11.选定栏:
位于垂直标尺与正文边框的左边框之间的看不见的一列。
当鼠标指针移到该栏内时,指针变成右上斜,此时单击即可进行文本选择。
选定栏的主要作用:
辅助文本选择。
三.选择操作:
取消选择:
单击任意空白处
1.选择一个单词(英文、中文词组):
双击该单词
2.选择一句:
按住Ctrl不放,然后在该句内任意处单击
3.选择一行:
在该行前选定栏内单击
4.选择多行:
选择一行后按住左键拖动
5.选择一段:
该段内三击;
或者:
在该前选定栏内双击
6.选择多段:
选择一段后按住左键拖动
7.全选:
CTRL+A;
选定栏内三击。
8.用鼠标拖动选择:
在欲选择文本开始处单击,按住左键拖动
9.选择一个矩形区域:
先按住ALT不放,然后再按住左键拖动。
10.借助Shift辅助选择:
Shift+Home/End:
选择从光标位置到一行的行首/行尾Ctrl+Shift+Home/End:
选择从光标位置到文章开始处/结束处Shift+四个方向键:
四.光标移动(定位操作:
如何移动闪烁的I形光标)
1.四个方向键:
左右上下移动光标
2.Home/End:
光标快速移到一行的行首/行尾
3.Ctrl+Home/End:
光标快速移到文章的开始处/结尾处
4.定位命令:
CTRL+G(或者:
编辑→定位):
针对长文章。
常用的定位目标有:
页、行,操作时先选择定位目标,然后输入相应的值,再单击定位。
5.使用PageUp、PageDown:
上下翻屏(显示器的屏幕)
6.使用垂直或水平滚动条进行浏览,但是不能移动I形光标(插入点)的位置。
五.简单的编辑操作:
1.删除文本:
按Delete删除光标后字符;
按退格键BackSpace删除光标前的字符亦可:
先选择文本,然后再按:
Delete/BackSpace/空格键/回车键/输入新的文本(虽然每种操作都能删除文本,但最后的效果不一样)
2.撤消与恢复操作:
单击常用工具栏上的“撤消”与“恢复”按钮;
快捷键:
CTRL+Z与CTLR+Y
3.查找与替换:
针对长文章;
“编辑→查找/替换”。
Friends
4.Friendsaccountaccountaccountaccountaccountaccount
六.文件操作:
1.新建文件:
单击常用工具栏上的“新建”按钮;
CTRL+N;
或者“文件→新建”,最后一种方法会出现对话框,可以使用文档模板创建带格式的文档,如:
日历、简历、传真等
2.保存文件:
单击“常用”工具栏上的保存按钮;
CTRL+S;
或者“文件→保存为”,都可以将已保存过的文件保存起来,若第一次保存则会出现“另存为”对话框,该对话框中:
可以选择文件的保存位置;
输入新保存文件的名字;
设置打开/修改文件的密码(“另存为”对话框中的“工具”按钮中的“常规选项”再输入密码。
取消密码:
工具→选项→保存;
文件→另存为,“工具”按钮中的“常规选项”中删除带*号的内容,确定后,执行一次保存操作。
3.打开文件:
工具栏上的“打开”按钮;
CTRL+O,文件→打开
4.从“开始→文档”中打开Word文档:
打开Word的同时打开文档。
5.打开最近使用过的文档/设置显示最近使用过的文档数:
单击“文件”菜单中的“文件列表”,可以直接打开上一次使用过的文件。
单击“工具→选项→常规”中,先复选“列出最近使用文件”,然后再其右边设置一个数字(0-9)。
当设置完后,并不马上生效,如:
设置数字为9,则必须使用WORD打开9个文档后,才会在“文件”菜单中的文件列表中显示9个文件。
6.在已打开的Word文档之间切换(EXCEL等其它应用软件也适用):
CTRL+F6,或者单击“窗口”菜单中的文件列表中的文件。
七.字符格式化
1.字符格式化的一般步骤:
先选择文本,然后使用“格式”工具栏或者“格式”菜单中相应的命令进行操作。
只有极个别的操作不需要选择文本。
2.设置“字体、字号大小、字形、边框、底纹、字符缩放、颜色”:
选择文本后单击“格式”工具栏上相应的按钮。
注意:
如果字号超过72号则单击字号后直接输入一个数字然后回车。
某些按钮,如“粗体”等,单击一次打开(粗体),再一次单击则取消粗体(即开关型按钮)。
3.使用“格式”菜单中的“字体”命令:
出现格式对话框可以进行如下操作:
⑴.同时设置中文、英文字体⑵.设置上标与下标:
先按正常的顺序输入要设置上下标的文字,如:
2000M2,H2O,然后选择要设置上标或下标的文字,再单击“格式→字体→字体”,复选“上标”或“下标”,最后确定。
取消字符的上标或下标:
选择已设置上标或下标的文字,单击“格式→字体→字体”,去掉“上标”或“下标”前的√⑶.着重号:
⑷.设置字间距:
“格式→
字体→字符间距”在“间距”中选择,在其右设置值。
⑸.设置文字效果:
“格式→字体→文字效果”,只能观看,不能打印。
要取消文字效果,再一次执行文字效果设置,选择“无”。
⑹.隐藏文字:
格式→字体→字体→隐藏文字;
显示被的隐藏文字:
工具→选项→显示→隐藏文字。
4.使用“格式→边框和底纹”设置漂亮的边框与底纹:
选择文字,“格式→边框和底纹”。
选择“边框”或“底纹”标签进行设置。
5.设置页面边框:
注:
不用选择文本,“格式→边框和底纹→页面边框”,使用艺术型边框更好看。
如果在打印时无法打印底部的页面边框,则单击“格式→边框和底纹→页面边框”中的“选项”按钮,将度量依据改为“文本”。
6.使用“格式刷”复制格式:
A.选择带格式的文本B.单击“常用”工具栏上的“格式刷”按钮(单击用一次,双击用多次),此时鼠标变为
带刷子的鼠标C.用变形后的鼠标拖过需要该种格式的文本。
D.按ESC取消“格式刷”鼠标指针
7.查看格式:
单击“帮助→这是什么”,然后单击要查看格式的文本。
八.段落格式化:
在输入文字时全部顶行输入!
!
。
1.设置文章标题的对齐方式:
一般标题的字体、字号与正文不同选择文章的标题,或者将鼠标放在标题所在行,然后单击“格式”工具栏上的对齐按钮(一般居中对齐)
2.设置首行缩进两个字:
A.设置好字符格式,特别是字号(练习时以四号为例)B.选择要进行首行缩进的两个字符的段落C.单击“格式→段落→间距与缩进”,在“特殊格式”下选“首行缩进”,在其右边选择缩进的字符数,默认2个字。
3.设置行间距:
选择要要设置行间距的段落,单击“格式→段落→间距与缩进”,在“行距”中选择一种行距(默认单倍,可选固定值,其取值范围为17-25)。
4.设置段间距:
“格式→段落→间距与缩进”在“段前”“段后”设置一个值(0.2~0.5)[特别建议:
段间距可用在表格中,来调整行高。
]
5.设置首字下沉:
1)设置首字下沉:
选择要下沉的词组,单击“格式→首字下沉”,选择下沉样式,设置下沉的行数、字体等2)设置首字下沉词的边框与底纹:
先单击已经下沉的词组,再单击其四周的虚边框线,然后单击“格式→边框和底纹”来设置其边框与底纹3)取消首字下沉:
先单击已经下沉的词,单击“格式→首字下沉”选择“无”
6.设置分栏:
1)简单分栏:
选择要分栏的段落,单击“格式→分栏”选择栏数,设置分栏的其它选项,如:
栏间距、分隔线等。
2)取消分栏:
选择已分栏的段落,单击“格式→分栏”选择1栏。
3)对少量文字(比如1行)等分分栏:
A.光标放在欲等分处单击(若分两栏,则光标放在1/2处,若分3栏,则先在1/3处单击,插入分栏符后,再在剩余文字的1/2处单击),再单击:
插入→分隔符→分栏符B.全选文字:
CTRL+AC.进行分栏操作:
格式→分栏,选择栏数。
(注意:
F4当输入某个词组或字后,要重复上一次的输入,按F4)
九.项目符号与编号
1.简单的项目符号与编号:
先单击格式工具栏上的“编号”或“项目符号”按钮,然后输入每个项目符号或编号的内容,输入完后按回车,电脑自动携带出下一个编号或项目符号。
2.在某个项目符号或编号前增加一个编号或项目符号:
先在该项目符号或编号内容的最后面按回车一次,然后输入内容即可。
3.取消项目符号或编号:
选择要取消的项目符号编号,再一次单击格式具栏上的项目符号或编号按钮。
4.项目符号或编号之间的转换:
选择要转换行,单击格式工具栏上的项目符号或编号按钮(当前是编号则单击项目符号,反之,则单击编号)。
[如果要更改其它的项目符号或编号,单击:
格式→项目符号或编号]
5.多级项目符或编号。
(超出教学内容,能掌握为好)A.先单击“格式→项目符号和编号→多级编号”,选择一种多级编号B.与一般编号一样,输入每个编号的内容,按TAB键降级,按SHIFT+TAB升级。
C.要设置多级编号的格式,选择多级编号后,单击“格式→项目符号和编号→多级编号”,单击“自定义”然后设置每一级的格式(其中比较重要的为:
编号样式、“高级”中的“正规形式编号”、对齐位置)
十.文本与表格转换
1.将文本转换成表格:
要求:
要转换文本的每行有相同数量的分隔符,且每行的分隔符相同,如[分隔符号最好为英文的标点符号]名称/数量/单价/金额A/10/20/200B/10/40/400C/5/8/40然后择要转换成表格的文本所在整行,单击“表格→转换→文本转换成表格”,选择文本之间的分隔符,若不是电脑默认的分隔符,请选择“其它字符”且输入该字符。
2.将表格转换成文本:
选择行的方式选择要转成文本的表格,单击“表格→转换→将表格转换成文本”,确定转换成文本后,每个单元格的文本的分隔符。
十一.视图操作
1.页面视图:
视图→页面。
它最能体现Windows的“所见即所得功能:
WhatyouseeisWhatyouget”,很多操作只能在页面视图中进行,如:
页眉和页脚、绘图操作等,Word打开时默认的视图。
2.普通视图:
视图→普通。
普通视图中所显示的分页符为虚线,它在长文章中,其显示速
度略快。
3.显示比例:
视图→显示比例(或者单击“常用”工具栏上的“显示比例”按钮,)默认为“100%、页面宽度、整页、双页。
4.全屏幕显示:
视图→全屏幕。
单击“关闭全屏显示”按钮返回页面视图。
5.打印预览视图:
文件→打印预览,或者单击“常用”工具栏上的“打印预览按钮。
6.页眉和页脚视图:
视图→页眉和页脚。
(下面专门讲解)
7.显示与隐藏按钮:
常用工具栏上倒数第3个按钮。
显示与隐藏非打印字符(如:
段落回车符、空格、制表位——按TAB键产生的符号)
十二.页面设置(除制表格外,任何时候都可进行页面设置:
表格要先进行页面设置)
1.进入页面设置:
视图→页面设置,或者:
双击标尺的垂直/水平标尺的刻度(中间位置)
2.页面设置中注意事项:
页边距:
一般左右相等、上下相等;
若无页眉页脚,页眉和页脚的值可设为0,根据实际需要设置装订线。
纸型:
默认A4纸。
可选择其它类型纸张,若无适合的纸张,则量出实际纸张的宽度与高度然后输入。
最重要的是:
方向,是指打印出来后用户阅读的方向,与打印机进纸方向无关。
版式:
单击“行号”按钮,可以给Word文档添加行号。
去掉行号,再执行一行,去掉“添加行号”前的勾。
十三.打印设置
1.文件→打印/CTRL+P;
直接单击:
常用工具栏上的打印按钮或者打印预览视图中打印按钮。
前二者可进行打印设置;
后二者单击后直接进行打印。
2.打印设置:
人工双面打印:
指纸张的正反两面都打印,要求文章的页数为偶数页;
若不是偶数,则光标放在最后一页中,单击:
插入→分隔符→分页符。
页面范围:
可打印:
全部、当前页(I形光标所在页)、选定内容(要先选择文本方可使用)、页码范围(如10页文档打印1、3、5、7和9、10页,则输入:
1,3,5,7,9-10,连续的页码用-分隔,不连续的英文的逗号分隔开)副本:
打印份数(打印成本高于复印成本,量大时尽量复印)逐份打印:
(一般复选该项)“选项”按钮中的“逆页序打印”:
从文章的最后一页开始打印,第1页最后打印。
打印机属性:
可以设置打印质量。
双面打印选项:
十四.页眉与页脚:
(要设置页眉或页脚,在页面设置中“页眉和页脚”的值不能设为0)
1.视图→页眉和页脚,进入页眉和页脚视图后,出现“页眉和页脚”工具栏,请仔细看看每个按钮的名称,特别是:
插入„„、“在页眉和页脚间切换、关闭等按钮。
2.设置“页眉”:
进入页眉和页脚视图后,光标默认停留在页眉的位置。
输入页眉的内容设置其格式,单击打印预览按钮看效果。
3.已经设置了页眉或页脚,如何快速在“页面”视图与“页眉和页脚”视图间切换:
双击灰色区域。
4.设置页脚:
先进入页眉和页脚视图,然后单击“在页眉和页脚间切换”按钮,转到页脚位置。
页脚的内容一般为“页码、页数、日期、时间、作者等”,页码、页数、日期与时间要求能自动变化,所以只能使用页眉和页脚工具栏上的“插入页码、插入页数„„”等按钮,用户手工输入的页码、页数、日期与时间不会自动变化。
同样需要设置页脚的格式,然后打印预览看效果。
5.删除页眉和页脚:
进入页眉或页脚视图后,选择页眉或页脚的内容,按DEL即可。
6.在设置页脚时,插入的“页码、页数、日期与时间”等,有灰色底纹,叫“域底纹”[工具→选项→视图,可以控制是否显示域底纹]。
这里域表示能自动更新的内部工具。
为了让电脑自动更新页码、页数、日期与时间,只能使用“页眉和页脚”工具栏上的“插入„„”按钮,用户手工输入内容不会变化更新。
打印预览时域才能自动更新。
十五.图片与图形操作图片操作:
(插入进来为图片)(最好在有文字的文档中插入图片)
1.插入图片:
单击“插入→图片→剪贴画”选择喜欢的图片,右击选择“插入”。
2.选择图片:
在图片内单击,此时图片四周出现8个控制柄。
3.移动图片:
鼠标在图片内按住左键拖动。
4.复制图片:
按住Ctrl的同时再移动图片。
5.删除图片:
单击图片后按DEL
6.调整图片的大小:
先单击图片,鼠标指向控制柄,待指针变成双箭头时按住左键拖动。
可按住CTRL再调整,则以图片的对称中心进行缩放调整。
7.裁剪图片:
单击图片,再单击“图片”工具栏上的“裁剪”按钮,此时指针变形,将指针移到图片的八个控制柄上,按住左键拖动,则裁剪图片(往内拖动裁剪,往外拖动则还原)
8.调整图片的亮度、对比度:
单击图片后,再单击图片工具栏上的相应按钮。
9.设置图片对文字的环绕方式:
单击图片,再单击图片工具栏上的“文字环绕”按钮,选择一种环绕方式。
若环绕按钮不可使用,请单击“设置图片格式”按钮,再进行设置。
10.设置图片为水印(与文字环绕方式相结合):
单击图片,再单击图片工具栏上的“图像控制”按钮,选择“水印”。
11.图片操作注意事项:
看不见图片,只见一个框:
工具→选项→视图,去掉图片框前的勾只见一半的图片:
与行距设置有关,将行距改为单倍行距即:
格式→段落→行距(选单倍行距)图形操作:
(自己绘制为图形)
12.显示与隐藏“绘图”工具栏:
单击常用工具栏上的“绘图”按钮(默认绘图工具栏位于WORD屏幕的底部)
13.使用绘图工具栏上的绘图工具按钮画图:
先单击绘图工具栏上的相应的按钮(注:
自选图形中有更多的绘图工具按钮),将鼠标移到工作区内,按住左键拖动即可绘图。
[按住Shift再绘图,可画正的图形;
按住Ctrl+Shift则可画以落笔点为对称中心的正的图形]
14.设置图形的:
填充色、线条颜色、线型、虚线、箭头样式、阴影、立体(先选择图形,然后单击绘图工具栏上相应的按钮)
15.选择多个图形:
按住Shift再单击其它需要选择的图形
16.设置图形的对齐或分布方式:
选择两个以上的图形,然后单击绘图工具栏上的“绘图”按钮,再选择“对齐或分布”,先执行“水平居中”,再执行“垂直居中”
17.图形的组合与取消组合:
组合图形:
选择两个上以的图形,鼠标指向选择图形内右击,选择“组合→组合”取消组合:
右击已组合的图形,选择“组合→取消组合”
18.在图形内部添加文字:
右击图形,选择“添加文字”,双击图形的虚边框,在对话框中单击“文本框”,将其值设为0
19.设置图形的叠放次序:
右击要改变次序的图形,选择“叠放次序”选择新的次序。
20.设置绘图网格(精确绘图设置):
不用选择,直接单击绘图工具栏上的绘图按钮,选择“绘图网格”,在“水平与垂直”间距中输入一个值,越小越精确,但使用方向键来移动图形时也越慢(几乎感觉不到图形的移动)。
21.图形的旋转:
先单击要旋转的图形,再单击绘图工具栏上的“自由旋转”按钮,此时鼠标指针变形变色(绿色),将变形后的指针移到控制柄处,按住左键拖动则旋转(若按住shift再拖动则以15度的角度进行旋转)
22.艺术字:
单击绘图工具栏上的“插入艺术字”按钮,按提示进行操作。
在Word艺术字当作图形处理,其操作与一般图形一样。
- 配套讲稿:
如PPT文件的首页显示word图标,表示该PPT已包含配套word讲稿。双击word图标可打开word文档。
- 特殊限制:
部分文档作品中含有的国旗、国徽等图片,仅作为作品整体效果示例展示,禁止商用。设计者仅对作品中独创性部分享有著作权。
- 关 键 词:
- Word 排版
 冰豆网所有资源均是用户自行上传分享,仅供网友学习交流,未经上传用户书面授权,请勿作他用。
冰豆网所有资源均是用户自行上传分享,仅供网友学习交流,未经上传用户书面授权,请勿作他用。


 铝散热器项目年度预算报告.docx
铝散热器项目年度预算报告.docx
