 如何在MDT里添加启动镜像的网卡驱动文档格式.docx
如何在MDT里添加启动镜像的网卡驱动文档格式.docx
- 文档编号:18771612
- 上传时间:2023-01-01
- 格式:DOCX
- 页数:21
- 大小:1.66MB
如何在MDT里添加启动镜像的网卡驱动文档格式.docx
《如何在MDT里添加启动镜像的网卡驱动文档格式.docx》由会员分享,可在线阅读,更多相关《如何在MDT里添加启动镜像的网卡驱动文档格式.docx(21页珍藏版)》请在冰豆网上搜索。
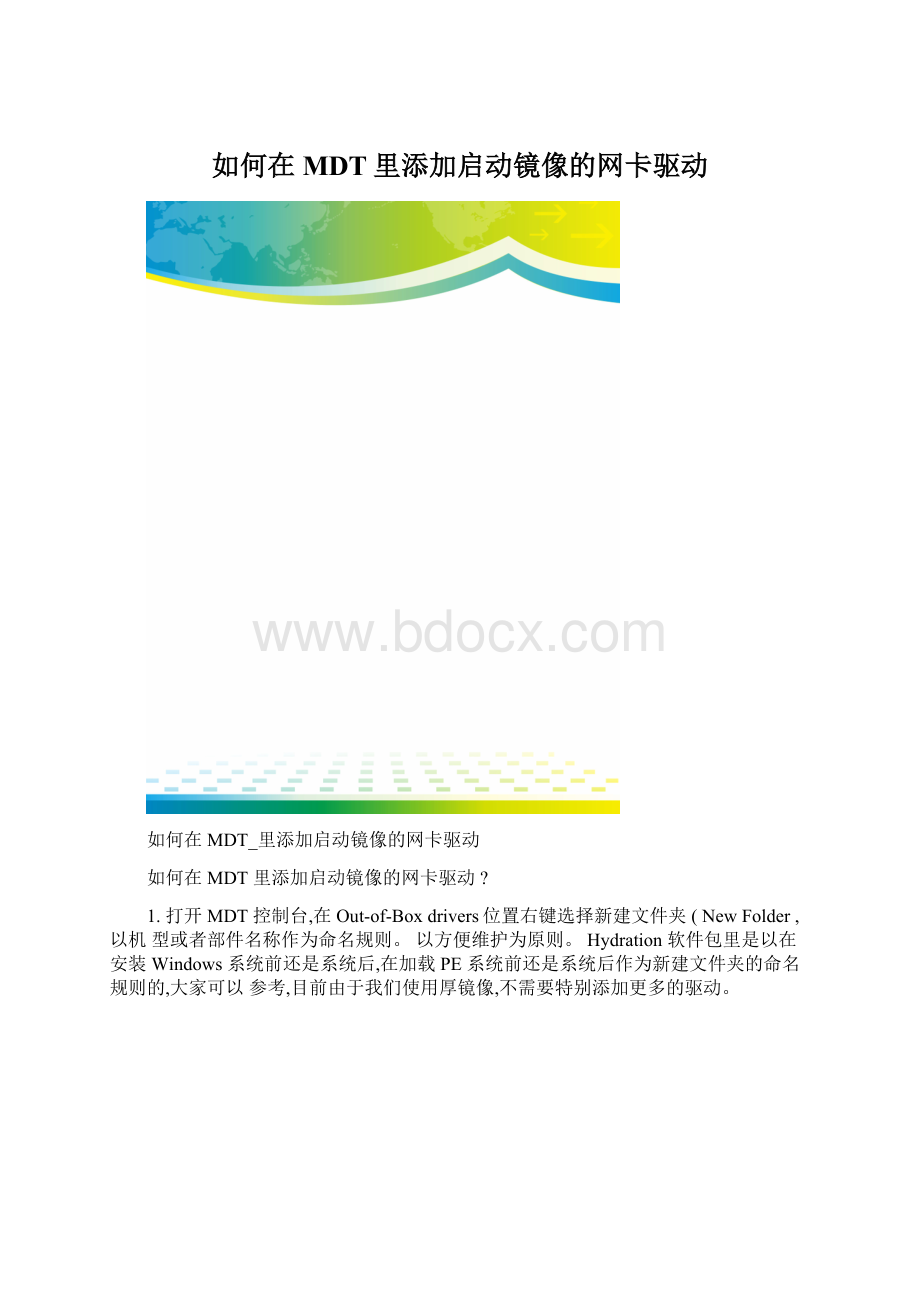
3.在MDTDeploymentshare里右击属性,选择“windowsPEX86Components”选项卡,在下面的驱动项里选择包括网卡及存储器驱动。
4.选择更新部署点。
5.重新生成启动WIM文件,在复选框里打上对勾。
6.在WDS里重新替换MDT的启动镜像。
在\\\\SUNITSMDT\DeploymentShare$\boot位置。
注意:
由于目前的Auto启动镜像是修改过分区文件的,请大家尽量使用WDS里添加网卡驱动的方式为启动镜像添加网卡驱动,请暂时先不要使用MDT重新生成WIM文件替换Auto文件。
如何在Outlook邮箱签名里添加图片
1、如下图没有插入图片的地方
2、通过链接插入图片链接也是无效的
3、先把图片上传到OneDrive
4、再在OneDrive中打开刚才上传的图片
5、查看图片原始的版本
6、在打开的页面中对着图片右键查看网页原代码
7、对默认选种的图片原代码右键-EditasTHML
8、再复制里面的所有代码
9、再到Outlook账户主页中点--设置--选项--签名--先选择HTML编辑格式
10、把刚才复制的图片代码粘贴---保存,再次打开签名设置进行细微调整。
核心提示:
2003版点击菜单栏的“格式”——“背景”——“水印”,弹出“水印”设置窗口,先选择水印类型:
图片水印或文字水印。
2020版
点击菜单栏的“页面布局”——“水印”,弹出“水印”设置窗口,可以选择默认模版,也可以选择自定义图片水印或文字水印。
本文已2020为例
点击菜单栏的“页面布局”——“水印”,弹出“水印”设置窗口,先选择水印类型:
如果选择图片水印,可以从硬盘中选择一张图片作为水印,并可设置图片的缩放和冲蚀。
如果选择文字水印,可以自己输入作为水印的文字,并设置其字体、尺寸、颜色等。
一.为某一页插入单独的水印
水印其实就是把图片或艺术字衬于文字之下,并设置其颜色使其看来像水印。
请看下面的操作:
1.插入图片或艺术字。
点击菜单栏的“插入”——“图片”
2.对于上图已插入图片来说需要在图片上打上水印就要在确定图片完后的当前页面点击“文字环绕”——“衬于文字下方”。
同时也可以选择图片的样式、调整亮度、对比度等。
二.打印水印
在“打印预览”中是可以看到水印的,但在默认情况下word将不打印水印。
请点击“工具栏”——“打印预览”——“选项”,在打开的“选项”窗口中的“打印文档的附加信息”下勾选“背景色和图像”。
如何给图片加水印
开始:
⒈点“文件——新建”,新建一个图层,宽度和高度相等或不等皆可,只是成品图片上水印密度的差别。
这里,我将宽度和高度皆设为6厘米,分辨率是默认的72,背景选透明。
这就是建好的新图层。
⒉点左侧工具栏中的“横排文字工具(T)”,鼠标左键点在图层上你要写字的位置,开始写字,写后写前设定字体和字号皆可,字的颜色随便。
⒊选中刚刚写好的字(这时它被框起来了),按“Ctrl+鼠标左键”调整位置。
如果您需要有一定倾斜度的字体,把鼠标箭头移到小框的任意一角附近,此时会出来一个弯弯的两边都有箭头的标记(此步截不下图,试试会很容易发现的),按“Ctrl+鼠标左键”调整到您需要的角度。
⒋找到右下方工具栏中的“添加图层样式”按扭,点后选择“描边”,默认是描成红色的边。
⒌我见大家通常用白色或灰色的水印,这里以灰色的为例,点“颜色”,会弹出“拾色器”,选择右侧的“自定”,在弹出的“色库”中选择自己需要的颜色后点“好”,这时字的边已经变成刚才选的颜色,感觉合适的话,点“好”确认。
⒍字写好了,我们来把它变成空心的。
在右下方的工具栏中找到“填充”,将默认的100%改成0,字就是空心的了。
字已经做成空心的了,是不是就可以结束了呢,还不行,因为如果这样直接填充在图片上的话,水印太显眼了,有喧宾夺主的感觉,还要把它再做得淡一些。
⒎还在是右下方的工具栏中找到“不透明度”,将默认的100%改成你需要的值,为了当例子显眼些,我做成55%,如果您做的话,还可以再减,了解过程后多试几下,就会找到你认为合适的那个数值。
⒏点“选择——全选”,整个图层就被选定了。
⒐点“编辑——定义图案”,在弹出的框中给水印起个名字,点“好”确认。
水印已经做好了,怎样填充到图片上呢,这点我在上次写的《如何制作组合过程图》里已经提到了,这里再重复一下。
⒑找出你要加水印的图片,点“编辑——填充”,在弹出的框中选择刚才做的水印,点“好”确认,然后点“文件——存储”,水印就加好了。
基本的过程就是这样了,填入图片后的字的大小和多少与需要填充的图片大小、分辨率等有关,多试几次,就可以找到你喜欢的那个数值。
建议做水印用的图保存起来,用“*.PSD”格式,说不定您以后想换个颜色或把边描成其它的样子,这样可以让您省些时间。
有的朋友喜欢这样通篇都盖上水印的,或许您跟我一下不喜欢那样满的水印,或许您想再增加一层仿伪保护,那咱们再继续进行。
⒒按上面⒈——⒎新建一个你喜欢的水印(或者多个图层组合做出个性化的有图有文字的水印),点“选择——全选”,你需要的图层已经被虚线框起来了(右边图中红线内的部分就是我做的水印,因为是白色的,在透明的背景上显示得很不清楚)。
点“编辑——合并拷贝”,你需要的图层就被复制下来了。
⒓找到你要加水印的图片,点“编辑——粘贴”,水印就粘贴在图片的正中间了。
你可能不想让它正好在中间,这就需要挪一下,按住“Ctrl”鼠标左键点在刚加的水印上,将其拖到你需要的地方就可以了。
给Word与PDF文档添加水印
●什么叫水印
所谓数字水印是向多媒体数据(如图像、声音、视频信号等)中添加某些数字信息以达到文件真伪鉴别、版权保护等功能。
嵌入的水印信息隐藏于宿主文件中,不影响原始文件的可观性和完整性。
数字水印过程就是向被保护的数字对象(如静止图像、视频、音频等)嵌入某些能证明版权归属或跟踪侵权行为的信息,可以是的序列号、公司标志、有意义的文本等等。
与水印相近或关系密切的概念有很多,从目前出现的文献中看,已经有诸如信息隐藏(InformationHiding)、信息伪装(Steganography)、数字水印(DigitalWatermarking)和数字指纹(Fingerprinting)等概念。
●WORD
Word2020本身提供添加水印的功能,位于“页面布局-水印”,自定义水印如下:
图1
在项目应用中的话,可以调用Office的VBA函数实现这一功能,代码如下:
图2
若是使用NTKO控件调用,则需要先获得ActiveDocument,NTKO提供获取该对象的方法,其说明如下:
图3
给PDF文档加入水印或加密,应用在项目中的话,需要使用第三方API进行实现,这里可以选择itext。
摘录其官方网站说明其功能如下:
图4
其中第三点,可以给PDF文档增加书签、页码、水印等。
示例实现如下:
图5
- 配套讲稿:
如PPT文件的首页显示word图标,表示该PPT已包含配套word讲稿。双击word图标可打开word文档。
- 特殊限制:
部分文档作品中含有的国旗、国徽等图片,仅作为作品整体效果示例展示,禁止商用。设计者仅对作品中独创性部分享有著作权。
- 关 键 词:
- 如何 MDT 添加 启动 网卡 驱动
 冰豆网所有资源均是用户自行上传分享,仅供网友学习交流,未经上传用户书面授权,请勿作他用。
冰豆网所有资源均是用户自行上传分享,仅供网友学习交流,未经上传用户书面授权,请勿作他用。


 铝散热器项目年度预算报告.docx
铝散热器项目年度预算报告.docx
