 putty远程登录软件使用文档格式.docx
putty远程登录软件使用文档格式.docx
- 文档编号:18694983
- 上传时间:2022-12-31
- 格式:DOCX
- 页数:10
- 大小:547.11KB
putty远程登录软件使用文档格式.docx
《putty远程登录软件使用文档格式.docx》由会员分享,可在线阅读,更多相关《putty远程登录软件使用文档格式.docx(10页珍藏版)》请在冰豆网上搜索。
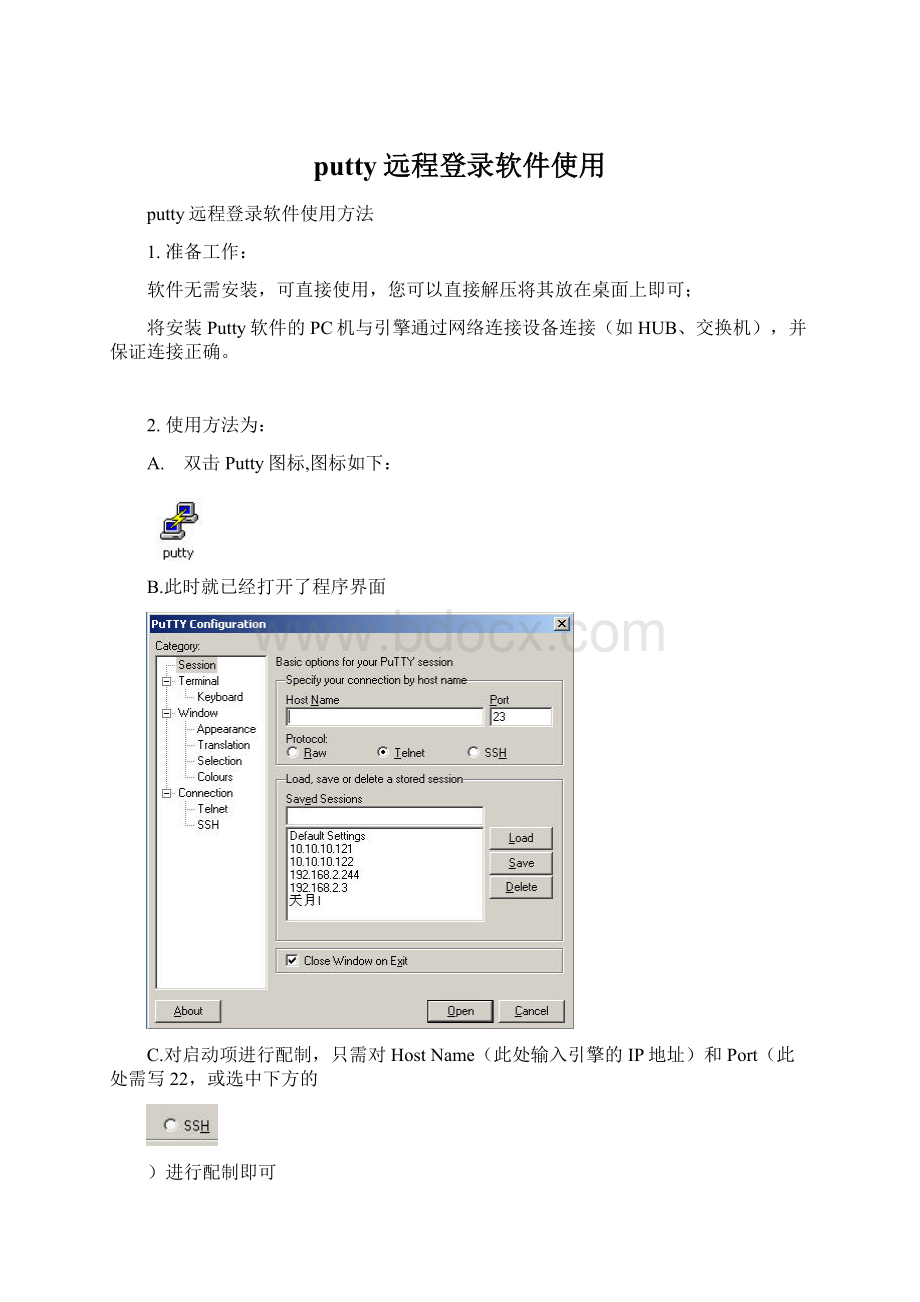
2.使用方法为:
A. 双击Putty图标,图标如下:
B.此时就已经打开了程序界面
C.对启动项进行配制,只需对HostName(此处输入引擎的IP地址)和Port(此处需写22,或选中下方的
)进行配制即可
D.点击Open即可成功进入机器引擎(在此前请再次确认网络环境均连接正确,否则无法连接)
E.在此界面下输入用户名和密码可进入机器引擎(具体方法请见件天月I型SYBASE抓包方法)
putty使用方法
直接在Windows底下执行,执行的图标有点像底下这样:
这个时候请注意,由于我们比较喜欢将固定的几个主机的IP记录下来,所以在这里我们需要先进行一些基本的设定才行!
在上图中,我们需要填写:
(1)HostName(orIPaddress)那一项,及
(2)SavedSessions取个好记的名字,
(3)并且选择SSH那个选项才行!
以我的区域内网络为例,我可以写成这个模样:
请千万记得,填写完毕之后,一定要按下右边的『Save』按键,这样你的设定才会被记录下来喔!
接着下来,我们要设定的是每次登入的时候,都会进行记录的项目,所以,你可以在左边的画面上面按下『Logging』然后将右边的『Alwaysappendtotheendofit』,这样才不会每次登入的时候,系统都要问你一次,是否需要记录!
接着下来,我们还可以调整整个putty的屏幕大小呢!
以下图为例,我设定我的登入画面为40行与100个字符!
这样的画面比起传统的24*80要大的多,看起来也比较舒服就是了~那么那个1000表示我的滚动条有1000行的纪录,可以方便我往前查询呢!
调整完了屏幕的大小之后,再来这是最重要的:
『你要以第几个SSHversion进入?
!
』前面说过,我们预设是以version2来登入的,所以这里我们可以调整为2那个项目!
这样每次登入都会以version2的模式登入主机了!
好了,已经都设定完毕了,再来当然又是要记录啰!
所以请回到『Session』的设定里面,再按下一次『Save』,这个时候在中间的大框框就会出现你输入的记录名称,然后,以后要登入SSH主机时,就直接给他点两下test.linux.org那个(就是你刚刚自行设定的纪录名称),就可以进入你所点选的主机啰!
整个putty大致上的流程就是这样!
如此一来,您就可以在Windows上面以SSH的协议,登入远程的Linux主机噜!
粉方便吧!
^_^!
如果还要其它的设定,那么就直接修改SavedSessions与HostName这两个项目,然后再次给他Save,嘿嘿!
就又多一个设定值了!
而且还是跟刚刚的设定值相同!
很容易设定的啦!
opsftp:
这一支程序的重点则是在于以sftp联机上Server。
联机的方式可以直接点选psftp这个档案,让他直接激活,则会出现下面的图样:
这个时候可以填入你要连接上去的主机名称,例如我的区域内网络test.linux.org这个主机:
Trackback:
putTY的設定方法
第一步:
設定畫面
第二步:
字型設定
第三步:
字型設定(請依序選擇,建議用細明體)
第四步:
SSHSession的設定
注意:
一般SSH的服務預設Port是22
為了Server安全性考量,有些IT人員會將預設Port改為別的Port
例如改為5822
這時就要將Putty原22
改為5822再存檔
儲存後
可雙擊滑鼠左鍵開始連線。
- 配套讲稿:
如PPT文件的首页显示word图标,表示该PPT已包含配套word讲稿。双击word图标可打开word文档。
- 特殊限制:
部分文档作品中含有的国旗、国徽等图片,仅作为作品整体效果示例展示,禁止商用。设计者仅对作品中独创性部分享有著作权。
- 关 键 词:
- putty 远程 登录 软件 使用
 冰豆网所有资源均是用户自行上传分享,仅供网友学习交流,未经上传用户书面授权,请勿作他用。
冰豆网所有资源均是用户自行上传分享,仅供网友学习交流,未经上传用户书面授权,请勿作他用。


 铝散热器项目年度预算报告.docx
铝散热器项目年度预算报告.docx
