 EXCEL在财务中的运用实验报告Word格式.docx
EXCEL在财务中的运用实验报告Word格式.docx
- 文档编号:18694725
- 上传时间:2022-12-31
- 格式:DOCX
- 页数:17
- 大小:1.24MB
EXCEL在财务中的运用实验报告Word格式.docx
《EXCEL在财务中的运用实验报告Word格式.docx》由会员分享,可在线阅读,更多相关《EXCEL在财务中的运用实验报告Word格式.docx(17页珍藏版)》请在冰豆网上搜索。
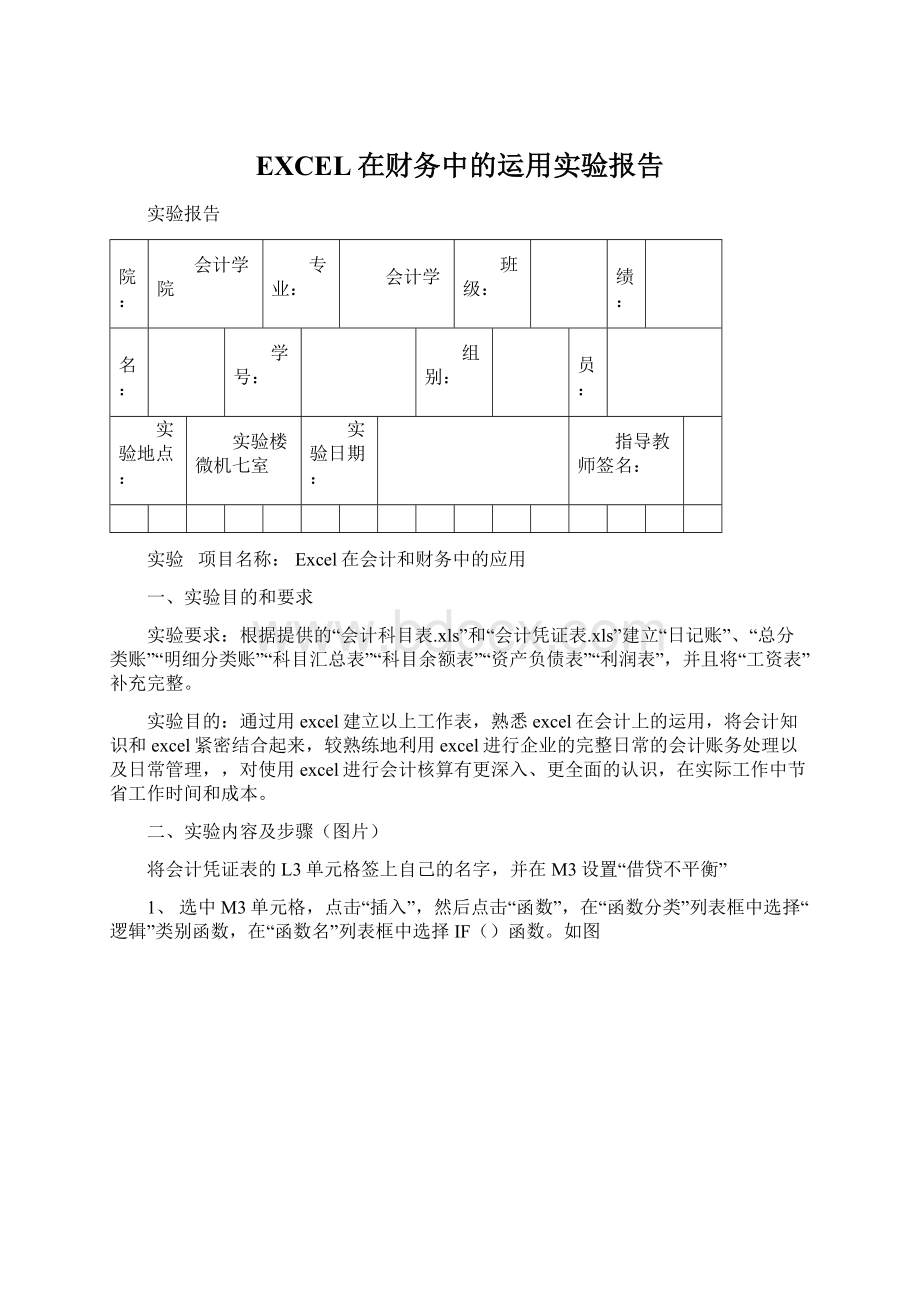
实验地点:
实验楼微机七室
实验日期:
指导教师签名:
实验项目名称:
Excel在会计和财务中的应用
一、实验目的和要求
实验要求:
根据提供的“会计科目表.xls”和“会计凭证表.xls”建立“日记账”、“总分类账”“明细分类账”“科目汇总表”“科目余额表”“资产负债表”“利润表”,并且将“工资表”补充完整。
实验目的:
通过用excel建立以上工作表,熟悉excel在会计上的运用,将会计知识和excel紧密结合起来,较熟练地利用excel进行企业的完整日常的会计账务处理以及日常管理,,对使用excel进行会计核算有更深入、更全面的认识,在实际工作中节省工作时间和成本。
二、实验内容及步骤(图片)
将会计凭证表的L3单元格签上自己的名字,并在M3设置“借贷不平衡”
1、选中M3单元格,点击“插入”,然后点击“函数”,在“函数分类”列表框中选择“逻辑”类别函数,在“函数名”列表框中选择IF()函数。
如图
2、单击“确定”,并在IF()函数的LOGICAL_TEST、WALUE_IF_TRUE、VALUE_IF_FLASE等自变量位置分别输入“SUM(J:
J)=SUM(K:
K)”、“"
"
”、“"
借贷不平衡"
”(注意要用西文状态下的"
)然后单击“确定如图
3、若输入的金额借方不等于贷方金额时,在M3单元就会出现“借贷不平衡”如图
4、如借贷方输入正确的金额,则提示会自动消失,如图
一、根据已建立好的会计凭证表建立日记账:
1、打开“会计凭证表”,全选“会计凭证表”,复制黏贴到新工作表
2、重命名新工作表为“日记账”,将标题改为“北京维达股份有限公司日记账”并保存
二、建立总分类帐
1、打开“日记账”工作表,选择“数据”“数据透视表和图表报告”命令,在“数据透视表和数据透视图向导”对话框中选中“MICROSOFTEXCEL数据清单或数据库”和“数据透视表”单选按钮,然后单击下一步。
2、选中日记账的区域,然后单击下一步。
3、在“数据透视表和数据透视图向导”对话框中选择“新建工作表”,然后单击“布局”。
4、在“数据透视表和数据透视图向导”对话空中,将其布局设置如下图
5、双击“计数项:
借方金额”,弹出“数字透视表字段”对话框,在“汇总方式”列表框中选择“求和”,“计数项:
借方金额”改为“求和项:
借方金额”。
5、单击“数字”按钮,将单元格格式设置如下:
6、在“数据透视表和数据透视图向导”对话框中将“贷方金额”按钮拖到“数据”区,按照设置“借方金额”的步骤重设“贷方金额”有关数据。
7、返回“数据透视表和数据透视图向导”对话框,单击“完成”按钮,总分类帐已经建成,如图
8、选中第一行,右键“插入”按钮,选中A1、F1,单击“合并及居中”,并在A1单元格输入“北京维达股份有限公司总分类账”并居中加粗。
9、将“数据”标题字段处拖动“数据”到“汇总”字段处。
总分类账的页面如图
10、选中“科目代码”中的任意一个单元格并单击鼠标右键,在弹出的快捷菜单中选中“字段设置”命令;
打开“数据透视表字段”对话框的“分类汇总”选项中选中“无”,单击“高级”按钮,打开“数据透视表字段高级选项”对话框的“自动排序选项”,选中“升序”如图,然后按确定
11、修饰总分类表,例如选中“库存现金汇总”一行,右键,隐藏。
12、经过修饰后的总分类表如图:
13、建立数据分析图,点击“插入”-“图表”-选择自己喜欢的图表样式建立分析图,先选中区域,点击下一步,修改标题,再点击完成即可。
三、建立明细分类账
建立明细分类账的步骤跟建立总分类账步骤大体上一致,只有其中第四步有所改动,就是在布局上增加了明细科目,如图
完成的明细账如下图:
四、建立科目汇总表
1打开日记账,选择“数据”|“数据透视表和图表报告”命令,在“数据透视表和数据透视图向导”对话框中选中“MicrosoftExcel数据清单或数据库”和“数据透视表”单选按钮,点击下一步,选择日记账范围,如图
2、单击下一步,弹出一个消息提示对话框,单击“是”按钮,然后可以开始建立透视表;
在“数据透视表和数据透视表视图向导”对话框中选择“新建工作表”按钮,单击“布局”按钮,将布局设置如下:
3、双击“计数项:
同样的方式设置“贷方金额”(跟设置总分类账一样)
4、返回“数据透透视表和数据透视表视图向导”,单击“完成”;
然后将形成的科目汇总表进行修改,将“数据”拖动至“汇总”字段处,单击右键,将所有科目的汇总隐藏。
最终的科目汇总表效果图如下
5、建立科目汇总表数据分析图,步骤如上面总分类账第13步所述。
五、建立科目余额表
1、点击“插入”-“名称”-“定义”-选中科目汇总表的“科目名称”“借方金额”“贷方金额”这三列,输入科目汇总表,再
点击确定,定义好名称。
2、根据给出的科目余额表,引入科目余额表本期发生额。
选中E4单元格,选择“插入”|“函数”,选择“IF函数”,在IF函数的Logical_test自变量位置空白处,再插入“ISNA()”函数,如图
3、将光标移至ISNA()函数的VALVE自变量位置空白处,插入VLOOLKUP()函数,设置VLOOKUP函数参数。
各自变量处参数设置如下图:
4、将光标移回IF()函数,在Value_if_ture自变量位置输入O,在Value_if_flase自变量处再插入VLOOKUP()函数。
重复上一步VLOOKUP函数的参数设置,完成后的函数设置如下图
5、在F4单元格处输入相同函数,把2改为3,函数完成后如下图所示
6、期末余额的计算。
在G4单元格输入“=C4+E4-F4”然后按回车键。
属于资产类的科目,除了“坏账准备”和“累计折旧”,全部复制黏贴G4公式。
7、在H10输入公式“=D10+F10-E10”,按回车键得出期末借方余额。
复制H10单格的公式到H18。
选中剩余的负债类、损益类科目的期末贷方余额,黏贴H9的公式,回车键可的出贷方的期末余额。
8、建立科目余额表期末数据分析图,步
骤跟上述总分类账数据分析图一致。
六、编制资产负债表
1、在C5单元格输入“=”,点击“科目余额表”C4单元格,然后+G5+G6(即使现金+银行存款+其他货币资金),按回车键返回资产负债表,可得出期初数。
2、在合计栏C17插入函数SUM(),在函数中输入公式“=SUM(D5:
D16)”,回车键可得出流动资产的期初合计数
3根据会计相关知识,用同样方法求出其他科目的期初数以及期末数。
编制完成的资产负债表如图:
4、分别作出资产、负债、所有者权益数据分析图。
七、编制利润表
1、选中C4,根据所学知识,引入数据,输入“=”,打开“科目余额表”点击G4再输入+G5+G6,按回车键,得出数据。
同理,选中其他单元格,根据会计知识引入数据,得出数据。
利润表如图
2、点击“插入”-“图表”,选中“项目”、“本年金额”、A13、C13、A17、C17、A19、C19,将图表名称改为“利润表数据分析”,点击完成,如图
八、补充工资表
1、要求:
住房补贴:
生产工人200元,销售人员280元,管理人员350元。
将鼠标移到H3,将该单元格的公式设置为“
”并下拉复制到E14,完成住房补贴的设置。
2、要求:
事假扣款:
事假小于等于14天,将应发工资平均到每天(每月22天计算),按天扣钱;
如果事假大于14天,工人扣款500元,非工人扣款800元。
将L3单元格公式设置为“
”并下拉复制到L14,完成事假扣款的设置。
3、要求:
养老保险扣款:
按基本工资+岗位工资的8%扣除。
将M3单元格的公式设置为“=(F3+G3)*0.08”,并下拉复制到M14,完成养老保险扣款的设置。
4、要求:
扣税的设置。
将Q3单元格的公式设置如下
5、筛选。
选中A2到R2,点击“数据”-“筛选”-“自动筛选”,修饰工资表,结果如下图
6、做工资表数据分析,选中,如图
三、实验结果(附后)
- 配套讲稿:
如PPT文件的首页显示word图标,表示该PPT已包含配套word讲稿。双击word图标可打开word文档。
- 特殊限制:
部分文档作品中含有的国旗、国徽等图片,仅作为作品整体效果示例展示,禁止商用。设计者仅对作品中独创性部分享有著作权。
- 关 键 词:
- EXCEL 财务 中的 运用 实验 报告
 冰豆网所有资源均是用户自行上传分享,仅供网友学习交流,未经上传用户书面授权,请勿作他用。
冰豆网所有资源均是用户自行上传分享,仅供网友学习交流,未经上传用户书面授权,请勿作他用。


 铝散热器项目年度预算报告.docx
铝散热器项目年度预算报告.docx
