 版广东安全用户手册Word格式文档下载.docx
版广东安全用户手册Word格式文档下载.docx
- 文档编号:18483695
- 上传时间:2022-12-17
- 格式:DOCX
- 页数:27
- 大小:1.51MB
版广东安全用户手册Word格式文档下载.docx
《版广东安全用户手册Word格式文档下载.docx》由会员分享,可在线阅读,更多相关《版广东安全用户手册Word格式文档下载.docx(27页珍藏版)》请在冰豆网上搜索。
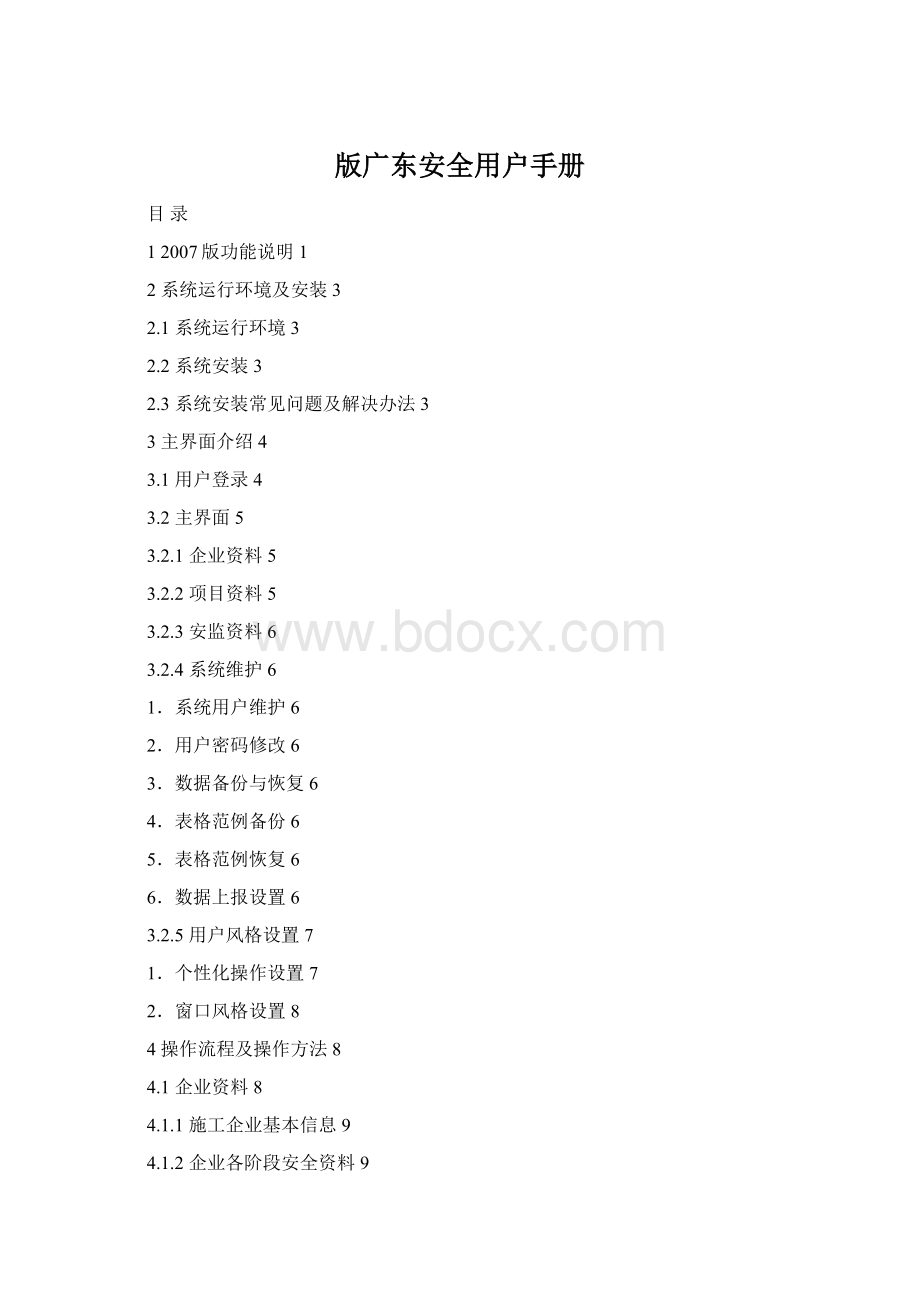
4.6特殊表格处理21
4.6.1检查评分表21
4.6.2登记表23
4.6.3汇总表23
4.6.4记录表24
4.6.5技术交底汇总表25
4.7打印及输出27
4.8数据维护27
4.9数据上报29
4.10技术资料组卷30
5资料素材维护30
5.1基本操作30
5.1.1树图节点相关操作30
5.1.2新建文件/文件夹32
5.1.3模板资料32
5.1.4将工程资料另存为模板资料34
5.1.5打开资料编辑35
5.1.6插入素材36
6系统辅助功能37
6.1帮助37
12007版功能说明
Ø
新增功能
1、主界面采用微软“Wow”界面风格设置,增加了30多种皮肤界面,软件界面更美观、操作更规范。
2、根据各地区最新标准,调整了广州卷的资料目录,对广州地区评分表做了智能化处理。
3、新版软件在原有“随机填充”的功能上增加了【递增】、【递减】、【随机】三种填充方式,用户可以根据需要对表格进行填充。
4、新版软件完善了“另存为”单元模块,用户可以根据需要输入表格的令存份数和令存方式。
5、新增用已有的工程模板新建工程的功能。
6、在原有“插入特殊字符”的功能上增加了复制特殊字符功能,方便用户使用。
7、2007版完善了“资料搜索”功能,不仅解决了输入表格名称后按退格键会出现表名乱码、搜索到的表格资料与输入的表名不匹配等问题,而且提供搜索到的资料树图,方便用户操作。
8、对cell表格的打印设置进行了修改,系统打印时能根据用户的需要自定义选用操作系统中已安装的打印机。
在“打印选中节点”中新增打印份数设置,在进行批量打印时,用户可以根据实际需要对每张表格的打印份数进行设置。
9、新增表格表头格式控制功能。
用户可以对设置了参数的单元格进行格式上的统一调整。
10、新增工程资料自动保存功能,每隔一段时间系统自动保存用户所编辑的资料,避免因停电等原因造成的资料丢失,将用户的损失减少到了最低限度。
11、在右键菜单中新增“对当前节点的下层子节点进行编号”的功能。
12、新增“表格范例维护”、“表格范例备份”、“表格范例恢复”等功能模块。
在“表格范例维护”功能模块中,用户可以对表格范例进行添加、修改、删除、重命名及引用范例等操作;
“表格范例备份”、“表格范例恢复”功能模块分别是对表格范例进行备份、恢复。
13、新增技术交底编辑和施工方案编辑功能,方便了用户的操作。
14、新增表格中的单元格与相关规范条文进行超级链接的功能。
用户可以根据需要对相关规范条文进行设置链接、清除链接等操作。
15、提供“特殊字符库安装”、“华软表格编辑”及“加密狗驱动安装”等快捷键。
16、新版软件对表格“特种作业人员登记表AQ2.7.1”、“施工伤亡事故登记表AQ2.8.1”、“基坑支护水平位移观测记录表AQ2.6.4”和“基坑支护沉降观测记录表AQ2.6.5”做了智能处理。
改进功能
1、新版软件解决了因拖表后工程树图的排列顺序和标准目录的顺序不一致的问题。
2、新版软件解决了“新工人入场三级安全教育汇总表”进行汇总后,多出空白的页的问题。
2系统运行环境及安装
2.1系统运行环境
硬件环境
PentiumⅡ以上CPU,128M内存(建议256M以上),200M以上硬盘空间,标准USB接口,各类显示器,Microsoft及其兼容类鼠标、键盘,各种打印机等。
软件环境
Windows2000或以上版本操作系统。
2.2系统安装
(1)放入光碟:
将标有“广东省建筑施工安全管理资料统一用表管理系统”的光盘插入光驱,稍等片刻就会弹出系统安装窗口。
(2)安装软件:
弹出系统安装窗口提示后,请单击安装窗口中的【程序安装】项。
按照安装程序的提示即可逐步完成程序的安装。
(注意:
建议用户把软件装在非系统盘上)
(3)插入加密锁,运行程序:
至此,您已经完成了程序及加密锁驱动的安装,就可以在电脑的USB插口插入加密锁,双击桌面的图标,即可运行程序。
2.3系统安装常见问题及解决办法
系统安装过程中常见的问题如下:
运行程序时系统提示“加密锁损坏……”
这是由于您插入的加密狗非本系统配套使用的加密狗。
解决方法:
请将本系统配套使用的加密狗插入USB接口。
启动程序时系统提示“登录失败……”
这是由于您电脑操作系统注册表严重损坏而导致。
重新安装电脑的操作系统或者在另外一台电脑上安装本软件。
软件中的文档资料不能显示
这是由于电脑中没有安装office系列软件或office软件的版本比较低的缘故。
在系统中安装office系列软件,要选用office2003或以上的版本。
安装后表格出现混乱……
这是由于系统丢失了Cell组件。
请安装Cell组件。
3主界面介绍
3.1用户登录
程序及加密锁驱动安装完成后,用鼠标双击桌面上的快捷图标即可启动本系统并弹出“用户登录”窗口,如图3.1-1所示:
图3.1-1
本系统采用了严格的用户权限设置,只有在“用户登录”窗口中输入了正确的用户代码及密码后,才可登录本系统。
初次使用本系统时的缺省用户代码:
hr(小写字符);
用户密码为空(即无需输入密码).当然,初次登录系统后,请立即修改密码。
3.2主界面
如图3.2-1所示,这是系统的主界面:
图3.2-1
如上图所示,系统主界面包括企业资料、项目资料、安监资料、系统维护、用户风格设置和退出系统等6项。
3.2.1企业资料
点击“企业资料”进入企业安全生产资料管理编辑界面。
3.2.2项目资料
点击“项目资料”进入工程项目施工安全资料管理编辑界面。
3.2.3安监资料
点击“安监资料”进入工程项目安全监督资料编辑界面。
3.2.4系统维护
1.系统用户维护
系统用户维护的操作请参考《建设工程资料系列软件应用手册》中的“3.1.2系统用户维护”。
2.用户密码修改
用户密码修改的操作请参考《建设工程资料系列软件应用手册》中的“3.1.1修改用户密码”。
3.数据备份与恢复
数据备份与恢复的操作方法与安全资料备份与恢复相似,请参照“4.1.2节企业各阶段安全资料”中的备份、恢复操作。
4.表格范例备份
表格范例备份的操作方法与安全资料备份相似,请参照“4.1.2节企业各阶段安全资料”中的备份操作。
5.表格范例恢复
表格范例恢复的操作方法与安全资料恢复相似,请参照“4.1.2节企业各阶段安全资料”中的恢复操作。
6.数据上报设置
双击【数据上报设置】按钮,系统将会弹出网络设置窗口,如下图3.2-2所示:
图3.2-2
在该窗口中,用户需要设置接收服务器的IP地址和端口号。
3.2.5用户风格设置
1.个性化操作设置
个性化操作设置包括:
【输入法设定】、【回车键控制】、【表头表尾单元格格式设置】、【自动保存】、【显示常用工具栏、格式工具栏】和【数据表分色显示调整】这六部分。
如下3.2-3所示:
图3.2-3
2.窗口风格设置
本系统提供了42种不同的窗口风格,用户可以根据自己的喜好和操作习惯进行设置。
如图3.2-4所示:
图3.2-4
4操作流程及操作方法
4.1企业资料
双击【企业资料】项,进入施工企业安全生产资料管理模块,如图4.1-1所示:
图4.1-1
4.1.1施工企业基本信息
修改
如图4.1-1所示,点击【修改】按钮,对施工企业基本信息进行修改。
保存
修改完信息后,点击【保存】按钮,对信息进行保存。
取消修改
点击【取消修改】按钮后,即对上次修改的信息进行取消,如用户再修改信息的话需点击【修改】按钮。
4.1.2企业各阶段安全资料
打开
点击【打开】按钮,进入表格资料编辑界面。
(里面要有阶段信息才能打开)
增加
点击【增加】按钮,弹出如图4.1-2所示窗口,输入相关信息后,按【保存】按钮即可。
图4.1-2
点击【修改】按钮,对阶段信息进行修改。
删除
在图4.1-1中,选中需要删除的阶段信息,点击【删除】按钮对信息进行删除。
备份
(1).点选您要进行备份的安全资料,单击【备份】按钮,系统随即弹出如图4.1-3所示对话框。
图4.1-3
(2).在图4.1-3的窗口中单击【…】按钮,则系统将弹出“浏览文件夹”窗口,如图4.1-4所示:
图4.1-4
在“浏览文件夹”窗口中可以选择安全资料要备份的路径,然后单击【确定】按钮,则将返回到图4.1-3所示窗口。
(3).完成备份路径的选择后,点击图4.1-3所示窗口中的【确定】按钮,系统就会将所选的安全资料进行备份并提示成功。
恢复
安全资料备份成功后,就可以根据需要随时恢复安全资料数据。
其操作方法如下:
(1).单击图4.1-1中【恢复】按钮,系统即会弹出“企业阶段安全资料恢复”对话框,如下图4.1-5所示。
图4.1-5
(2).单击该对话框中的【…】按钮,并从弹出的“浏览文件夹”对话框中选择已经存在的安全资料备份文件,单击【确定】按钮,即可将该阶段安全资料所有数据恢复在系统里面。
(3).若恢复的安全资料已存在,系统会弹出如图4.1-6所示的提示框。
图4.1-6
点击【是】,系统将覆盖系统原有的安全资料;
点击【否】,系统随即弹出如图4.1-7所示的提示框。
图4.1-7
点击【否】,系统将退出安全资料恢复;
点击【是】,系统即弹出如图4.1-8所示的对话框,要求用户输入新的阶段名称。
图4.1-8
用户填写好新的阶段名称后,单击【确定】,系统即为您恢复生成另一个新工程。
用户填写完相应的信息就可以进入企业资料表格编辑窗口。
4.2项目资料
双击【项目资料】项,进入工程项目施工安全资料管理模块。
初次登录,系统将弹出“打开/维护工程信息”窗口,进行新建工程,如图4.2-1所示:
图4.2-1
点击【新建工程】按钮,则会弹出如图4.2-2所示窗口:
图4.2-2
新建工程时所需要输入“工程基本信息”是填写表格时所必需的,并且将由系统自动导入表格中。
因此,完整、规范地输入这些信息将会极大地提高填表效率。
工程基本信息输入完毕后,单击“新建工程”页面中【确定】按钮,“打开/维护工程信息”页面则如图4.2-3所示:
图4.2-3
4.2.1工程信息维护
打开工程
在图4.2-3中点击【打开工程】按钮,即可进入工程。
新建工程
点击图4.2-3中的【新建工程】按钮,弹出图4.2-2所示窗口,输入相关的信息,点击【确定】按钮即可。
修改信息
选择需要修改的工程,点击【修改信息】按钮,即可对工程信息进行修改。
删除工程
选择需要删除的工程,点击【删除工程】按钮,即可删除该工程及该工程的相关物理表格资料。
工程备份
工程备份的操作方法与安全资料备份相似,请参照“3.2.1节中2.企业各阶段安全资料”中的备份操作。
工程恢复
工程恢复的操作方法与安全资料恢复相似,请参照“3.2.1节中2.企业各阶段安全资料”中的恢复操作。
4.2.2责任主体信息
增加责任主体
点击【增加责任主体】按钮,则系统将会弹出“单位信息维护”的增加模式窗口,用于输入单位的详细资料,如图4.2-4所示:
图4.2-4
修改责任主体
如果要修改已有的单位信息,只需在图4.2-3中选择相关单位,然后单击【修改责任主体】即可。
删除责任主体
如果要删除已有的单位信息,只需在图4.2-3中选择相关单位,然后单击【删除责任主体】,在弹出的对话框中点击【确定】按钮即可。
4.2.3工程形象进度
在图中点击【工程形象进度】按钮,弹出如图4.2-5所示页面:
图4.2-5
增加工程形象进度
单击【增加形象进度】按钮,则系统将会弹出“工程形象进度”的增加模式窗口,用于输入相应的详细资料,如图4.2-6所示:
图4.2-6
修改工程形象进度
如果要修改已有的相关工程形象进度信息,只需在图4.2-5所示“工程形象进度”标签窗口中选中要进行修改的相关进度记录,然后单击功能按钮栏中的【修改形象进度】按钮即可。
删除工程形象进度
如果要删除已有的相关工程形象进度信息,只需在图4.2-5所示“工程形象进度”标签窗口中选中要进行删除的相关进度记录,然后单击功能按钮栏中的【删除】按钮即可。
用户填写完相应的信息就可以进入项目资料表格编辑窗口。
4.3安监资料
双击【安监资料】项,进入工程项目安全监督资料管理模块。
安监资料的操作方式与项目资料一样,请参照3.2.2节的项目资料。
用户填写完相应的信息就可以进入安监资料表格编辑窗口。
4.4技术资料编辑
如图4.4-1所示,为表格编辑窗口:
图4.4-1
【工程资料编辑】窗口是对工程竣工验收技术资料进行填写、编辑、整理等操作的主要工作窗口。
该窗口分为标准资料、工程资料、工作区、工具栏及功能按钮等几个区域,其中:
标准资料
系统的标准资料按“统表资料”排序,用于显示系统中的标准资料表格。
注意:
标准资料不允许删除、修改;
标准资料中的表格只有选入工程资料目录内,才能对其进行填写、编辑等处理操作。
工程资料
用于显示当前工程已经选用的资料表格,可对其进行填写、删除、修改、审核等处理操作。
工作区
是表格填写的工作区域,用于显示当前所选表格。
工具栏
用于集中显示与表格填写、编辑有关的工具按钮。
功能按钮
用于集中显示与标准资料、工程资料有关的功能按钮。
下面就按照表格填写的一般步骤向大家介绍相关的操作。
4.4.1选用表格
用户新建工程,打开并进入“技术资料编辑”窗口后,此时当前工程的技术资料目录是没有表格的。
要想填写表格,首先要学习怎样选用表格。
选用表格:
是指将实际工程所需要的表格从系统的标准资料栏目选用到工程资料栏目中来。
选用表格的基本操作请参照《建设工程资料系列软件应用手册》中的“2.3.1选用表格”。
4.4.2填写表格
完成了向当前工程资料目录中添加表格(选用表格)操作后,接下来就是如何填写表格。
本系统提供了方便、快捷的多种表格填写功能,如:
自动导入表头信息、智能填充、自动检测、自动计算、汇总、自动生成统计表等。
填写表格的基本操作请参照《建设工程资料系列软件应用手册》中的“2.3.2填写表格”。
4.5操作方法与技巧
系统的基本操作请用户参考《建设工程资料系列软件应用手册》中的“2.3.3常用操作与技巧”,这里介绍本系统新增功能的操作。
4.5.1对当前表格带表头生成下一页
本功能是针对用户在填表过程中可能遇到一张表格不够填的情况而设置的。
如用户遇到此种情况,点击功能按钮栏上的【对当前表格带表头生成下一页】,如图4.5-1所示:
图4.5-1
在弹出图对话框中点击【是】按钮,即完成操作。
4.5.2扩展方式修改当前Word文档内容
本功能只有在工程资料中点选了word文档时才会被激活。
用户点选了word文档后,单击鼠标右键,在弹出的如图所示菜单中选择【扩展方式修改当前Word文档内容】
(或者点击工具栏上的
按钮),系统会弹出如图4.5-2所示文档:
图4.5-2
在对该文档进行修改后保存即可。
用户可以对该文档进行插入素材操作,具体操作方法见5.1.6。
这里需要说明的是点选不同的文档进行编辑,插入的素材也会不一样。
系统分为技术交底素材文档和施工组织设计、方案素材文档两种。
如果用户点选的是技术交底文档资料,在进行文档编辑时,插入的素材只能是技术交底文档;
如果用户点选施工组织设计、方案素材文档,则在进行文档编辑时,插入的就是施工组织设计、方案素材文档。
4.6特殊表格处理
在本系统中,一般的表格只需要用户根据前面所介绍的方法填入相应的信息即可,有一部分表格的处理方式不一样。
下面就介绍特殊表格具体的处理方式。
4.6.1检查评分表
检查评分表包括:
建筑施工安全检查评分汇总表(编号为AQ2.3.1.1)和18张检查评分表(编号依次从AQ2.3.1.2至AQ1.5.4.19)。
用户首先要填写相关的检查评分表,在进行审核后,汇总到建筑施工安全检查评分汇总表中。
检查评分表的操作
图4.6-1
选表后,用户只需在图4.6-1的红色圈区域的单元格内根据“扣分标准”填入所扣分数,系统会自动填充“扣减份数”和“实得份数”。
部分不需要评分的项目,在其对应的“应得分数”下拉框选择“/”,则该项目被屏蔽,不能进行分数计算,如图4.6-1灰色部分所示。
在填写完所有项目后,系统会自动计算出最后所得分数。
检查评分汇总表的操作
用户在填写完相关检查评分表,并进行审核后,就可以对这些表格进行汇总了。
在点选“建筑施工安全检查评分汇总表”进行选表操作后,然后点击【表格操作】→【汇总】→【对评分评价汇总表进行汇总刷新】项,或点击工具栏上的“
”,系统将从审核的各项目表格中自动导入相关的分数,不需要评分的项目用“/”进行填充,系统会计算出最后的总计得分。
如图4.6-2所示:
图4.6-2
4.6.2登记表
登记表包括:
特种作业人员登记表(AQ2.7.1)和施工伤亡事故登记表(AQ2.8.1)。
选表后,用户选择需要填写信息的单元格,单击右键,在弹出的菜单中选择“特种作业人员信息导入”(如果是施工伤亡事故登记表,则在弹出的右键菜单中选择“施工伤亡事故人员信息导入”),随即系统会弹出“插入人员信息”对话框(这些表的相关是从“新工人入场三级安全教育登记表”导入,用户必须先填写该表),选择需要插入的人员信息,点击【插入】按钮即可。
4.6.3汇总表
汇总表包括:
新工人入场三级安全教育汇总表(AQ2.5.1)(相关信息由“新工人入场三级安全教育登记表”导入,用户必须先填写该表)
选表后,用户点击【表格操作】→【汇总】→【对评分评价汇总表进行汇总刷新】项,或点击工具栏上的“
”,系统会自动导入相关信息。
4.6.4记录表
记录表包括:
基坑支护水平位移观测记录表(AQ2.6.4)和基坑支护沉降观测记录表(AQ2.6.5)。
图4.6-3
(1)选表后,在“初始读数”下的单元格输入初始数据(如图4.6-3左边椭圆内所示),
(2)双击测量次数下的单元格(如图4.6-3上面椭圆内所示),随即弹出“
”,点击日期栏的下拉框选择日期,然后点击“
”即完成日期的输入。
(3)在“本次”下的单元格填入测量数据,系统自动计算出“累计”的值。
如图4.6-4所示:
追加表页
如果测量的次数超过7次,这时只需在表中点击鼠标右键,在弹出的菜单中选择“追加一张表页”项,即可完成表页的追加。
4.6.5技术交底汇总表
用户必须先填写相关的技术交底表,审核后,再汇总到分部(分项)工程安全技术交底汇总表(AQ1.4.1)。
填写技术交底表
选表后,点击工具栏上的“文档编辑”,系统弹出该表的文档编辑窗体。
填写技术交底表有两种方法:
一、直接填写法
直接对文档进行编辑,在填写完相应的信息后对文档资料进行保存,审核编辑的技术交底表。
二、设置标签法
(1)输入相应的内容后,选中“分部分项工程”的内容,点击文档编辑窗体中的【插入】→【书签】项,系统弹出书签窗体,在窗体中的书签名内输入fb_name,如图4.6-5所示,点击【添加】按钮完成添加。
图4.6-5
(2)重复步骤
(1),将“交底人签字”的内容设置为jdr、“日期”内容设置为rq、“班组长”的内容设置为jsr。
如果只是对设置的部分内容进行修改,则不需要重新设置书签;
如果将设置的内容删除再重新输入,则需要重新设置书签。
例如:
日期内容为2006-12-15如果只是将日期内容做部分修改,将15改为18,则不必再设置书签;
如果将日期内容删掉,输入2006-12-18,这时需要重新设置书签。
(3)设置完书签后,对文档资料进行保存,审核编辑的技术交底表。
一般情况下建议用户采用“直接填写法”,如果直接填写后在汇总表里没有相应的信息,则采用“设置标签法”。
填写技术交底汇总表
用户在点选“分部(分项)工程安全技术交底汇总表”进行选表操作后,然后点击【表格操作】→【汇总】→【对评分评价汇总表进行汇总刷新】项,或点击工具栏上的“
”,即可将技术交底表里的信息进行汇总,如图4.6-6所示:
图4.6-6
4.7打印及输出
本系统的打印功能十分强大,并且允许用户根据自己的喜好来设置打印选项。
根据本系统中打印对象的不同,可大致将打印功能分为以下几种类型:
打印窗口中的列表、打印单张资料表格、成批打印资料表格。
“打印及输出”的基本操作请用户参考《建设工程资料系列软件应用手册》中的“2.5打印及输出”。
4.8数据维护
在突然停电、感染病毒或人为操作失误情况下导致了数据损坏,可以使用本功能对工程资料进行修复。
具体操作如下:
(1)单击【资料备份恢复】→【修复工程资料】项,系统即会弹出如图4.8-1所示对话框:
图4.8-1
(2)在图4.8-1中点选需要修复的工程,然后单击【修复】按钮,系统会弹出如图4.8-2所示的信息提示:
图4.8-2
点击【是】按钮进行工程资料修复后,系统提示工程资料修复成功。
这里的“修复工程资料”只能在突然停电、感染病毒或人为操作失误的情况下修复,如果删除了工程资料是不能进行修复的,所以用户要注意对工程资料进行备份。
若用户已打开某一工程,再点击“修改工程资料”项,则修复工程列表中是没有该工程的备份文件资料信息的。
企业资料、项目资料和安监资料都可以进行上述操作,在项目资料中,还可以进行“数据上报”和“技术资料组卷”操作。
4.9数据上报
当工程进行到一定的阶段后,根据各级行政主管部门的要求需要对工程数据资料进行上报。
点击【数据上报】→【数据上报】按钮后,系统弹出如4.9-1所示对话框:
图4.9-1
联机检测
提示是否联系上服务器,如连接上,则可以进行上报操作;
如没有,则需要重新进行网络设置。
网络设置
对上报的服务器的IP进行设置。
上报
对资料进行上报。
上报日志查看
对上报过的工程相关信息
- 配套讲稿:
如PPT文件的首页显示word图标,表示该PPT已包含配套word讲稿。双击word图标可打开word文档。
- 特殊限制:
部分文档作品中含有的国旗、国徽等图片,仅作为作品整体效果示例展示,禁止商用。设计者仅对作品中独创性部分享有著作权。
- 关 键 词:
- 广东 安全 用户手册
 冰豆网所有资源均是用户自行上传分享,仅供网友学习交流,未经上传用户书面授权,请勿作他用。
冰豆网所有资源均是用户自行上传分享,仅供网友学习交流,未经上传用户书面授权,请勿作他用。


 《雷雨》中的蘩漪人物形象分析 1.docx
《雷雨》中的蘩漪人物形象分析 1.docx
