 苹果的制作相对比较简单Word文件下载.docx
苹果的制作相对比较简单Word文件下载.docx
- 文档编号:18462676
- 上传时间:2022-12-16
- 格式:DOCX
- 页数:16
- 大小:325.66KB
苹果的制作相对比较简单Word文件下载.docx
《苹果的制作相对比较简单Word文件下载.docx》由会员分享,可在线阅读,更多相关《苹果的制作相对比较简单Word文件下载.docx(16页珍藏版)》请在冰豆网上搜索。
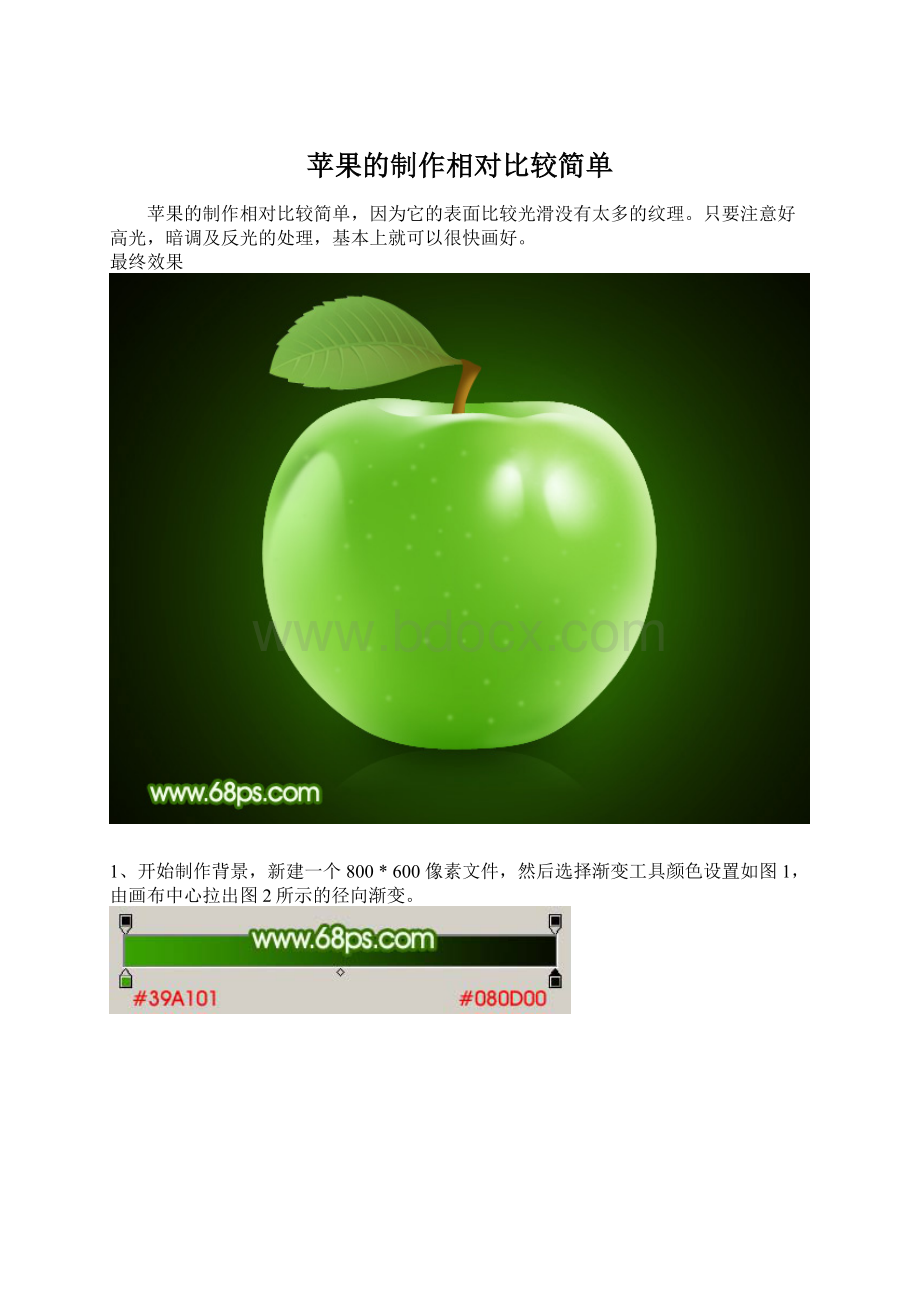
<
图1>
图2>
2、新建一个图层,命名为“苹果主体”,然后用钢笔工具勾出图3所示的路径,转为选区后填充颜色:
#5AB216,取消选区后效果如图4。
图3>
图4>
3、按Ctrl点图层面板“苹果主体”缩略图调出选区,新建一个图层,选择渐变工具颜色设置如图5,然后由苹果右上角向左下如图6,拉出渐变,制作苹果左边的高光区,确定后取消选区,加上图层蒙版把右边部分用黑色画笔擦掉,如图7。
图5>
图6>
图7>
4、同样的方法制作出右边高光区,如图8。
图8>
5、新建一个图层,用椭圆选框工具拉出图9所示的正圆选区,按Ctrl+Alt+D羽化,数值为25,然后填充颜色:
#90D746,加上图层蒙版用黑色画笔擦掉多余部分,效果如图10。
图9>
图10>
6、新建一个图层,用椭圆选框工具拉出图11所示的正圆选区,按Ctrl+Alt+D羽化,数值为25,然后填充颜色:
#90D746,加上图层蒙版用黑色画笔擦掉多余部分,效果如图12。
图11>
图12>
7、按Ctrl点图层面板“苹果主体”缩略图调出选区,在最上面新建一个图层,把前景颜色设置为:
#DFF5C8,然后用画笔突出下图箭头位置所示的高光,效果如图14。
图13>
图14>
8、新建一个图层,用钢笔工具勾出图15所示选区,填充颜色:
#79C03C,然后用加深/减淡工具调出明暗度,取消选区后效果如图16。
图15>
图16>
9、在当前操作图层下面新建一个图层,把前景颜色设置为:
#DDF2CF,用画笔涂出图17箭头位置的高光及颜色过渡效果,如图18。
图17>
图18>
10、用钢笔勾出图19所示选区,按Ctrl+Alt+D羽化2个像素,然后把前景颜色设置为:
#DDF2CF,新建一个图层用画笔涂出表面反光效果,如图20。
图19>
图20>
11、新建一个图层,把苹果底部涂上深一点的绿色,如图21,22。
图21>
图22>
12、新建一个图层,用椭圆选框工具拉一个小圆,选择渐变工具,颜色设置如图23,拉出图24所示径向渐变。
取消选区后加上图层蒙版,用黑色画笔擦掉多余部分,然后放好位置如图25。
图23>
图24>
图25>
13、同样的方法制作另一个高光,如图26。
图26>
14、新建一个图层,用画笔点一些小点,再降低图层不透明度,如图27。
图27>
15、最后加上柄部及叶子,完成最终效果。
图28>
图29>
- 配套讲稿:
如PPT文件的首页显示word图标,表示该PPT已包含配套word讲稿。双击word图标可打开word文档。
- 特殊限制:
部分文档作品中含有的国旗、国徽等图片,仅作为作品整体效果示例展示,禁止商用。设计者仅对作品中独创性部分享有著作权。
- 关 键 词:
- 苹果 制作 相对 比较 简单
 冰豆网所有资源均是用户自行上传分享,仅供网友学习交流,未经上传用户书面授权,请勿作他用。
冰豆网所有资源均是用户自行上传分享,仅供网友学习交流,未经上传用户书面授权,请勿作他用。


 转基因粮食的危害资料摘编Word下载.docx
转基因粮食的危害资料摘编Word下载.docx
