 简单制作漂亮高光流线光效字效果Word格式文档下载.docx
简单制作漂亮高光流线光效字效果Word格式文档下载.docx
- 文档编号:18398834
- 上传时间:2022-12-16
- 格式:DOCX
- 页数:15
- 大小:1.75MB
简单制作漂亮高光流线光效字效果Word格式文档下载.docx
《简单制作漂亮高光流线光效字效果Word格式文档下载.docx》由会员分享,可在线阅读,更多相关《简单制作漂亮高光流线光效字效果Word格式文档下载.docx(15页珍藏版)》请在冰豆网上搜索。
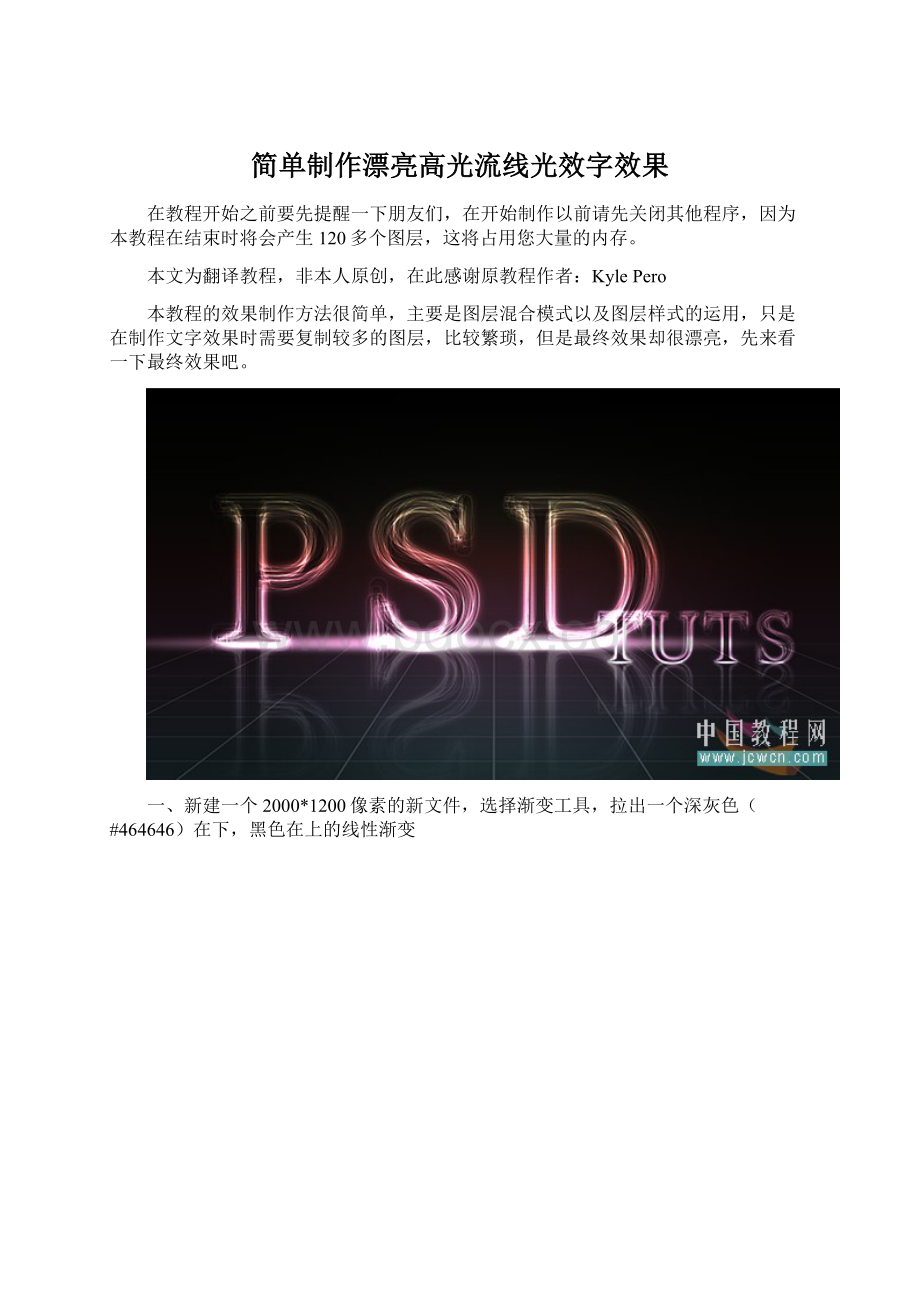
本文为翻译教程,非本人原创,在此感谢原教程作者:
KylePero
本教程的效果制作方法很简单,主要是图层混合模式以及图层样式的运用,只是在制作文字效果时需要复制较多的图层,比较繁琐,但是最终效果却很漂亮,先来看一下最终效果吧。
一、新建一个2000*1200像素的新文件,选择渐变工具,拉出一个深灰色(#464646)在下,黑色在上的线性渐变
二、创建一个线性渐变填充调整层,载入协调色1,选择暗色调,如下图,你也可以自己设置喜欢的渐变色。
设置图层混合模式为颜色,并设置填充为25%。
效果如图
三、再次创建一个黑色到透明的径向渐变填充调整层,将黑色不透明度色标设置为30%,如图
样式选择径向,角度90度,缩放150%,如果你的图像是黑色在中间的,请将反向勾选
设置不透明度为65%,效果如图
四、设置前景色为黑色,选择文字工具,输入文字,用Ctrl+T调整文字的大小,设置文字层的图层混合模式为滤色,此时文字层将不可见
五、双击文字图层,调出图层样式面板,设置外发光,如图
设置描边,如图
现在我们可以看到我们的文字出现如下图的效果
六、现在我们开始制作字体的光效,按Ctrl+J复制20个文字层,并选择文字工具改变每一个文字层的字体(尽量选择笔划宽度差不多的字体),隐藏除最初的字体层外的其他文字层,Ctrl+T依次调整每个字体层,将中心点设置在文字的下面,确保每个字的底部在一个水平线上(调整到哪个文字层的时候,别忘了点开图层的眼睛)
七、选择所有的文字层,按CTrl+G编组,按住Alt键用鼠标左键按住文字拖动到合适位置,得到组1副本,展开组1副本,隐藏除底部的文字层,选择文字工具,在画布上将文字改成S,依次将所有的文字层全部换成s后,再按住Alt键用鼠标左键按文字向右拖动,得到组1副本2,和前面一样将文字层改成D,效果如图
八、选择椭圆工具,在画布上画出一个如图狭长的椭圆形,羽化20
九、Ctrl+Shift+I反选,按Q键进入快速蒙板,执行滤镜——动感模糊,数值如图,按Q键退出快速蒙板
十、Ctrl+Shift+I反选,创建曲线调整层,将白色滑块向左拖动至如图位置
十一、新建一个300*300的新文件,双击背景层,使其成为普通层,得到图层0,双击图层0调出图层样式面板,选择颜色叠加,设置如图
设置描边,选择白色,位置选择内部,如图
十二、执行编辑——定义图案,点击确定
十三、回到我们制作的文字文件,在曲线调整下面新建一个图层,执行编辑——填充——图案,找到我们刚才定义的图案,如图
十四、按Ctrl+T将填充图案图层缩小,如图
十五、不要取消自由变换,点击鼠标右键选择透视,按住鼠标左键选择右下角的节点向右拖动,如图
十六、改变图层混合模式为滤色(有的版本是屏幕),改变不透明度为15%,效果如图
十七、选择PSD的三个文字图层组,按Ctrl+G将三个文字图层组再次编组,得到组2,复制组2图层组,得到组2副本,执行编辑——变换——垂直翻转,移动到如图位置,并改变不透明度为25%(到这一步的时候,我的机器已经快拖不动了,汗。
。
)
十八、为组2副本添加蒙板,选择渐变工具,选择黑色到白色的线性渐变,由下至上拉一下,如果接近文字的部分变淡了,请检查是否勾选了反向,至此本教程全部结束,希望朋友们喜欢。
- 配套讲稿:
如PPT文件的首页显示word图标,表示该PPT已包含配套word讲稿。双击word图标可打开word文档。
- 特殊限制:
部分文档作品中含有的国旗、国徽等图片,仅作为作品整体效果示例展示,禁止商用。设计者仅对作品中独创性部分享有著作权。
- 关 键 词:
- 简单 制作 漂亮 流线 光效字 效果
 冰豆网所有资源均是用户自行上传分享,仅供网友学习交流,未经上传用户书面授权,请勿作他用。
冰豆网所有资源均是用户自行上传分享,仅供网友学习交流,未经上传用户书面授权,请勿作他用。


 转基因粮食的危害资料摘编Word下载.docx
转基因粮食的危害资料摘编Word下载.docx
