 Mysql数据库的安装步骤普通下载Word文档格式.docx
Mysql数据库的安装步骤普通下载Word文档格式.docx
- 文档编号:18338824
- 上传时间:2022-12-15
- 格式:DOCX
- 页数:9
- 大小:488.06KB
Mysql数据库的安装步骤普通下载Word文档格式.docx
《Mysql数据库的安装步骤普通下载Word文档格式.docx》由会员分享,可在线阅读,更多相关《Mysql数据库的安装步骤普通下载Word文档格式.docx(9页珍藏版)》请在冰豆网上搜索。
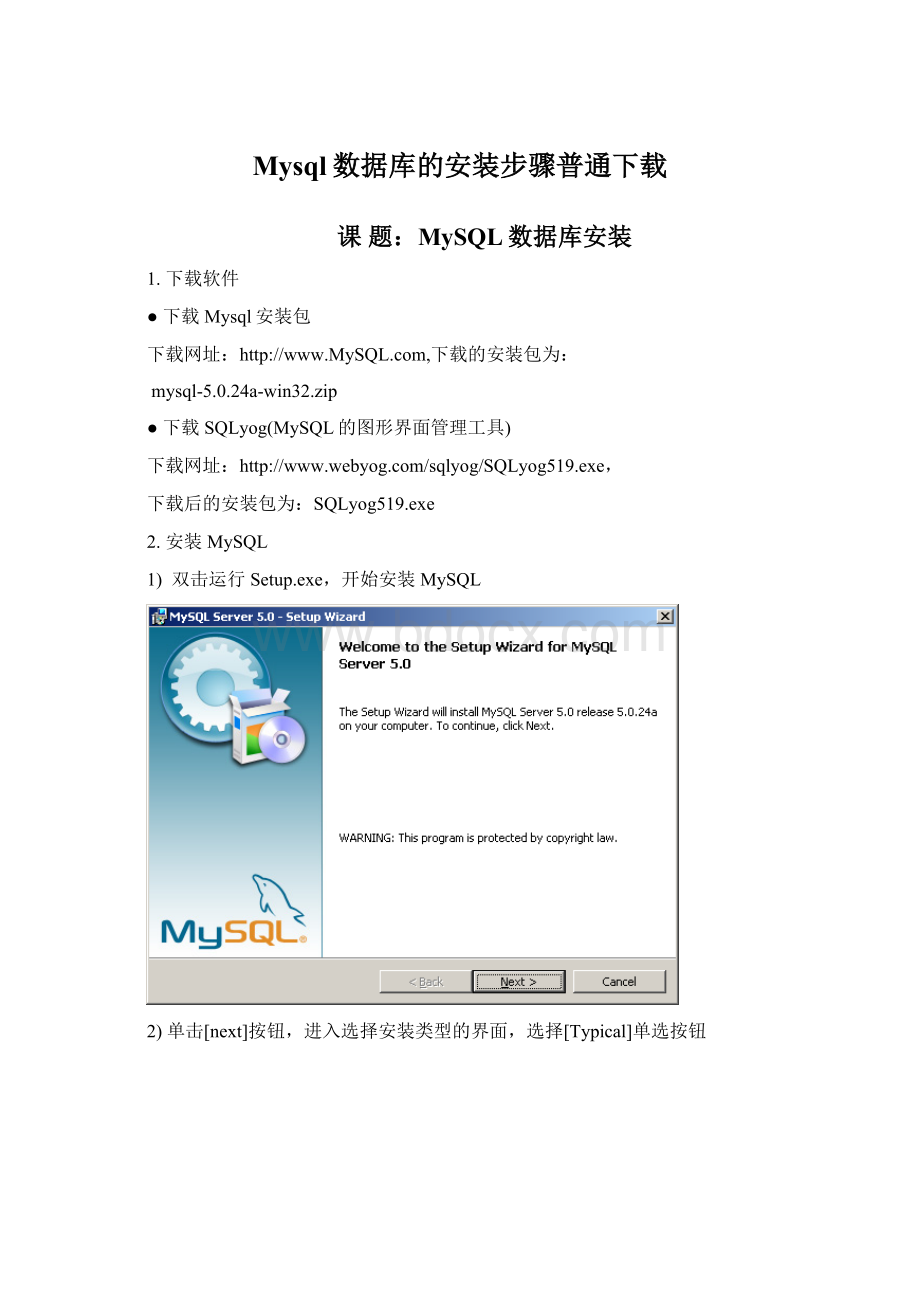
●下载Mysql安装包
下载网址:
http:
//www.MySQL.com,下载的安装包为:
mysql-5.0.24a-win32.zip
●下载SQLyog(MySQL的图形界面管理工具)
下载后的安装包为:
SQLyog519.exe
2.安装MySQL
1)双击运行Setup.exe,开始安装MySQL
2)单击[next]按钮,进入选择安装类型的界面,选择[Typical]单选按钮
3)继续单击[next]按钮,直到出现如下所示的[MySQL.com.Sign-Up]界面
在这里读者可以选择[createanewfreeMySQL.com.account]单选按钮来创建一个MySQL.com帐号。
但是否创建帐号并不影响后面的使用,所以在这里选择[SkipSign-Up]就可以了。
4)单击[Next]按钮,出现如图3.8所示的界面。
选中复选框[ConfiguretheMySQLServernow],可以在MySQL安装完成后可以直接开始MySQL.Server的配置。
3.配置MySQL
1)点击上面的[Finish]按钮,将出现如下图所示的[MySQLServerInstanceConfigurationWizard]界面.
2)单击[next]按钮,出现如下所示的界面。
这里保留默认设置
3)单击[next]按钮,出现下图所示的界面,选择Server的类型。
保留默认设置
4)单击[next]按钮,出现选择数据库类型的界面,保持默认设置
单击[next]按钮,出现选择InnoDB表空间的安装路径
单击[next]按钮,出现设置允许连接的数量,保留默认设置即可。
单击[next]按钮,出现设置连接MySQL所使用的端口号。
如果MySQL的默认的3306端被其他服务占用,可以手工改为其他端口。
单击[next]按钮,出现默认字符集时选择[BestSupportForMultilingualism](对多语言的最佳支持)单选按钮。
单击[next]按钮,出现“选择MySQLServer的Windows服务名“界面。
这里选择MySQL5,以避免今后安装不同版本的MySQL时出现服务同名的情况。
如果将复选框[IncludeBinDirectoryinWindowsPATH]选中,会将MySQL目录添加到Windows的环境变量里,这会使得使用通过命令行的方式操纵MySQL方便一些。
单击[next]按钮,出现如下的界面。
创建root(相当于管理员)用户密码,如果需要root用户从远程计算机访问还需要将[Enablerootaccessfromremotemachines]复选框选中。
单击[next],出现如下的界面
单击[Execute]按钮,完成对MySQLServer的配置
4.验证MySQL的安装
1)单击[开始]|[所有程序]|[MySQL]|[MySQLServer5.0]|[MySQLCommandLineClient]命令,显示[MySQLCommandLineClient]窗口
2)在[MySQLCommandLineClient]窗口中输入root用户密码,窗口的提示符将变为mysql>
。
这表示己经正确连接到MySQL;
5.安装SQLyog
点击SQLyog519.exe安装即可。
- 配套讲稿:
如PPT文件的首页显示word图标,表示该PPT已包含配套word讲稿。双击word图标可打开word文档。
- 特殊限制:
部分文档作品中含有的国旗、国徽等图片,仅作为作品整体效果示例展示,禁止商用。设计者仅对作品中独创性部分享有著作权。
- 关 键 词:
- Mysql 数据库 安装 步骤 普通 下载
 冰豆网所有资源均是用户自行上传分享,仅供网友学习交流,未经上传用户书面授权,请勿作他用。
冰豆网所有资源均是用户自行上传分享,仅供网友学习交流,未经上传用户书面授权,请勿作他用。


 转基因粮食的危害资料摘编Word下载.docx
转基因粮食的危害资料摘编Word下载.docx
