 PS几种抠图方法Word格式.docx
PS几种抠图方法Word格式.docx
- 文档编号:18307427
- 上传时间:2022-12-15
- 格式:DOCX
- 页数:26
- 大小:1.76MB
PS几种抠图方法Word格式.docx
《PS几种抠图方法Word格式.docx》由会员分享,可在线阅读,更多相关《PS几种抠图方法Word格式.docx(26页珍藏版)》请在冰豆网上搜索。
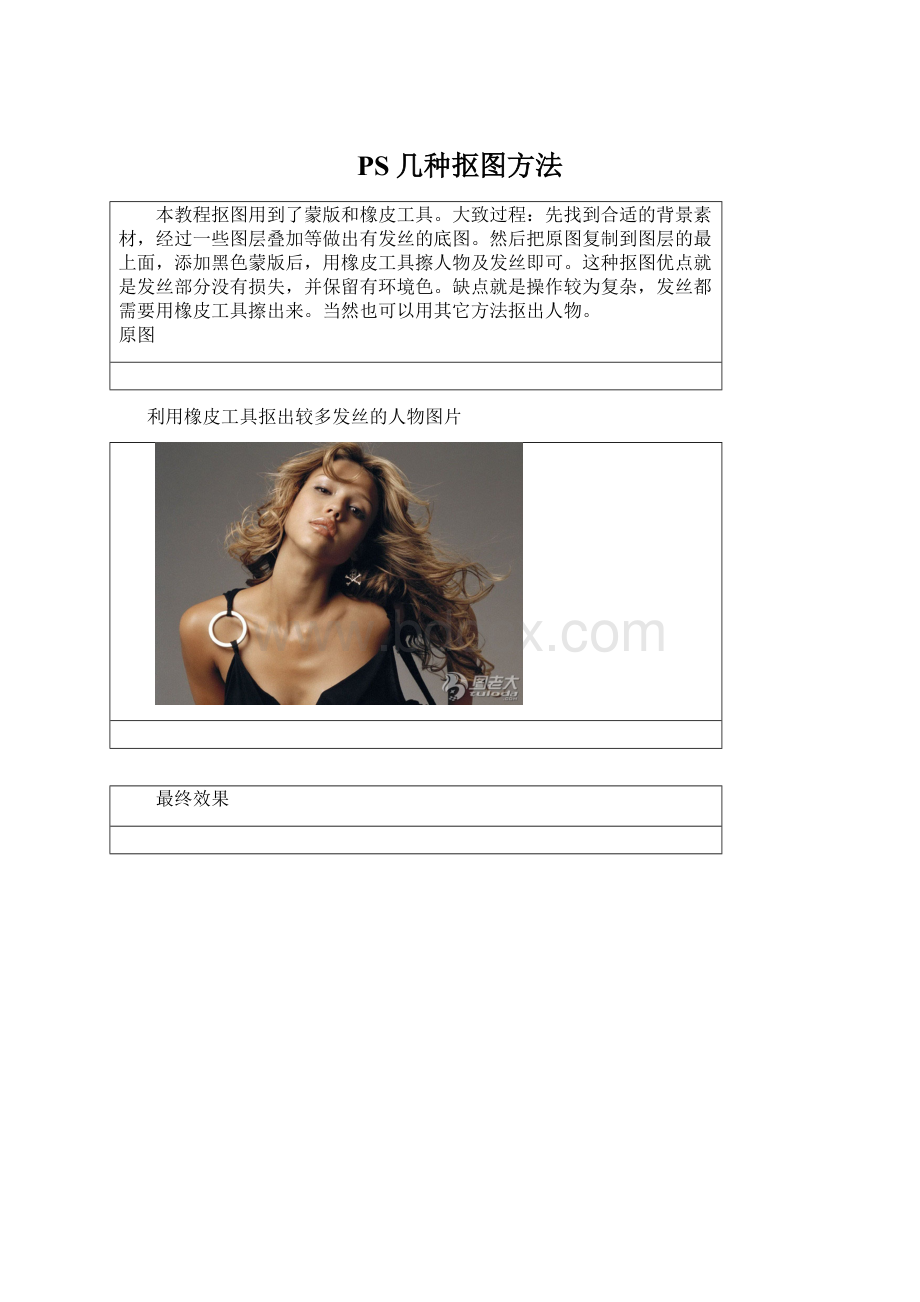
缺点就是操作较为复杂,发丝都需要用橡皮工具擦出来。
当然也可以用其它方法抠出人物。
原图
利用橡皮工具抠出较多发丝的人物图片
最终效果
1、复制一个背景副本图层后,将风景底图拖到最上面,然后柔光。
2、盖印图层(alt+ctrl+shift+e),起名为盖印图层1,然后点掉前面的眼睛。
在风景底图图层将柔光改为叠加,然后Ctrl+L调出色阶工具,将中间滑块向左拉到约2.40,以减少对比度。
3、盖印图层(起名为盖印图层2),并将其拖到最上面,点出盖印图层1的眼睛,对盖印图层2采用叠加模式后,调出色阶工具,将中间滑块向左拉到约2.0,同样是降低对比度。
4、将背景副本拖放到最上面,建立黑色蒙版(alt+鼠标点击添加蒙版按钮)。
5、按D键,将前景色设置为黑色,然后点击橡皮擦工具,画笔大小约22像素,不透明度约20%,放大图像N倍,擦涂人物,使原始人物清晰显露,不要担心在擦头发时会将原始底图的灰色擦出来,先不管它,只需将人物及主要毛发擦出来就行了。
擦完后,按X键,调整前景色为白色,橡皮擦22像素还原被刚才擦涂失误的稍大的地方。
6、22像素橡皮擦是针对大的地方擦涂,对肩膀部位建议用0像素多边形套索工具沿着边缘做选区恢复。
而头发之间细节很多的地方,强烈建议将图层放至更大,画笔缩小到4像素,涂抹掉原始图的灰色。
这个是本练习帖收工时最细致的活,当然也不要担心会把头发擦掉,无论怎么擦,人物的发丝是无损失的。
这个练习算是抠图的反向思维方法,正如其他方法一样,不可能包打天下,所以请您掌握此法后能够举一反三。
最终效果:
巧用抽出滤镜抠出散乱的头发
1、首先在打开一个原始图片文件,执行CTRL+J命令复制三个图层文件,在“图层1”与“图层副本1”之间创建新涂层并填充深色调(退低时衬托用)。
2、选择“图层副本1”,执行滤镜——抽出命令,选择面板里的“边缘高光器工具”涂抹人物主体,选择“强制前景”设置颜色为“白”(具体设置如图)。
3、选择“图层副本2”,执行滤镜——抽出命令,选择面板里的“边缘高光器工具”涂抹人物主体,选择“强制前景”设置颜色为“黑”(具体设置如图)。
4、选择“图层副本4”,执行工具面板里的“多边形套索工具”选取人物主体比分,执行“选择--羽化”命令执行“选择--反选”命令,点击DELETE键删除。
5、删除后效果。
6、以此选择“图层副本1-2”放大图片,利用“工具面板”相关工具修正头发边缘不干净杂点及头发局部细化,(这一步非常重要,耐心是基础)。
7、完成以上步骤后我们就可以为人物主体设置您自己喜欢的背景图片啦。
利用反相操作快速抠出复杂的树木
抠图的方法有很多,不同的图片需要根据实际的色彩构成,选择不同的方法来抠。
下面的教程介绍一种比较实用的方法:
大致思路:
先用反相操作,把图片反白,从素材图可以看出树木部分已经接近黑色,直接用通道抠也很快。
反相后变成白色,然后用调色工具把背景调淡,再把对比加大,这样整个树木都变成白色的,抠出来就很快了。
作者的仅提供一种思路,抠图的方法比较综合需要灵活运用。
1、创建反相调整层,效果如图:
反相命令可以将图像中的每个像素的亮度值都转换为256级颜色值上相反的值,从而创建负片效果。
从反相的效果中我们可以看到,天空和原材显示出比较一致的色调,树木的枝干呈现为白色,树枝与背景的色调已经初步分离,这些都为我们下一步的操作创造了条件。
2、新建通道混合器调整层,勾选单色。
减少通道中的红色,增加输出通道的绿色和蓝色,从而进一步分离天空和树林的色调。
3、添加一个色阶调整层,增强色调的差异,使图像中的深色变为黑色、浅色变为白色。
4、按下ALT+CTRL+~,载入高光选区,选取树林。
双击背景图层解锁,单击添加图层蒙版按钮。
然后讲所有的调整层都隐藏。
得到如下效果。
5、随便换个背景,完成最终效果。
详解抽出滤镜抠出复杂的人物[
抽出滤镜基本操作比较简单,不过需要应用好也是比较重要的。
本教程素材背景比较复杂。
不过层次还是比较分明,也比较容易处理。
1、打开图片,ctrl+j3次,分别得到图层1、图层1副本和图层1副本2,点击红圈处新建图层2,放于图层1和背景层之间。
2、在图层1执行滤镜--抽出,在强制前景处打勾,颜色设定为白色,用边缘高光器工具按图示涂抹绿色,需要注意的是细心与否是成败的关键,在边缘的发丝处用小一点的笔触(这里选择了5)一根一根的涂抹(若看不清可用放大镜工具把图放大),中间的部分可用大一些的笔触涂抹,以节省时间。
3、抽出后难免会带有一些边缘的杂色,可把图放大,用橡皮擦或蒙版清除掉这些边缘的杂色。
抽出白色的目的是为得到发丝的高光,为使抠出的发丝避免生硬得到柔和的效果,把不透明度降至40%。
4、在图层1副本层执行滤镜--抽出,在强制前景处打勾,颜色用吸管工具选取头发的深黄色,同02步方法相同,用高光器工具按图示涂抹绿色。
5、抽出后同样要清除掉边缘的杂色,这次抽出目的是为得到头发的颜色,同样把该层的不透明度调至40%,图层的混合模式设置为滤色。
6、在图层1副本2添加图层蒙版,用黑画笔涂抹掉原图的背景,使之露出新的背景和抠出的发丝。
7、下一步是进行锐化和提亮的处理,ctrl+shift+alt+e盖印图层,得到新的图层3,在图层3执行图像--模式--LAB颜色--不拼合--通道--明度--ctrl+a--ctrl+c--点LAB通道回到图层3--ctrl+v得到图层4,图层的混合模式设定为亮度,不透明度调至70%。
对图层4执行滤镜--锐化--USM锐化--数量50%--半径2像素--阈值0色阶,图像--模式--RGB颜色。
OK收工。
- 配套讲稿:
如PPT文件的首页显示word图标,表示该PPT已包含配套word讲稿。双击word图标可打开word文档。
- 特殊限制:
部分文档作品中含有的国旗、国徽等图片,仅作为作品整体效果示例展示,禁止商用。设计者仅对作品中独创性部分享有著作权。
- 关 键 词:
- PS 几种抠图 方法
 冰豆网所有资源均是用户自行上传分享,仅供网友学习交流,未经上传用户书面授权,请勿作他用。
冰豆网所有资源均是用户自行上传分享,仅供网友学习交流,未经上传用户书面授权,请勿作他用。


 如何打造酒店企业文化2刘田江doc.docx
如何打造酒店企业文化2刘田江doc.docx
