 IAR for ARM安装使用说明Word文档下载推荐.docx
IAR for ARM安装使用说明Word文档下载推荐.docx
- 文档编号:18198053
- 上传时间:2022-12-14
- 格式:DOCX
- 页数:28
- 大小:1.60MB
IAR for ARM安装使用说明Word文档下载推荐.docx
《IAR for ARM安装使用说明Word文档下载推荐.docx》由会员分享,可在线阅读,更多相关《IAR for ARM安装使用说明Word文档下载推荐.docx(28页珍藏版)》请在冰豆网上搜索。
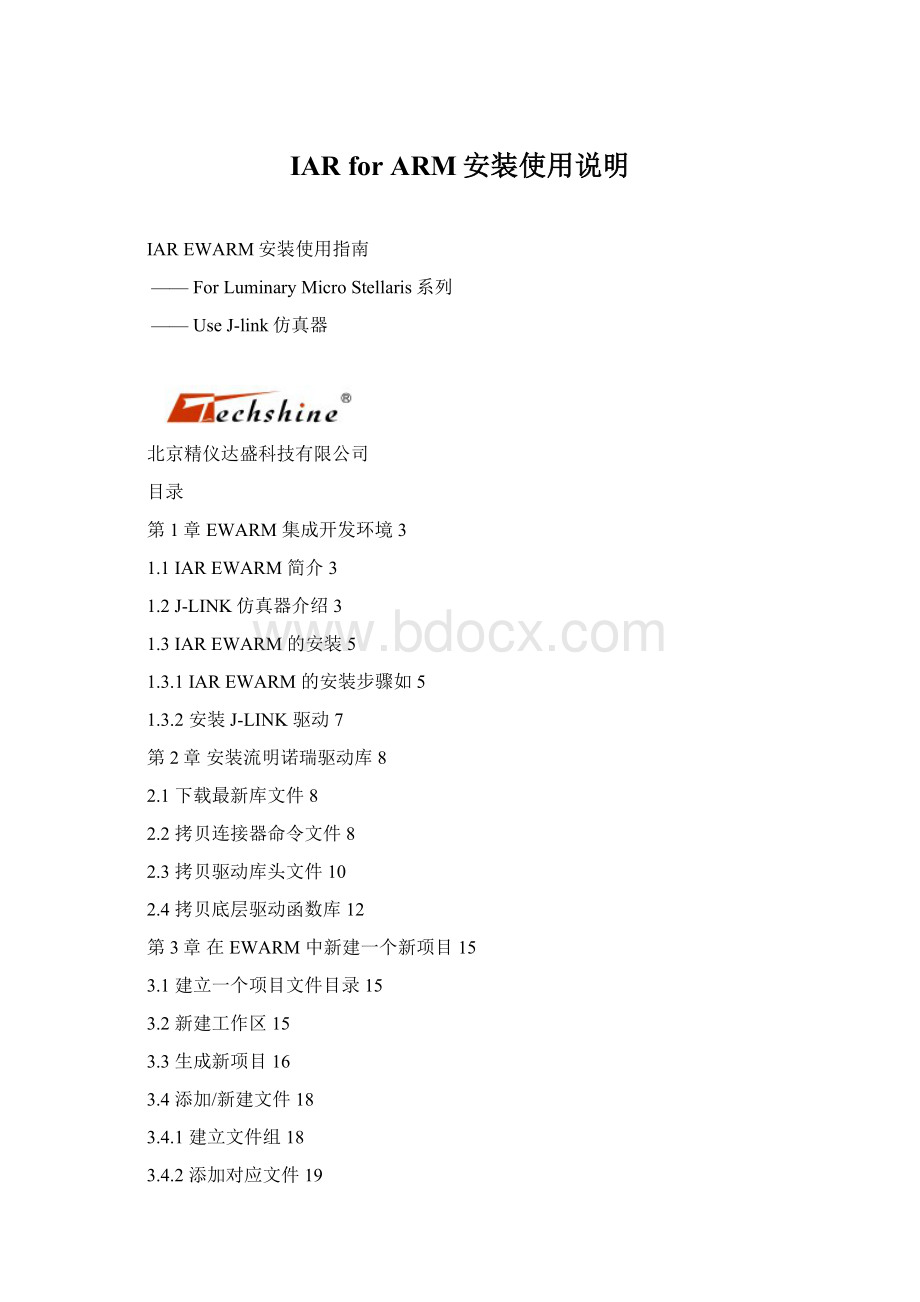
第5章生成hex文件30
第1章EWARM集成开发环境
1.1IAREWARM简介
IAREmbeddedWorkbenchforARM(下面简称IAREWARM)是一个针对ARM处理器
的集成开发环境,它包含项目管理器、编辑器、C/C++编译器和ARM汇编器、连接器XLINK和支持RTOS的调试工具C-SPY。
在EWARM环境下可以使用C/C++和汇编语言方便地开发嵌入式应用程序。
比较其他的ARM开发环境,IAREWARM具有入门容易、使用方便和代码紧凑等特点。
目前IAREWARM支持ARMCortex-M3内核的最新版本是5.4,该版本支持Luminary全系列的MCU。
为了方便用户学习评估,IAR提供一个限制32K代码的免费试用版本。
用户可以到IAR公司的网站下载。
1.2J-LINK仿真器介绍
全功能版J-LINK配合IAREWARM、ADS、KEIL、WINARM、RealView等集成开发环境支持所有ARM7/ARM9/Cortex内核芯片的仿真,通过RDI接口和各集成开发环境无缝连接,操作方便、连接方便、简单易学,是学习开发ARM最好最实用的开发工具。
最显著的特点:
速度快,FLASH断点不限制数量,支持IAR、KEIL、RV、ADS等环境。
*
USB
2.0接口;
支持任何ARM7/ARM9
核Cortex
M3
supported,
包括ithumb
模式;
下载速度达到600k
byte/s;
DCC速度到达800k
与IAR
Workbench可无缝集成;
通过USB供电,无需外接电源;
JTAG最大时钟达到12M;
自动内核识别;
自动速度识别;
支持自适应时钟;
所有JTAG信号能被监控,目标板电压能被侦测;
支持JTAG链上多个设备的调试;
完全即插即用;
20Pin标准JTAG连接器;
宽目标板电压范围:
1.2V-3.3V
(可选适配期支持到5V);
多核调试;
包括软件:
J-Mem,可查询可修改内存;
包括J-Link
Server
(可通过TCP/IP连接到J-Link);
可选配J-Flash,支持独立的Flash编程;
选配RDI插件使J-Link适合任何RDI兼容的调试器如ADS、Relview和Keil等;
选配RDI
Flash
BP,可以实现在RDI下,在Flash中设置无限断点;
DLL,可以实现在RDI下的对Flash的独立编程;
选配GDB
server,可以实现在GDB环境下的调试。
图1.1J-LINK仿真器
1.3IAREWARM的安装
1.3.1IAREWARM的安装步骤如
1.从IAR的官方网站上下载IAR5.4,32K代码试用评估版本,文件名为:
EWARM-KS-WEB-5.4.exe。
2.运行EWARM-EV-WEB-5.4.exe
3.点击InstalltheIAREmbeddedWorkbench,开始安装。
如图1.2所示。
图1.2EWARM安装
4.输入许可证号(License)和密钥(Licensekey)用户从下载的软件包中的文本文件中提取许可证号(License)和密钥(Licensekey),分别输入下面两个窗口如图1.3和图1.4所示。
许可接受后建议按默认设置安装。
图1.3License输入
图1.4密钥输入
5.点击“下一步”直到软件安装完成。
1.3.2安装J-LINK驱动
1、双击J-LINK驱动目录下的安装文件开始安装,选择默认路径即可,出现如下对话框时打钩,直至安装完成。
如图1.5所示:
图1.5选择开发环境
2、用USB电缆把仿真器与开发板连接上后,在我的电脑设备管理器的通用串行总线控制器下能找到J-linkdriver。
如图1.6所示:
图1.6安装完成后显示的驱动信息
第2章安装流明诺瑞驱动库
在安装好EWARM集成开发环境后,就可在该环境下新建工程了。
但在新建工程之前,为了使以后的工程更便于管理、工程中的设置更加简单化,在这里就需要一些准备工作,将某些文件拷贝到指定路径下,具体的操作方式将在随后介绍。
至于为什么要这样做,在工程的设置时就会体会出其优越性。
注意:
本文是以32K的试用版为例作讲解。
如果用正式版可以参照本文进行设置。
2.1下载最新库文件
从流明诺瑞官方网站下载最新的驱动库文件。
假设保存
于“D:
\”,如图2.1所示。
图2.1驱动库文件存放目录
2.2拷贝连接器命令文件
这一步是将连接器命令文件复制到IAR的默认路径下面,节省了每次在选择连接器命令文件时的查找步骤。
1.打开目录“D:
\PDL-LM3S-3416\DriverLib\ewarm”如图2.2所示。
图2.2原连接器命令文件
2.将图2.2中所示的“standalone.xcl”文件复制一份,然后粘贴到“C:
\ProgramFiles\IARSystems\EmbeddedWorkbench5.30Kickstart\arm\config”目录下。
并改名为“lnk—LM3.xcl”如图2.3所示
图2.3连接器命令文件存放的目录
2.3拷贝驱动库头文件
这一步是将库文件复制到IAR的默认路径下面,减轻了每次在选择库文件时的添加库文件步骤。
\PDL-LM3S-3416\DriverLib”如图2.4所示。
图2.4原驱动库头文件目录
2.在“C:
\ProgramFiles\IARSystems\EmbeddedWorkbench5.30Kickstart\arm\inc”下,
新建一个“Luminary”文件夹,如图2.5所示。
图2.5新建“Luminary”文件夹
3.复制驱动库头文件,然后粘贴到新建的“Luminary”文件夹下,即“C:
\ProgramFiles\IARSystems\EmbeddedWorkbench5.30Kickstart\arm\inc\Luminary”目录。
如图2.6所示。
这里包括三个步骤:
第一步是:
将图2.4中的所有.h文件,拷贝到新建的“Luminary”文件夹下。
第二步是:
打开图2.4中的“src”文件,将该文件下的所有.h和.c文件,拷贝到新建
的“Luminary”文件夹下。
第三步是:
打开图2.4中的“inc”文件,将该文件下的所有.h文件,拷贝到新建的
“Luminary”文件夹下。
图2.6驱动库头文件存放目录
2.4拷贝底层驱动函数库
\PDL-LM3S-3416\DriverLib\src\ewarm\Exe”如图2.7所示。
图2.7底层驱动函数库目录
\ProgramFiles\IARSystems\EmbeddedWorkbench5.30Kickstart\arm\lib”下,新建一个“Luminary”文件夹,如图2.8所示。
图2.8新建“Luminary”文件夹
3.将图2.4中的“driverlib.r79”复制一份,然后粘贴到新建的“Luminary”文件夹下,即“C:
\ProgramFiles\IARSystems\EmbeddedWorkbench5.30Kickstart\arm\lib\Luminary”目录下。
如图2.9所示。
图2.9底层驱动函数库存放目录
到此,要做的准备工作已经完成。
第3章在EWARM中新建一个新项目
要为某个目标系统开发一个新应用程序,必须先新建一个新项目。
新建项目具体步骤下面将作详细介绍。
3.1建立一个项目文件目录
首先应该为新项目创建一个目录,用来存放与项目有关的各种文件。
项目开发过程中生成的一系列文件,如:
工作区文件,开发环境的配置,编译、连接和调试选项配置,各种列表文件和输出文件等都将被存放在这个目录下。
用户也可以选择把各种源文件也放在这个目录下。
在下面的例子中我们生成一个D:
\DEMO目录。
3.2新建工作区
EWARM虽然是按项目进行管理,但是要求把所有的项目都放在工作区(Workspace)。
用户如果是第一次使用EWARM开发一个新项目,必须先创建一个新工作区,然后才能在工作区中创建新项目。
一个工作区中允许存放一个或多个项目。
如果用户过去已经建立了一个工作区并且希望把目前要建的新项目放在老工作区内,则可以直接打开老工作区并执行第三步生成新项目。
创建新工作区方法如下:
启动EWARM开发环境,如图3.1所示。
图3.1启动EWARM开发环境
选择主菜单的File>
New>
Workspace命令,然后开启一个空白工作区窗口,如图3.2所示。
图3.2空白工作区窗口
3.3生成新项目
下一步就是在工作区中创建新项目,方法如下:
1.选择主菜单Project>
CreateNewProject,弹出生成新项目窗口。
EWARM提供几种应用程序和库程序的项目模板。
如果选择Emptyproject,表示采用默认的项目选项设置,为一个空工程。
在本例中我们选择Emptyproject,如图3.3所示。
图3.3生成新项目窗口
2.在Toolchain栏中选择ARM,点击OK按钮,弹出“另存为”窗口。
如图3.4所示。
图3.4“另存为”窗口
3.在“另存为”窗口中浏览和选择新建的D:
\DEMO目录,输入新项目的文件名为demo,然后保存。
这时在屏幕左边的Workspace窗口中将显示新建的项目名和输出代码模式,如图3.5所示。
图3.5新建的项目名
项目名后面的Debug表示输出含调试信息的代码文件。
EWARM能为项目提供两种输出代码模式:
Debug和Release。
Debug模式生成含调试信息的程序代码,用户利用它可以在EWARM环境下调试应用程序。
而Release模式生成不含调试信息的发行版本的程序代码,其代码比较紧凑。
用户可以从Workspace窗口顶部的下拉菜单中选择两种项目配置之一,本例我们选择Debug。
现在DEMO目录下已生成一个demo.ewp文件,该文件中将包含与demo项目设置有关的信息,如编译、连接(build)的选项等。
demo-Debug后的﹡号表示当前的工作区和项目经修改后还没有被保存。
4.保存工作区
新生成的工作区需保存才有效,所以在添加项目后EWARM要求执行保存工作区操作。
保存工作区选择主菜单File>
SaveWorkspace,浏览并选择D:
然将工作区取名为demo输进Filename输入框,按保存按钮退出,如图3.6所示。
这时在D:
\DEMO目录下又生成一个demo.eww文件。
同时在D:
\DEMO目录下还生成一个settings子目录,这个目录下存放保存窗口设置和断点设置等与当前操作有关信息的其他文件。
图3.6保存工作区
保存操作完成后项目名后的﹡号已经消失。
3.4添加/新建文件
保存工作区后,下一步就是在项目中新建文件或添加已有文件。
项目中的文件允许分组,用户可以根据项目的需要和自己的习惯来组织源文件。
为举例说明,这里新建以下几个文件组:
一个startup文件组,一个src文件组,一个lib文件组。
往项目中添加文件时只需添加汇编语言和C语言的源程序,不需要添加头文件(即.h头文件)。
但是用户必须在配置项目的编译器、连接器选项时指明包含头文件的路径和目录。
关于项目配置选项的设定我们会在后面详细介绍。
3.4.1建立文件组
右击“demo-Debug”然后选择ADD>
ADDGroup…,如图3.7所示。
图3.7建立文件组
新建3个文件组:
startup文件组,src文件组,lib文件组,如图3.8所示。
图3.8新建3个文件组
3.4.2添加对应文件
向文件组添加对应文件,如图3.9所示。
图3.9向文件组添加对应文件
在lib组添加driverlib.r79文件。
添加方法:
右击lib,选择ADD>
ADDFiles…,在弹出的对话框中选择目录:
“C:
\ProgramFiles\IARSystems\EmbeddedWorkbench5.30Kickstart\arm\lib\Luminary”,选择需要添加的库文件driverlib.r79,如图3.10所示。
图3.10选择需要添加的库文件
在startup组添加startup.c文件。
将“D:
\PDL-LM3S-3416\DriverLib\ewarm”下的startup.c文件复制到工程目录D:
\DEMO下面。
然后右击startup,选择ADD>
ADDFiles…,在弹出的对话框中选择目录D:
\DEMO,添加startup.c文件,如图3.11所示。
图3.11添加startup.c文件
在src组中新建需要的main.c文件或添加已有的main.c文件,即主程序在这里编辑。
这里新建一个main.c,首先单击src组,选择File>
File(也可以选择Newdocument),将在窗口中出现一个空白页,再选择File>
Save,弹出另存为对话框,保存在D:
\DEMO,保存为main.c,如图3.12所示。
图3.12另存为对话框
然后右击src组,选择ADD>
\DEMO,添加main.c文件。
此时,便可以在该main.c文件中编辑需要的程序,这里编写了一个LED灯闪烁的示例程序。
如图3.9所示。
3.5项目选项设置
生成新项目和添加文件后的下一步是为项目设置选项。
设置项目选项是非常重要的一步,如果设置不当,编译、连接就会出错,就无法生成正确的代码文件。
大家记得,在创建新项目时我们选择了Emptyproject模板,表示采用默认的项目选项设置。
但是这些默认的设置还要根据具体项目的需要进行修改。
IAREWARM提供的项目选项内容繁多,初学者可能会感觉到摸不着头脑、无从下手。
实际上关键的选项并不多,只要把它们设置正确了,其它的采用默认设置就不会出错。
下面我们把这些关键选项设置逐条介绍。
文中没有提及的选项均采用默认设置。
3.6通用选项设置
IAREWARM允许为工作区中的任何一级目录和文件单独设置选项,但是用户必须首先为整个项目设置通用的选项GeneralOption。
设置方法是:
选中工作区中的项目名demo–Debug,按鼠标右键在弹出菜单中选择Options…或选择主菜单Project>
Options…。
在弹出的Options窗口左边的目录(Category)中选择第一项GeneralOptions。
然后分别在:
Target设置
在ProcessorVariant框中选择Device。
并点击右边的器件选择按钮,选择芯片型号LuminaryLM3Sx9xx。
同时Endianmode选择Little,Stackalign选择4byte。
如图3.13所示;
其它选项采用默认值。
图3.13GeneralOption选项设置
3.7C/C++编译器选项设置
在Options窗口的目录Category中选择第二项C/C++Compiler。
C/C++编译器的选项设置如下:
Preprocessor设置
Preprocessor页面中,列有标准的include文件的目录。
如果用户的include文件不在标准目录下时,必须在Additionalincludedirectories输入包含该项目include文件的目录。
一个目录用一行描述,有多个目录时允许用多行。
在Preprocessor框中的Additionalincludedirectories(oneperline)项目中输入“$TOOLKIT_DIR$\INC\Luminary”,前面的拷贝库文件目的就在此。
如图3.14所示。
图3.14C/C++编译器选项设置
其它的选项采用默认值。
3.7.1Assembler选项设置
在Options窗口的目录Category中选择第三项Assembler。
汇编器的选项设置采用默认设置。
3.7.2Linker选项设置
在Options窗口的目录Category中选择第一项Config。
Config设置
主要是定义连接器命令文件(LinkerCommandFile)。
这是连接器选项中最重要同时也是最复杂的设置。
连接器命令文件中包含连接器的各项命令行参数,主要用于控制程序各种代码段和数据段在存储器中如何分布。
用户一定要吃透和掌握如何生成正确的连接器命令文件。
为了帮助初学者理解,我们增加了下面一段介绍。
用户会采用不同半导体厂家的产品,每种芯片内部SRAM和FLASH的大小和地址分布都不同,另外用户目标系统配置的外部存储器也不同,用户应用软件要求的存储器分配也不相同。
以上所有的不同最后落实到在运行时不同的代码段和数据段的存储器地址分配方案。
而这种运行时存储器分配必需在连接器命令文件中说明,并由连接器IARXLINK生成。
经XLINK连接生成的代码文件下载到目标板时的地址,由FlashLoader执行,后面将介绍。
IAREWAR提供默认的连接器命令文件,它在IAREWAR安装目录的ARM\config目录下,名字叫lnkarm.xcl。
但是默认的连接器命令文件lnkarm.xcl不能完全适用特定的目标系统,必须加以修改。
standalone.xcl为LM3S系列MCU在EWARM集成开发环境下的连接器命令文件。
之前我们把standalone.xcl文件拷贝到默认的ARM\config目录下,并命名为“lnk_LM3.xcl”,就是为了这一步很方便的选择lnk_LM3.xcl。
在LinkComamndfile中,选中Overridedefault,点击右边选择按钮,打开选项选择lnk_LM3.xcl。
如图3.18所示。
图3.18选择standalone.xcl
在Entrylab输入ResetISR,如图3.19所示。
图3.19Linker选项的Config设置
注:
ResetISR为启动文件startup_ewarm.c中程序复位时的入口。
3.7.3Debugger选项设置
在Options窗口的目录Category中选择第七项Debugger。
调试器的选项设置如下:
Setup页面设置
本项选择所用的调试工具,我们选择的是J-Link/J-Trace,如图3.20所示。
图3.20调试工具选择
Download页面设置
选择Verifydownload和useflashload。
如图3.21所示。
要进行应用程序的调试,必须将生成的demo.d79文件下载到目标系统MCU的Flash或RAM中。
调试器C-SPY是通过一个叫做FlashLoader的程序完成下载任务的。
FlashLoader的详细工作原理以及它和C-SPY的互动机理我们不在这里介绍,用户可以参阅IAR的FlashLoaderGuide。
前面我们在设置GeneralOptions选项时,已经指定目标MCU是LM3Sx9xx。
所以EWARM已经提供了该芯片默认的FlashLoader。
如果用户选用的MCU不在EWARM的Device清单中,那就必须自己去编写该芯片的FlashLoader了。
由于我们使用的EWARM提供的LM3SXXXX芯片默认的FlashLoader,按Download页面(图3.21)中的Edit按钮,在弹出的FlashLoaderOverview对话框(如图3.22所示),选中default,按OK即可。
图3.21下载程序选项设置
图3.22FlashLoader设置
到此,工程已经建好,各项设置也完成了。
第4章编译和运行应用程序
按上述步骤完成所有的工程设置以后就可以开始编译程序了。
4.1编译连接处理
选择主菜单Project>
Make,或选中工作区中的项目名demo–Debug,按鼠标右键在弹出菜单中选择Make。
如果你想重新编译所有的文件,选择主菜单Project>
RebuildAll,或选中工作区中的项目名demo–Debug,按鼠标右键在弹出菜单中选择RebuildAll。
EWARM将执行编译连接处理,生成可调试代码文件。
Build消息窗口中将显示连接处理的消息。
连接的结果将生成一个带调试信息的代码文件demo.d79和一个存储器分配(MAP)文件demo.map。
从编译连接后的工作区窗口中树结构中,我们可以看到每个源文件访问关联了哪些头文件,同时生成了哪些输出文件。
因为我们在建立新项目时选择Debug配置,所以在DEMO目录下自动生成
- 配套讲稿:
如PPT文件的首页显示word图标,表示该PPT已包含配套word讲稿。双击word图标可打开word文档。
- 特殊限制:
部分文档作品中含有的国旗、国徽等图片,仅作为作品整体效果示例展示,禁止商用。设计者仅对作品中独创性部分享有著作权。
- 关 键 词:
- IAR for ARM安装使用说明 ARM 安装 使用说明
 冰豆网所有资源均是用户自行上传分享,仅供网友学习交流,未经上传用户书面授权,请勿作他用。
冰豆网所有资源均是用户自行上传分享,仅供网友学习交流,未经上传用户书面授权,请勿作他用。


 转基因粮食的危害资料摘编Word下载.docx
转基因粮食的危害资料摘编Word下载.docx
