 Cisco最全模拟器教程Word格式.docx
Cisco最全模拟器教程Word格式.docx
- 文档编号:18168020
- 上传时间:2022-12-13
- 格式:DOCX
- 页数:20
- 大小:375.35KB
Cisco最全模拟器教程Word格式.docx
《Cisco最全模拟器教程Word格式.docx》由会员分享,可在线阅读,更多相关《Cisco最全模拟器教程Word格式.docx(20页珍藏版)》请在冰豆网上搜索。
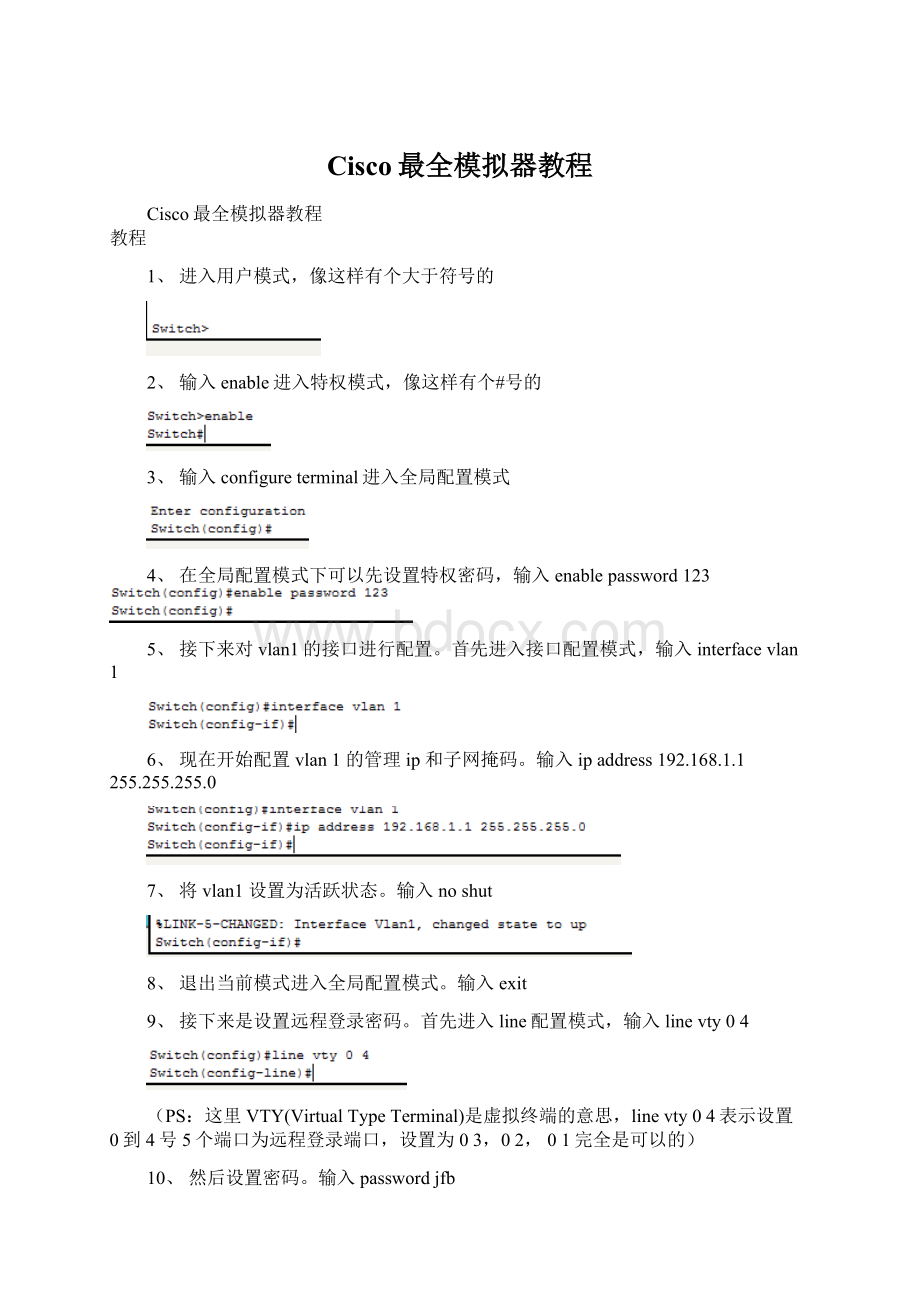
19、输入enable,提示输入密码,该密码为特权密码,前面设置的123
看看是不是进入特权模式了!
20、现在你就可以对交换机进行配置了
MY GOD``````
可以这么说,我用过有许多好的网络模拟软件,其中不乏有特别优秀的!
比如Boson的BosonNetSimforCCNA6.0就很优秀。
但是自从我用了PacketTracer这个思科官方模拟软件后,我发现竟有更优秀的。
他的最新版本是PacketTracer5.0,直到现在我使用这个工具仍然是爱不释手,好了闲话不多说,工作!
|狼人◇_传说
谢谢!
本文用到的PacketTracer有最新版本PT5.2,下载地址:
cisco的PacketTracer5.2现已推出。
在原有5.1的基础上,增加了很多的安全特性。
现在5.2可以满足CCNA安全课程的学习。
5.2增加的功能主要有:
1、AAA
2、加密功能
2.1
点到点VPN
2.2
远端VPN
3、Qos(MQC的使用)
4、NTP(网络时间协议)
5、SNMP
6、ipv6
7、ips
8、路由协议也更加完善,可以实现的功能更加全面
9、PC上也增加了几个新的功能是和路由器做配合。
第一篇、熟悉界面
一、设备的选择与连接
在界面的左下角一块区域,这里有许多种类的硬件设备,从左至右,从上到下依次为路由器、交换机、集线器、无线设备、设备之间的连线(Connections)、终端设备、仿真广域网、CustomMadeDevices(自定义设备)下面着重讲一下“Connections”,用鼠标点一下它之后,在右边你会看到各种类型的线,依次为AutomaticallyChooseConnectionType(自动选线,万能的,一般不建议使用,除非你真的不知道设备之间该用什么线)、控制线、直通线、交叉线、光纤、电话线、同轴电缆、DCE、DTE。
其中DCE和DTE是用于路由器之间的连线,实际当中,你需要把DCE和一台路由器相连,DTE和另一台设备相连。
而在这里,你只需选一根就是了,若你选了DCE这一根线,则和这根线先连的路由器为DCE,配置该路由器时需配置时钟哦。
交叉线只在路由器和电脑直接相连,或交换机和交换机之间相连时才会用到。
注释:
那么CustomMadeDevices设备是做什么的呢?
通过实验发现当我们用鼠标单击不放开左键把位于第一行的第一个设备也就是Router中的任意一个拖到工作区,然后再拖一个然后我们尝试用串行线SerialDTE连接两个路由器时发现,他们之间是不会正常连接的,原因是这两个设备初始化对然虽然都是模块化的,但是没有添加,比如多个串口等等。
那么,这个CustomMadeDevices设备就比较好了,他会自动添加一些“必须设备的”,在实验环境下每次选择设备就不用手动添加所需设备了,使用起来很方便,除非你想添加“用户自定义设备”里没有的设备再添加也不迟。
当你需要用哪个设备的时候,先用鼠标单击一下它,然后在中央的工作区域点一下就OK了,或者直接用鼠标摁住这个设备把它拖上去。
连线你就选中一种线,然后就在要连接的线的设备上点一下,选接口,再点另一设备,选接口就OK了。
注意,接口可不能乱选哦。
连接好线后,你可以把鼠标指针移到该连线上,你就会线两端的接口类型和名称哦,配置的时候要用到它。
二、对设备进行编辑在右边有一个区域,如图1.2所示,从上到下依次为选定/取消、移动(总体移动,移动某一设备,直接拖动它就可以了)、PlaceNote(先选中)、删除、Inspect(选中后,在路由器、PC机上可看到各种表,如路由表等)、simplePPD、complex。
三、Realtimemode(实时模式)和Simulationmode(模拟模式)
注意到软件界面的最右下角有两个切换模式,分别是Realtimemode(实时模式)和Simulationmode(模拟模式),实时模式顾名思意即时模式,也就是说是真实模式。
举个例子,两台主机通过直通双绞线连接并将他们设为同一个网段,那么A主机PingB主机时,瞬间可以完成,对吗?
这就是实时模式。
而模拟模式呢,切换到模拟模式后主机A的CMD里将不会立即显示ICMP信息,而是软件正在模拟这个瞬间的过程,以人类能够理解的方式展现出来
1)有趣的Flash动画怎么实现呢,你只需点击AutoCapture(自动捕获),那么直观、生动的Flash动画即显示了网络数据包的来龙去脉……这是该软件的一大闪光点,随后会举例详细介绍的。
2)单击Simulatemode会出现EventList对话框,该对话框显示当前捕获到的数据包的详细信息,包括持续时间、源设备、目的设备、协议类型和协议详细信息,非常直观!
3)要了解协议的详细信息,请单击显示不用颜色的协议类型信息Info,这个功能非常强大:
很详细的OSI模型信息和各层PDU。
第二篇、设备管理
PacketTracer5.0提供了很多典型的网络设备,它们有各自迥然不同的功能,自然管理界面和使用方式也不同。
这里我就不一一介绍了,只详细介绍一下PC机和路由器这两个设备的设备管理方法,其他设备大家自行研究。
一、PC机
一般情况下,PC机不像路由器有CLI,它只需要在图形界面下简单地配置一下就行了。
一般通过Desktop选项卡下面的IPConfiguation就行实现简单的IP地址、子网、网关和DNS的配置。
此外还提供了拨号、终端、命令行(只能执行一般的网络命令)、Web浏览器和无线网络功能。
如果要设置PC机自动获取IP地址,可以在Config选项卡里的GlobalSettings设置。
二、路由器
选好设备,连好线后就可以直接进行配置了,然而有些设备,如某些路由器需添加一些模块才能用。
直接点一下设备,就进入了其属性配置界面。
这里只举例介绍路由器和PC机,其他的自己研究。
有Physical、config、CLI三个,在Physical中,MODULES(模块)下有许多模块,最常用的有WIC-1T和WIC-2T。
在最下面的左边是该对该模块的文字描述,最下面的右边是该模块的图。
在模块的右边是该路由器的图。
可看它的上面有许多现成的接口,在图的矩形框中。
也有许多空槽,图中用椭圆标出,在空槽上可添加模块,如WIC-1T,WIC-2T,用鼠标左键按住该模块不放,拖到你想放的插槽中即可添加,不过这样你肯定不会成功哦,因为你还没有关闭电源哦。
电源位置如图所示,就是带绿点的那个东西哦。
绿色表示开哦,路由器默认情况下电源是开的哦。
用鼠标点一下绿点那里,它就会关闭哦。
记得添加模块后重新打开电源,这是路由器又重新启动了哦。
如果你没有添加WIC-1T或WIC-2T这一模块,当你用DTE或DCE线连接两台路由器(RouterPT除外)时,你会发觉根本连不了,因为它还没有Serial这一接口啊,你叫它怎么连,哈哈。
在Config中,你就可以设置路由器的显示名称、查看和配置路由协议与接口,你会发现这里有Serial口了哦。
不过不推荐在这里进行配置哦,在买来的路由器上你还能这样做吗?
!
CLI就不说了,命令行配置界面(也称现金行接口
)——属于CCNA展现技能的舞台。
随后将以例子的方式详细描述。
第三篇、实战说了那么多了,这个软件到底型不型?
我们实战一下……实例1、研究应用层和传输层协议
文件:
pka.rar
大小:
13KB
下载:
下载
拓扑图如下:
地址表
本练习不包括地址表。
学习目标
从PC使用URL捕获Web请求
运行模拟并捕获通信
研究捕获的通信
简介:
Wireshark可以捕获和显示通过网络接口进出其所在PC的所有网络通信。
PacketTracer的模拟模式可以捕获流经整个网络的所有网络通信,但支持的协议数量有限。
为尽可能接近实验4.5.3的设置,我们将使用一台PC直接连接到Web服务器网络,并捕获使用URL的网页请求。
任务1:
从PC使用URL捕获Web请求。
步骤1.运行模拟并捕获通信。
进入Simulation(模拟)模式。
单击PC。
在Desktop(桌面)上打开WebBrowser(Web浏览器)。
在浏览器中输入。
单击Go(转到)将会发出Web服务器请求。
最小化Web客户端配置窗口。
EventList(事件列表)中将会显示两个数据包:
将URL解析为服务器IP地址所需的DNS请求,以及将服务器IP地址解析为其硬件MAC地址所需的ARP请求。
单击AutoCapture/Play(自动捕获/播放)按钮以运行模拟和捕获事件。
收到"
NoMoreEvents"
(没有更多事件)消息时单击OK(确定)。
步骤2.研究捕获的通信。
在EventList(事件列表)中找到第一个数据包,然后单击Info(信息)列中的彩色正方形。
单击事件列表中数据包的Info(信息)正方形时,将会打开PDUInformation(PDU信息)窗口。
此窗口将按OSI模型组织。
在我们查看的第一个数据包中,注意DNS查询(第7层)封装在第4层的UDP数据段中,等等。
如果单击这些层,将会显示设备(本例中为PC)使用的算法。
查看每一层发生的事件。
打开PDUInformation(PDU信息)窗口时,默认显示OSIModel(OSI模型)视图。
此时单击OutboundPDUDetails(出站PDU详细数据)选项卡。
向下滚动到此窗口的底部,您将会看到DNS查询在UDP数据段中封装成数据,并且封装于IP数据包中。
查看PDU信息,了解交换中的其余事件。
在此任务结束时,完成率应为100%。
实例2、检查路由
61KB
使用route命令查看PT-PC路由表
使用命令提示符telnet连接到Cisco路由器
使用基本的CiscoIOS命令检查路由器的路由。
要通过网络传输数据包,设备必须知道通往目的网络的路由。
本实验将比较在Windows计算机和Cisco路由器中分别是如何使用路由的。
有些路由已根据网络接口的配置信息被自动添加到了路由表中。
若网络配置了IP地址和网络掩码,设备会认为该网络已直接连接,网络路由也会被自动输入到路由表中。
对于没有直接连接但配置了默认网关IP地址的网络,将发送通信到知道该网络的设备。
任务1:
查看路由表
步骤1.访问命令提示符。
单击PC>
Desktop(桌面)选项卡>
CommandPrompt(命令提示符)
步骤2.键入netstat-r以查看当前的路由表。
注意:
PacketTracer4.1不支持用于检查PC上活动路由的ROUTE命令。
与netstat-r命令不同,route命令可用于查看、添加、删除或更改路由表条目。
任务2:
使用命令提示符Telnet连接到路由器
步骤1.使用命令提示符作为Telnet客户端。
单击PC>
CommandPrompt(命令提示符)打开命令提示符窗口。
然后键入命令telnet及远程路由器默认网关的IP地址(172.16.255.254)。
需要输入的用户名为ccna1,口令为cisco。
键入时看不到口令。
任务3:
使用基本的CiscoIOS命令检查路由器的路由
步骤1.学习特权模式
登录到远程路由器之后,键入enable进入特权模式。
此处需要输入的口令为class。
在键入时仍然看不到口令。
步骤2.输入命令以显示路由器的路由表。
使用showiproute命令显示路由表,它比主机计算机上显示的路由表更加详细。
这是正常行为,因为路由器的工作就是在网络之间路由通信。
IP掩码信息如何显示在路由器的路由表中?
实例3、研究ICMP数据包
34KB
了解ICMP数据包的格式
使用PacketTracer捕获并研究ICMP报文
为尽可能接近实验6.7.2的设置,我们使用的网络中包含一台通过路由器连接到服务器的PC,并且可以捕获从PC发出的ping命令的输出。
使用PacketTracer捕获和研究ICMP报文。
步骤1.捕获并评估到达EagleServer的ICMP回应报文。
EventListFilters(事件列表过滤器)设置为只显示ICMP事件。
单击PodPC。
从Desktop(桌面)打开CommandPrompt(命令提示符)。
输入命令pingeagle-并按Enter键。
最小化PodPC配置窗口。
在EventList(事件列表)中找到第一个数据包,即第一条回应请求,然后单击Info(信息)列中的彩色正方形。
单击OutboundPDUDetails(出站PDU详细数据)选项卡以查看ICMP报文的内容。
请注意,PacketTracer只显示TYPE(类型)和CODE(代码)字段。
要模拟Wireshark的运行,请在其中AtDevice(在设备)显示为PodPC的下一个事件中,单击其彩色正方形。
这是第一条应答。
单击InboundPDUDetails(入站PDU详细数据)选项卡以查看ICMP报文的内容。
查看AtDevice(在设备)为PodPC的其余事件。
完成时单击ResetSimulation(重置模拟)按钮。
步骤2.捕获并评估到达192.168.253.1的ICMP回应报文。
使用IP地址192.168.253.1重复步骤1。
观看动画,注意哪些设备参与交换。
步骤3.捕获并评估超过TTL值的ICMP回应报文。
PacketTracer不支持ping-i选项。
在模拟模式中,可以使用AddComplexPDU(添加复杂PDU)按钮(开口的信封)设置TTL。
单击AddComplexPDU(添加复杂PDU)按钮,然后单击PodPC(源)。
将会打开CreateComplexPDU(创建复杂PDU)对话框。
在DestinationIPAddress:
(目的IP地址:
)字段中输入192.168.254.254。
将TTL:
字段中的值改为1。
在SequenceNumber(序列号)字段中输入1。
在SimulationSettings(模拟设置)下选择Periodic(定期)选项。
在Interval(时间间隔)字段中输入2。
单击CreatePDU(创建PDU)按钮。
此操作等同于从PodPC上的命令提示符窗口发出命令ping-t-i1192.168.254.254。
重复单击Capture/Forward(捕获/转发)按钮,以在PodPC与路由器之间生成多次交换。
在EventList(事件列表)中找到第一个数据包,即第一个回应请求。
然后单击Info(信息)列中的彩色正方形。
要模拟Wireshark的运行,请在其中AtDevice(在设备)为PodPC的下一个事件中,单击其彩色正方形。
实例4、子网和路由器配置拓扑图如下:
28KB
根据要求划分子网的地址空间
分配适当的地址给接口并进行记录
配置并激活Serial和FastEthernet接口
测试和验证配置
思考网络实施并整理成文档
在本PT练习中,需要为拓扑图中显示的拓扑设计并应用IP编址方案。
将会为您分配一个地址块,您必须划分子网,为网络提供逻辑编址方案。
然后就可以根据IP编址方案配置路由器接口地址。
当配置完成时,请验证网络可以正常运作。
划分子网的地址空间。
步骤1.检查网络要求。
已经有192.168.1.0/24地址块供您用于网络设计。
网络包含以下网段:
连接到路由器R1的LAN要求具有能够支持15台主机的IP地址。
连接到路由器R2的LAN要求具有能够支持30台主机的IP地址。
路由器R1与路由器R2之间的链路要求链路的每一端都有IP地址。
不要在本练习中使用可变长子网划分。
步骤2.在设计网络时要考虑以下问题。
在笔记本或单独的纸张中回答以下问题。
此网络需要多少个子网?
此网络以点分十进制格式表示的子网掩码是什么?
此网络以斜杠格式表示的子网掩码是什么?
每个子网有多少台可用的主机?
步骤3.分配子网地址给拓扑图。
分配第二个子网给连接到R1的网络。
分配第三个子网给R1与R2之间的链路。
分配第四个子网给连接到R2的网络。
在此任务结束时,完成率应为0%。
任务2:
确定接口地址。
步骤1:
分配适当的地址给设备接口。
分配第二个子网中第一个有效的主机地址给R1的LAN接口。
分配第二个子网中最后一个有效的主机地址给PC1。
分配第三个子网中第一个有效的主机地址给R1的WAN接口。
分配第三个子网中最后一个有效的主机地址给R2的WAN接口。
分配第四个子网中第一个有效的主机地址给R2的LAN接口。
分配第四个子网中最后一个有效的主机地址给PC2。
步骤2:
在拓扑图下的表中记录要使用的地址。
任务3:
配置Serial和FastEthernet的地址。
配置路由器接口。
要完成PacketTracer中的练习,需要使用Config(配置)选项卡。
完成后,务必保存运行配置到路由器的NVRAM。
必须打开接口的端口状态。
所有DCE串行连接的时钟速率均为64000。
配置PC接口。
使用网络设计中确定的IP地址和默认网关来配置PC1和PC2的以太网接口。
任务4:
验证配置。
回答下列问题,验证网络能否正常运行。
能否从连接到R1的主机ping默认网关?
能否从连接到R2的主机ping默认网关?
能否从路由器R1pingR2的Serial0/0/0接口?
能否从路由器R2pingR1的Serial0/0/0接口?
要想从路由器执行ping,必须转到CLI选项卡。
实例5、研究第2层帧头
42KB
研究网络
运行模拟
当IP数据包通过网间时,可封装在许多不同的第2层帧中。
PacketTracer支持以太
- 配套讲稿:
如PPT文件的首页显示word图标,表示该PPT已包含配套word讲稿。双击word图标可打开word文档。
- 特殊限制:
部分文档作品中含有的国旗、国徽等图片,仅作为作品整体效果示例展示,禁止商用。设计者仅对作品中独创性部分享有著作权。
- 关 键 词:
- Cisco 模拟器 教程
 冰豆网所有资源均是用户自行上传分享,仅供网友学习交流,未经上传用户书面授权,请勿作他用。
冰豆网所有资源均是用户自行上传分享,仅供网友学习交流,未经上传用户书面授权,请勿作他用。


 《雷雨》中的蘩漪人物形象分析 1.docx
《雷雨》中的蘩漪人物形象分析 1.docx
