 Windows 7 附加设置Word文档下载推荐.docx
Windows 7 附加设置Word文档下载推荐.docx
- 文档编号:18095264
- 上传时间:2022-12-13
- 格式:DOCX
- 页数:14
- 大小:1.51MB
Windows 7 附加设置Word文档下载推荐.docx
《Windows 7 附加设置Word文档下载推荐.docx》由会员分享,可在线阅读,更多相关《Windows 7 附加设置Word文档下载推荐.docx(14页珍藏版)》请在冰豆网上搜索。
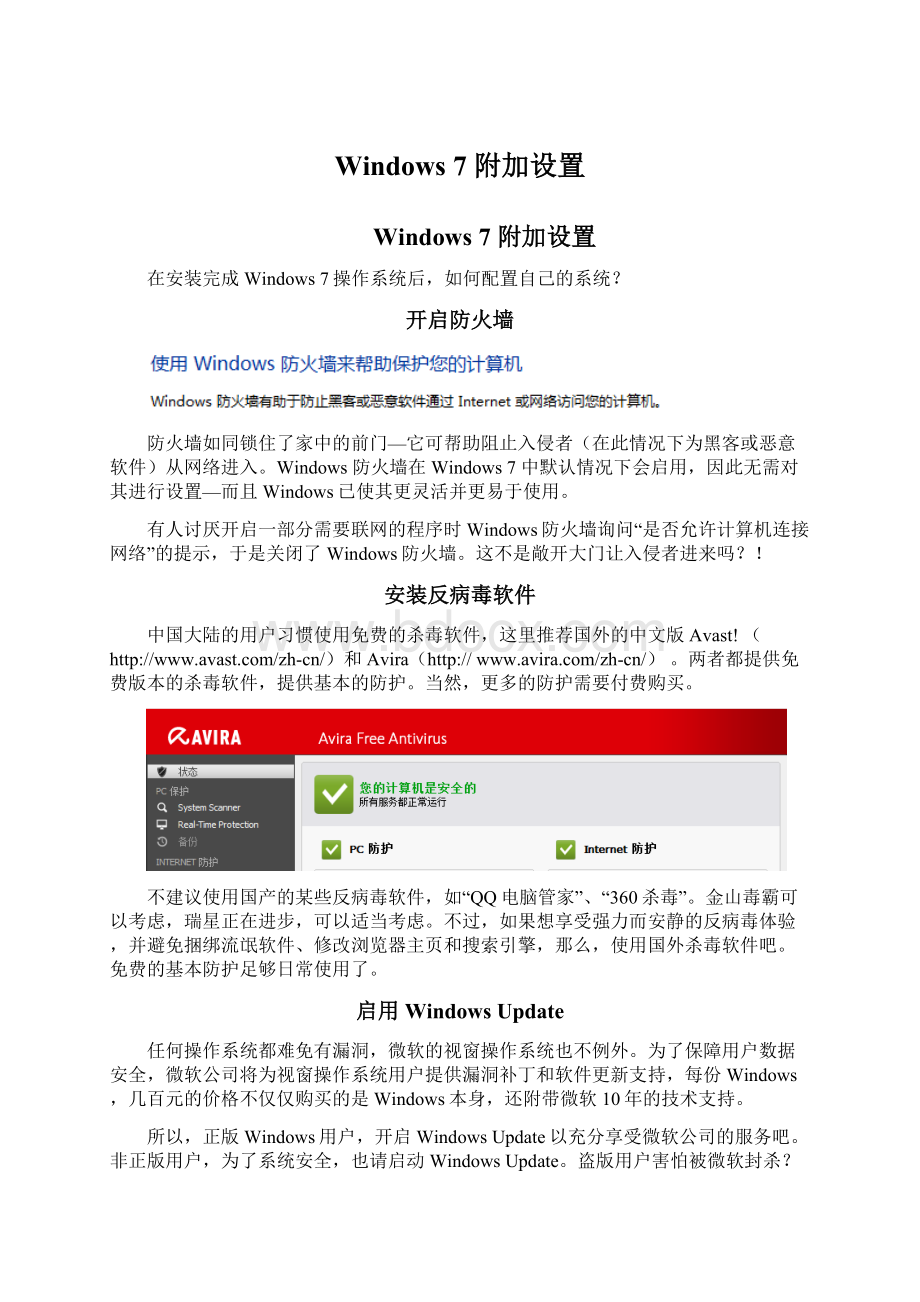
为了保障用户数据安全,微软公司将为视窗操作系统用户提供漏洞补丁和软件更新支持,每份Windows,几百元的价格不仅仅购买的是Windows本身,还附带微软10年的技术支持。
所以,正版Windows用户,开启WindowsUpdate以充分享受微软公司的服务吧。
非正版用户,为了系统安全,也请启动WindowsUpdate。
盗版用户害怕被微软封杀?
记得将“自动安装更新(推荐)”改为“检查更新,但是让我选择是否下载和安装更新”,并在系统提示有安全更新的时候,取消安装“WindowsDefender”和“Windows恶意软件删除工具”这两种类型的全部更新。
有人喜欢使用国内的“安全卫士”或者“电脑管家”类的软件中的“漏洞修复”功能安装系统补丁。
请自行搜索“安全卫士、电脑管家安装补丁导致蓝屏”及“安全厂商伪造系统补丁”的类似新闻。
设置并启动WindowsUpdate后,检查并安装更新吧。
使用原始版本浏览器
从2013年起,当全部更新安装完毕后,Windows7的IE浏览器将是IE10。
使用这个浏览器吧,如果想求进一步的安全,不要安装针对InternetExplorer的任何插件(如XX工具栏、AdobeFlashPlayerActiveX)。
怎么确定所有插件都卸载了?
单击齿轮,选择“管理加载项”,在“工具栏和扩展”项目的右边,没有任何东西。
好了,在“Internet选项”中,“安全”选项项卡下的“该区域的安全级别”都选择“中”或者“中-高”,并“启用保护模式”。
然后,在“高级”选项卡的“设置”项,勾选“启用增强保护模式”。
想使用FlashPlayer观看网络视频?
安装Chrome吧,内建的FlashPlayer可以满足需要。
或者安装Firefox网络浏览器,然后安装AdobeFlashPlayerPlugin(注意,不是ActiveX)。
平时用chrome或者firefox来娱乐,其他场合,用增强保护模式的IE10吧。
什么是“原始版本浏览器”?
现在,世界上主流的浏览器有六个,微软的InternetExplorer,谷歌的Chrome和Chromium,Mozilla的Firefox,OperaSoftware的Opera,苹果的Safari,国产的Maxthon(遨游)。
我只了解上述六个。
他们是“原创”的,通俗的说就是浏览器的核心是自行设计的,且拥有自己的特色功能。
其他的,如360安全浏览器、猎豹浏览器、搜狗高速浏览器、世界之窗浏览器、瑞星浏览器等等国产浏览器,都是将上述六个浏览器中的一个或者两个改改外观,再添加些许功能而形成的“加壳浏览器”。
使用“加壳浏览器”无可厚非,因为有些“加壳浏览器”添加了方便用户的功能,这是原始版本的浏览器所不具备的;
但是,不推荐使用国产的“加壳浏览器”的原因,是应为这些浏览器往往捆绑了恶意软件、恶意插件,或者捆绑主页和搜索引擎,并不经过用户同意,向用户推送商业服务。
当然,如果安装了国内厂商的安全软件,不知不觉,计算机中会安装有这个厂商的“加壳浏览器”,并神不知鬼不觉的设置为默认浏览器。
为了自己的安全和情境,远离加壳的东西吧。
将UAC级别调整到最高
类UNIX操作系统(如OSX、Linux),文件系统有着严格的权限控制,只有具备权限的用户才能读取、修改相应的文件。
而超级管理员则具备修改一切文件的权利。
平时,用户工作在非管理员账户下,即使病毒文件进入,它也不能取得修改文件的权利,所以不会产生危害。
这就是类UNIX系统安全的本源。
而过去的Windows系统,每个用户都默认工作在超级管理员的账户下,病毒文件一旦进入,可以轻易修改计算机文件,破坏计算机系统。
这就是早期Windows让人诟病的安全性低。
为了方便用户,最好是平时工作在普通用户的状态下,在程序需要修改系统文件的特权时,临时对这个程序使用超级管理员账户,过后立即恢复到普通用户的状态下。
在Windows7中,微软使用了“UAC”的方法,来实现这项功能。
将UAC级别设置为最高的“始终通知”,那么如果某项操作可能危害系统安全,Windows都会通知用户,由用户来决定是否执行。
打开“控制面板”,在“控制面板\用户帐户和家庭安全\用户帐户”下,“更改用户账户控制设置”。
有的人觉得UAC的通知太烦人了,于是索性关掉。
那么他将不知道自己的电脑是怎么“死”的。
况且,绝大多数操作都不会引发UAC的通知,如果收到频繁的通知,那么用户应该检查自己计算机里是否存在恶意软件了。
有人说,Windows7的基本“安全防线”是IE10+Windows防火墙+UAC+MSE(微软自己的安全软件)+WindowsUpdate。
这个说法虽然没有官方的声明,但事实证明是靠谱的。
重要的是设置安全的Windows登陆密码。
进阶设置
仅仅具有安全性,恐怕不能满足用户舒适的享受Windows7的要求。
下面的进阶设置会帮助用户更好的使用Windows7。
定期整理文件系统碎片
在开始菜单的“所有程序\附件\”中,有“磁盘碎片整理程序”。
每个季度,运行此程序整理磁盘的文件碎片。
建议取消磁盘碎片整理程序的“计划任务”。
什么是磁盘碎片?
当写入一个文件,这个文件两边出现一些空间,这时候如果再写入一个文件,两段空间的任意一部分都不能容纳该文件,这时候就需要将要写入的文件分割成两个部分,整份文件仿佛被掰成了碎片,俗称磁盘碎片。
虽然说磁盘碎片对于正常工作影响并不大,但是会显著降低硬盘的运行速度,这主要是硬盘读取文件需要在多个碎片之间跳转,增加了等待盘片旋转到指定扇区的潜伏期和磁头切换磁道所需的寻道时间。
这些碎片会降低整个windows的性能,每次读写文件磁盘触头都要来回移动,浪费了时间。
于是windows中都提供一个整理磁盘碎片的程序。
如果磁盘上的某一个分区读写不频繁,那么磁盘碎片就不容易产生。
而实际使用中,最容易频繁读写磁盘的,是Windows的虚拟内存服务和应用程序的缓存文件。
Windows默认将虚拟内存文件和缓存文件夹放置在了系统分区(一般是C盘),这样导致系统分区很快产生磁盘碎片。
系统分区安装着Windows和应用程序,碎片多了,系统和程序文件的读取速度也就缓慢下来,反映到用户那里,就是“Windows怎么越用越慢了”。
我们为什么不把虚拟内存文件和缓存文件放到别的分区,给系统分区“减负”呢?
转移虚拟内存和缓存文件的位置
在硬盘可以分区的位置的末尾,分出一个小分区,大小视要修改的虚拟内存和缓存文件的大小而定。
比如,我想保留4GB的虚拟内存文件,给InternetExplorer分配12GB的缓存文件大小,给系统缓存文件夹分配4GB的大小,那么我就可以创建一个20GB的分区,将卷的名称设置为“SWAP”以示区分(名称可以随意命名)。
在分区中,新建“TEMP”文件夹,作为系统缓存文件夹;
新建“InternetExplorer”文件夹,作为InternetExplorer的缓存文件夹。
打开“控制面板\系统和安全\系统”,选择左边的“高级系统设置”,打开“系统属性”对话框。
在“高级”选项卡下,“性能”栏,点击“设置”。
在出现的“性能选项”对话框的“高级”选项卡下,“虚拟内存”页,点击“更改”。
取消“自动管理所有驱动器的分页文件大小”。
之后,在列表中,点中“分页文件大小(MB)”列中有数据的那一项,一般为系统盘(C盘),点击下面的“无分页文件(N)”,点击“设置”。
点中刚刚设置的那个小分区,点击下面的“自定义大小(C)”,在“初始大小”和“最大值”中,分别输入自己设定的虚拟内存大小。
点击“设置”。
好了,一路“确定”,退回到“系统属性”对话框。
单击“环境变量”。
对每一项变量,“编辑”,将路径更改为之前设置的系统缓存文件夹TEMP的路径。
确定。
现在可以关闭“系统属性”对话框了。
打开控制面板,在“网络和Internet\Internet选项”中,“浏览历史记录”项目,单击“设置”。
在出现的“网络数据设置”对话框中,“Internet临时文件”选项卡下,单击“移动文件夹”。
将路径设置为刚才新建的“InternetExplorer”文件夹路径。
保存退出。
系统询问“注销Windows”,注销。
之后,重新启动计算机。
上述设置即可生效。
如果安装了其他的浏览器,如Chrome、Firefox、Opera,还有其他的使用缓存的程序,如AdobeFlashPlayer,这些程序一般没有图形界面的移动缓存文件夹位置的选项,那么应当怎么办呢?
以AdobeFlashPlayer为例。
假设AdobeFlashPlayer的缓存文件夹在“C:
\Users\用户名\AppData\Roaming\Adobe\FlashPlayer”下,我们将它转移到刚刚设置的小分区中,假设为E盘中的AdobeFlashPlayer文件夹,路径为“E:
\AdobeFlashPlayer”。
用户名改成自己的。
首先,删除“C:
\Users\用户名\AppData\Roaming\Adobe\FlashPlayer”这个文件夹。
然后,在“开始菜单\所有程序\附件\命令提示符”上,右键,“以管理员身份运行”;
输入以下命令(涂黑部分是自己的用户名):
运行成功,则出现如下的“创建的符号链接”的提示。
好了,在“C:
\Users\用户名\AppData\Roaming\Adobe\”路径下,生成了一个链接:
如果AdobeFlashPlayer需要向“C:
\Users\用户名\AppData\Roaming\Adobe\FlashPlayer”这个文件夹中写入缓存文件,则它会实际写入“E:
\AdobeFlashPlayer”中。
这个方法,可以用于其他的程序的缓存文件夹的位置转储。
当然,前提是这个文件夹可以删除。
如果不能删除,运行上述mklink命令是无效的。
启用“按Ctrl+Alt+Del登陆”
为了防止黑客使用登陆模拟器来模拟输入登陆密码登陆系统的行为,可以通过启用“按Ctrl+Alt+Del登陆”,使得每次登陆操作都是物理的。
方法:
打开命令提示符,执行命令“netplwiz”,打开“高级用户账户控制”对话框;
在“高级”选项卡下,勾选“要求用户按Ctrl-Alt-Delete(R)”。
使用人脸识别或者指纹识别登陆的用户,此功能不适用。
推荐的应用程序
如果想免除恶意软件、弹窗广告、浏览器主页被锁定等等的烦恼,享受简洁高效的Windows7应用体验,那么,应用程序的选择是至关重要的。
下面推荐一部分常用的程序,它们都是免费的,有些是开放源代码的;
但是并不简单。
1、7zip(提供64位版本)
官方主页:
7-Zip是一个用来处理压缩文件的开源程序,类似于WinRAR和Winzip。
当然,后两者是需要购买许可证的商业软件。
7-Zip独有的7z压缩格式的压缩效率非常高——高于rar和zip。
觉得默认的图标太丑陋?
登陆http:
//www.7ztm.de/,7-ZipThemeManager可以帮你更换任意图标,支持自定义。
2、Windows7HomeBasicColorChanger
正在使用Windows7家庭普通版?
讨厌千篇一律的蓝色任务栏和窗口边框?
这款软件可以帮助你更改任务栏和窗体的颜色,无需破解系统文件或者冒险升级Windows。
初次使用Windows7HomeBasicColorChanger,软件要求安装。
安装完成后,只要复制“homebasiccolor.exe”和“homebasiccolor.pdb”这两个文件到同一个路径中,之后即使卸载或未安装了Windows7HomeBasicColorChanger,双击homebasiccolor.exe也可以实现功能,相当于免安装程序。
实际上,从winaero网站上下载到的程序,实现的是将上述两个文件放置到某个路径中。
3、MediaPlayerClassic-HomeCinema(提供64位版本)
http:
//mpc-hc.org/
使用过暴风影音、QQ影音、射手播放器,厌倦了广告、弹窗或者是缓慢的启动、极高的CPU占用、快进时的卡死?
那么你应该尝试一下真正的、纯粹的影音播放器——MPC-HC。
不仅支持众多格式,还完美支持硬件解码,极小的CPU占用,支持各种自定义设置。
初学者用它能够完美播放影音文件,高手可以将它改造成为播放利器。
安装后没有文件关联?
在“查看>
选项”中设置即可。
不喜欢默认的图标集?
直接谷歌“mpc-hcicon”,
4、Ccleaner(免费版本)(提供64位版本)
怀念国产的“卫士”、“管家”?
使用ccleaner可以完全实现对计算机的清理。
重要的是,它是完全可设置的,且没有间谍软件、商业推广、浏览器篡改。
而且它的操作彻底、安全。
5、Notepad2(提供64位版本)
//www.flos-freeware.ch
微软Windows自带的notepad记事本程序,体积小巧,资源占用率低,但是功能单一。
特别是对于程序员来讲,不支持语法高亮、代码折叠,实在是太糟糕了。
于是有了Notepad++,但是Notepad++体积相对notepad比较大,而且只有32位版本的。
对于64位Windows用户,有没有原生64位的、体积和资源占用与notepad相当、功能与notepad++相当的文本查看器呢?
答案就是Notepad2。
Notepad2,安装时提供“完全替代记事本”的选项,可以替代系统的记事本。
增强的Notepad2,有Notepad2-mod,具备更多功能。
很遗憾,Notepad2的作者声明,他没有考虑“国际化”的计划,因而软件界面是英文的,但是正常支持中文内容。
好在Notepad2是开源软件,于是互联网上也有Notepad2的中文编译版本。
如果选择替代notepad的安装,Notepad2默认关联的文件与notepad相同,于是不包括多种源代码文件。
这很不方便——虽然可以在双击文件时,选择“用记事本打开”,但是这样子文件的图标太难看了。
有没有类似notepad++的“使用notepad++打开”的右键菜单选项呢?
当然,可以自己设置:
在运行中输入regedit,打开注册表,找到HKEY_CLASSES_ROOT\*\shell分支,如果没有shell分支,则在*下点击右键,选择“新建-项”,建立shell分支。
在shell下新建“Notepad”项,在右侧窗口的“默认”键值栏内输入“作为源代码打开”。
项的名称和键值可以任意,以含义明确为好。
其中键值将显示在右键菜单中。
新建字符串值“Icon”,内容为notepad.exe,这样,菜单项目将使用notepad.exe的图标。
在“Notepad”下再新建Command项,在右侧窗口的“默认”键值栏内输入记事本程序所在的路径,“notepad.exe%1”。
其中的%1表示要打开的文件参数。
按F5刷新注册表,即可生效。
5、WindowsPersonalizationPanel
上面介绍了Windows7HomeBasicColorChanger,更改家庭普通版的任务栏和窗体颜色。
可是我还想让windows更“顺眼”一些。
怎么办?
winaero的又一款令人惊喜的软件,PersonalizationPanel,横空出世!
选择“portable”安装,软件将一些文件解压到指定的路径下,而不写入注册表项目。
把这个路径下的全部文件复制到一个地方,如Windowshomebasiccolorchanger一样,将来当作免安装软件使用。
将主题文件复制到系统文件夹目录下以方便PersonalizationPanel找到。
如果你使用的不是微软官方的主题文件,那么,你需要事先破解系统的限制以使用第三方主题(使用universalthemepatcher)。
打开PersonalizationPanel,在列表中选择主题,单击“应用主题”,一切完美呈现!
当然,没有透明效果呦。
觉得资源管理器的“前进”、“后退”按钮不够协调?
使用额外的操作系统启动电脑,将C:
\Windows\System32\(和C:
\Windows\SysWOW64)下的ExplorerFrame.dll替换就可以了(注意区分64位和32位的dll)。
对于32位Windows,只需要将32位的dll复制到Windows文件夹下的System32文件夹中;
64位Windows,将64位dll复制到System32文件夹下,然后将32位dll复制到SysWOW64文件夹下。
原来的dll文件需要备份到一个可靠的位置,以方便日后的系统维护。
额外的操作系统,比如双系统中的另一个系统,或者从可移动存储介质上启动的系统(如Linux发行版的LiveCD和WindowsPE)。
- 配套讲稿:
如PPT文件的首页显示word图标,表示该PPT已包含配套word讲稿。双击word图标可打开word文档。
- 特殊限制:
部分文档作品中含有的国旗、国徽等图片,仅作为作品整体效果示例展示,禁止商用。设计者仅对作品中独创性部分享有著作权。
- 关 键 词:
- Windows 附加设置 附加 设置
 冰豆网所有资源均是用户自行上传分享,仅供网友学习交流,未经上传用户书面授权,请勿作他用。
冰豆网所有资源均是用户自行上传分享,仅供网友学习交流,未经上传用户书面授权,请勿作他用。


 如何打造酒店企业文化2刘田江doc.docx
如何打造酒店企业文化2刘田江doc.docx
