 ANSYS齿轮建模老师推荐超级有用Word格式.docx
ANSYS齿轮建模老师推荐超级有用Word格式.docx
- 文档编号:18094691
- 上传时间:2022-12-13
- 格式:DOCX
- 页数:26
- 大小:1.30MB
ANSYS齿轮建模老师推荐超级有用Word格式.docx
《ANSYS齿轮建模老师推荐超级有用Word格式.docx》由会员分享,可在线阅读,更多相关《ANSYS齿轮建模老师推荐超级有用Word格式.docx(26页珍藏版)》请在冰豆网上搜索。
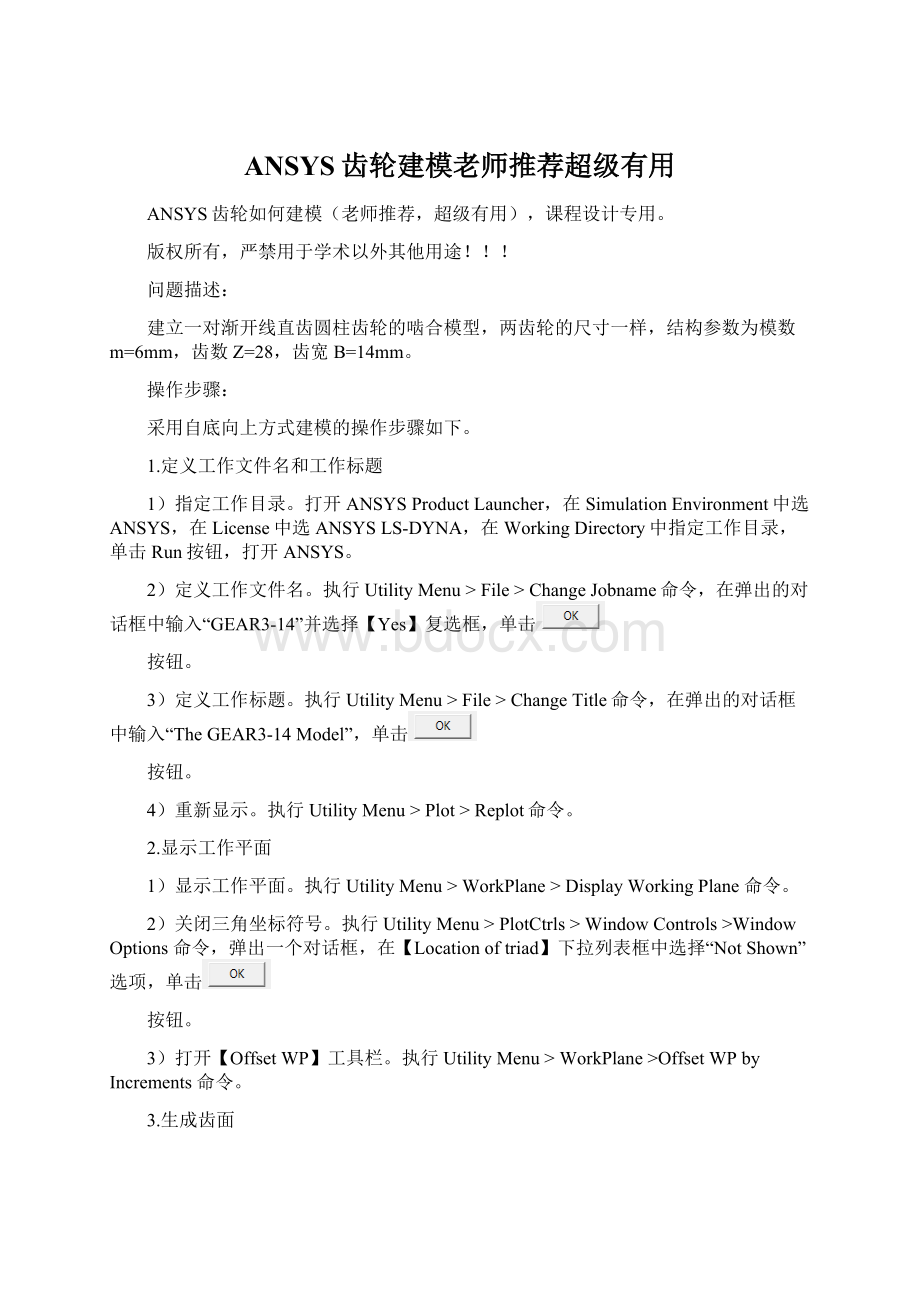
WindowOptions命令,弹出一个对话框,在【Locationoftriad】下拉列表框中选择“NotShown”选项,单击
3)打开【OffsetWP】工具栏。
OffsetWPbyIncrements命令。
3.生成齿面
1)在当前坐标系下生成关键点。
执行MainMenu>
Preprocessor>
Modeling>
Create>
Keypoints>
InActiveCS命令,弹出【CreateKeypointsinActiveCoordinateSystem】对话框。
在【Keypointnumber】和【LocationinactiveCS】文本框中分别输入关键点的编号“1”及关键点的“X”、“Y”和“Z”坐标值“5.428,76.803,0”。
单击
按钮,生成第一个关键点,重复上述操作,依次输入“5.534,77.803,0”、“5.595,79.303,0”、“5.411,80.82,0”、“5.110,82.342,0”、“4.694,83.869,0”、“4.208,85.396,0”、“3.623,86.92,0”、“2.928,88.450,0”、“2.214,89.972,0”和“0,90.00,0”共11个关键点的编号及坐标值,最后生成结果如图1-1所示。
图1-1生成的点的结果
2)生成样条曲线。
Lines>
Splines>
SplinethruKPs命令,弹出一个拾取框。
依关键点的排列顺序拾取关键点1~10,单击
按钮,生成一条曲线,即齿轮的轮齿外轮廓线。
3)镜像生成另一边的轮廓线。
Reflect>
Lines命令,弹出一个拾取框。
拾取样条线,单击
按钮,弹出如图1-2所示的【ReflectLines】对话框。
按钮,生成结果如图1-3所示。
图1-2【ReflectLines】对话框
图1-3镜像生成的结果
4)生成齿顶圆的圆弧线。
Arcs>
Through3KPs命令,弹出一个拾取框。
按顺序依次拾取编号为13﹑10﹑11的关键点,单击
5)输入参数。
Parameters>
ScalarParameters命令,弹出【ScalarParameters】对话框。
在【Selection】文本框中输入“a=360/28”,单击
按钮,单击
6)生成一个圆环面。
Areas>
Circle>
PartialAnnulus命令,弹出【PartAnnularCircArea】对话框。
如图1-4输入数据,生成结果如图1-5所示。
图1-4【PartAnnularCircArea】对话框
图1-5生成圆环面的结果
7)生成圆。
Lines>
FullCircle,弹出一个拾取框。
如图1-6【FullCircle】中输入“0,0,0”,单击
弹出如图1-7【Note】提示框,单击
在如图1-8【FullCircle】中输入“70”,单击
按钮,生成的结果如图1-9所示。
图1-7【Note】提示框
图1-6【FullCircle】拾取框图1-8【FullCircle】拾取框
图1-9生成的圆
8)分割圆环面。
执行MainMenu>
Operate>
Booleans>
Divide>
AreaByLine命令,弹出一个拾取框。
拾取圆环面,单击
又弹出一个拾取框,拾取整个圆,单击
生成如图1-10的结果。
图1-10分割圆环面生成的结果
9)由关键点生成面。
Arbitrary>
ThroughKPs命令,弹出一个拾取框。
依次拾取编号为1﹑10﹑13﹑12的关键点,单击
10)面相加操作。
Add>
Areas命令,弹出一个拾取框。
拾取上面两个面,生成的结果如图1-11。
图1-11面相加后生成的结果
10)齿根倒圆角。
LineFillet命令,弹出一个拾取框。
拾取齿根圆和齿面渐开线,单击
弹出一个【LineFillet】对话框,如图1-12输入数据。
图1-12【LineFillet】对话框
11)由关键线生成面。
ModelingCreate>
ByLines命令,弹出一个拾取框。
拾取齿根圆和齿面渐开线,以及生成的圆角线,单击
12)面相加操作。
拾取齿面以及两个倒角面,生成的结果如图1-13所示。
图1-13倒角后生成的齿廓形状
13)改变当前坐标系为柱坐标系。
ChangeActiveCSto>
GlobalCylindrical命令。
14)复制生成整个齿圈。
Copy>
按钮,弹出如图1-14所示的【CopyAreas】对话框,在【Numberofcopies】文本框中输入复制生成的个数28,在【Y-offsetinactiveCS】文本框中输入角度“a”。
按钮,生成结果如图1-15所示。
图1-14【CopyAreas】对话框
图1-15复制生成的整个齿圈
15)改变当前坐标系为直角坐标系。
GlobalCartesian命令。
16)复制并平移生成另一个齿轮。
按钮,弹出如图1-14所示的【CopyAreas】对话框,在【Numberofcopies】文本框中输入复制生成的个数2,在【X-offsetinactiveCS】文本框中输入距离“168”。
按钮,生成结果如图1-16所示。
图1-16复制产生的另一个齿轮
17)改变当前坐标系为柱坐标系。
18)旋转齿轮,使两齿轮啮合。
Move/Modify>
Areas>
拾取左边的整个齿圈,
弹出如图1-17所示的【MoveAreas】对话框,在【Y-offsetinactiveCS】文本框中输入角度“a/2”,单击
生成的结果如图1-18所示。
图1-17【MoveAreas】对话框
图1-18旋转齿轮后,两齿轮的啮合的结果
4.根据计算要求,修改模型。
由于考虑到计算量的大小,我们不研究整个齿的受载情况。
我们只需研究一个齿在其完整啮合的一个周期内的情况。
我们拿出三个齿进行研究。
这样就需要对模型进行修改。
1)删除多余的面。
Delete>
AreaandBelow命令,弹出一个拾取框。
每个齿留下啮合的三个齿,单击
生成的结果如图1-19所示。
图1-19简化后的模型
2)面相加操作。
分别拾取齿面和齿圈,生成的结果如图1-20所示。
图1-20面相加后生成的模型
3)拉伸生成体模型。
Extrude>
AlongNormal命令,弹出一个拾取框。
选取一个面积,单击
按钮,弹出【ExtrudeAreaalongNormal】对话框,如图1-21在【DistLengthofextrusion】文本框中输入拉伸的厚度14,生成的结果如图1-22所示。
图1-21【ExtrudeAreaalongNormal】对话框
图1-22拉伸厚生成的模型
4)把拉伸后的模型粘连在一起。
Glue>
Volumes命令,弹出一个拾取框。
分别拾取各个齿轮的齿面和齿圈,将他们站连在一起。
5)缩放模型。
考虑到ANSYS中的单位制,决定把模型的单位变为米制,现在需要把模型缩小1000倍。
Scale>
Volumes命令,弹出一个拾取框。
按钮,弹出【ScaleVolumes】对话框,如图1-23所示。
在【RX,RY,RZScalefactors-】文本框中分别输入“0.001”,“0.001”,“0.001”,在【IMOVEExistingareaswillbe】复选框中选“Moved”,单击
图1-23【ScaleVolumes】对话框
5.设置参数
1)选择单元类型。
ElementType>
Add/Edit/Delete命令,弹出【ElementType】对话框。
按钮,弹出【LibraryofElementType】对话框,分别选择“LS-DYNAExplicit”和“3DSolid164”选项,单击
按钮,完成单元类型的设置。
2)设置材料的参数。
MaterialProps>
MaterialModels命令,弹出【DefineMaterialModelBehavior】对话框。
分别选择“LS-DYNA”﹑“Linear”﹑“Elastic”和“Isotropic”,弹出【LinearIsotropicPropertiesforMaterialNumber1】对话框,在【DENS】文本框中输入“7830”,在【EX】文本框中输入“2.1e11”,在【NUXY】文本框中输入“0.28”。
按钮,生成材料1的参数。
在【DefineMaterialModelBehavior】对话框中,执行Eidt>
Copy,弹出【CopyMaterialModel】对话框。
按钮,生成材料2的参数。
在【DefineMaterialModelBehavior】对话框中,执行Material>
NewModel,弹出【DefineMaterialID】对话框,单击
分别选择“LS-DYNA”﹑“RigidMaterial”,弹出【RigidPropertiesforMaterialNumber3】对话框。
在【DENS】文本框中输入“7830”,在【EX】文本框中输入“2.1e11”,在【NUXY】文本框中输入“0.28”。
在【TranslationalConstraintParameter】复选框中选“Alldisps.”,在【RotatianalConstraintParameter】复选框中选“XandYrotate”。
单击
按钮,生成材料3的参数。
按钮,生成材料4的参数。
关闭【DefineMaterialModelBehavior】对话框,完成参数设置。
6.划分网格
1)设定各部分的材料号。
Meshing>
MeshTool命令,弹出【MeshTool】对话框。
在【ElementAttribute】复选框中选“Volume”,单击
按钮,弹出【VolumeAttribute】拾取框。
拾取最左边的体积,弹出【VolumeAttribute】对话框,在【MATMaterialnumber】复选框中选“3”,单击
按钮,如图1-24所示。
依照步骤,分别给其他的体积设置材料号,从左至右为:
“1”、“2”、“4”。
图1-24【VolumeAttribute】对话框
2)画网格。
在【Shape】复选框中分别选择“Hex”和“Sweep”,单击
弹出【VolumeSweeping】拾取框,单击
如图1-25所示,画完网格后的结果。
图1-25画完网格后生成的结果
7.加载荷及约束
1)定义加载时间以及载荷的大小。
ArrayParameters>
Define/Edit命令,弹出【ArrayParameters】,单击
弹出【AddNewArrayParameter】对话框,如图1-26所示。
在文本框【ParParametername】中输入“time”,单击
在【ArrayParameters】中,单击
按钮,弹出【ArrayParameterTIME】对话框。
在【1】文本框中输入“0”,在【2】文本框中输入“0.0025”。
如图1-27所示,执行File>
Apply/Quit。
依次建立一个正力矩“torque”,一个负力矩“torque2”,一个转速“velocity”的参数。
大小分别为“456”,“-456”和“94.2”。
由于在整个过程中,力矩和转速一直存在,在文本框的【1】和【2】中输入的数值应该一样。
图1-26【AddNewArrayParameter】对话框
图1-27【ArrayParameterTIME】对话框
2)加载坐标系。
整个过程需要两个加载坐标系,一个是整体直角坐标系,需要加一个转矩和转速;
还有一个是加另一个转矩的坐标系,需要预先定义。
在输入窗口,输入如下的命令:
EDLCS,ADD,10,0.180,0,0,0.180,0.10,0,0.168,0,0。
那么坐标系“10”,为加载坐标系。
3)生成部件(Parts)。
LS-DYNAOptions>
PartsOptions命令,弹出【PartsDataWrittenforLS-DYNA】对话框,单击
弹出【EDPARTCommand】显示框,可以看到每个部件划分网格的数量。
如图1-28所示。
图1-28显示部件的网格数量
4)定义接触面。
Contact>
DefineContact命令,弹出【ContactParameterDefinitions】对话框。
在【ContactType】复选框中,依次选“SurfacetoSurf”,“Automatic(ASTS)”,在【StaticFrictionCoefficient】文本框中填“0.2”,在【DynamicFrictionCoefficient】文本框中填“0.1”。
如图1-29所示,单击
弹出【ContactOptions】对话框,在【ContactComponentorPartno.】复选框中选“1”,在【TargetComponentorPartno.】复选框中选“2”,如图1-30所示。
完成接触面的定义。
图1-29【ContactParameterDefinitions】对话框
图1-30【ContactOptions】对话框
5)定义载荷。
LoadingOptions>
SpecifyLoads命令,弹出【SpecifyLoadsforLS-DYNAExplicit】对话框。
在【LoadLabels】复选框中选“RBMZ”,在【CoordinateSystem/SurfaceKey】文本框中填“0”,在【ComponentnameorPARTnumber】复选框中选“3”,在【Parameternameforvalues】复选框中选“TIME”,在【Parameterdataforvalues】复选框中选“TORQUE”。
按钮,完成对转矩的定义。
如图1-31所示。
同理,对另外的转矩和转速定义,参数如下:
“RBMZ,10,4,TIME,TORQUE2,”和“RBOZ,0,3,TIME,VELOCITY”。
完成对所有载荷的定义。
6)查看载荷。
PlotLoadCurve命令,生成的结果如图1-32所示。
图1-31【SpecifyLoadsforLS-DYNAExplicit】对话框
图1-32查看所加的载荷
8.LS-DYNA的显示分析求解。
1)设定LS-DYNA的计算终止条件。
执行MianMenu>
Solution>
TimeControls>
SolutionTime命令,弹出【SolutionTimeforLS-DYNAExplicit】对话框。
在【TerminateatTime】文本框填“0.0025”,单击
2)计算过程中文件的输出控制。
Solution>
OutputControls>
OutputFileTypes命令,弹出【SpecifyOutputFileTypesforLS-DYNASolver】对话框。
在【Produceoutputfor】复选框中选“ANSYSandLS-DYNA”,单击
3)计算过程中执行MianMenu>
FileOutputFreq>
NumberofSteps命令,弹出【SpecifyFileOutputFrequency】对话框。
在【EDHTIME】中的“1000”,改为“100”,单击
4)执行UtilityMenu>
Select>
Everything命令。
5)执行MianMenu>
Solve命令,将出现/STATUSCommand窗口,此窗口中列出了模型的相关信息供用户检查核实。
关闭此窗口后将弹出如图1-33和图1-34所示的对话框。
确定模型信息以及求解选项设置无误后,单击
以及
按钮,即可开始正式的计算过程。
图1-33载荷步确认对话框
图1-34模型信息核实对话框
图1-35计算过程中的实时统计信息
- 配套讲稿:
如PPT文件的首页显示word图标,表示该PPT已包含配套word讲稿。双击word图标可打开word文档。
- 特殊限制:
部分文档作品中含有的国旗、国徽等图片,仅作为作品整体效果示例展示,禁止商用。设计者仅对作品中独创性部分享有著作权。
- 关 键 词:
- ANSYS 齿轮 建模 老师 推荐 超级 有用
 冰豆网所有资源均是用户自行上传分享,仅供网友学习交流,未经上传用户书面授权,请勿作他用。
冰豆网所有资源均是用户自行上传分享,仅供网友学习交流,未经上传用户书面授权,请勿作他用。


 如何打造酒店企业文化2刘田江doc.docx
如何打造酒店企业文化2刘田江doc.docx
