 OM视频会议网络课堂免费版安装说明Word格式文档下载.docx
OM视频会议网络课堂免费版安装说明Word格式文档下载.docx
- 文档编号:17913475
- 上传时间:2022-12-12
- 格式:DOCX
- 页数:18
- 大小:238.27KB
OM视频会议网络课堂免费版安装说明Word格式文档下载.docx
《OM视频会议网络课堂免费版安装说明Word格式文档下载.docx》由会员分享,可在线阅读,更多相关《OM视频会议网络课堂免费版安装说明Word格式文档下载.docx(18页珍藏版)》请在冰豆网上搜索。
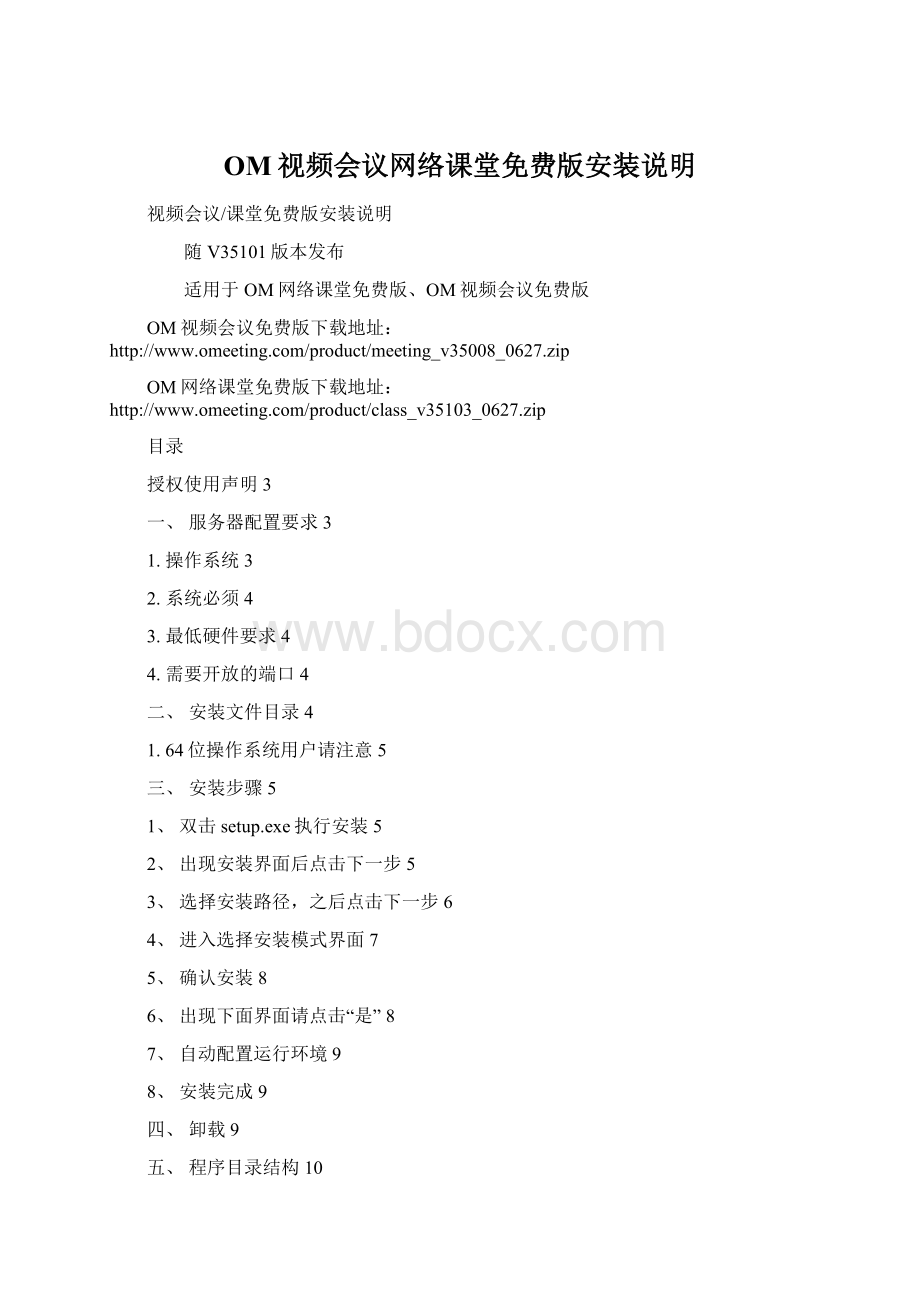
八、NTFS权限设置12
九、安装使用过程中常见问题14
1.页面提示omm服务未启动14
2.服务错误处理15
3.通过快捷方式打开首页15
4.对原有的MYSQL和APACHE服务的影响15
5.端口映射、防火墙配置15
6.在其他WEB容器、数据库下运行16
7.如何备份网站16
8.在一台服务器上同时安装OM视频会议和OM网络课堂16
授权使用声明
感谢您选择OM视频会议系统。
希望我们的努力能为您提供一个高效快速和强大的网
上会议解决方案。
I.协议许可的权利
您可以在完全遵守本最终用户授权协议的基础上,将本软件应用于非商业用途,而不
必支付费用。
II.协议规定的约束和限制
未获商业授权之前,不得将本软件用于商业用途。
不得对本软件或与之关联的商业授权进行出租、出售、抵押或发放子许可证。
如果您未能遵守本协议的条款,您的授权将被终止,所被许可的权利将被收回,并承
担相应法律责任。
III.有限担保和免责声明
本软件及所附带的文件是作为不提供任何明确的或隐含的赔偿或担保的形式提供的。
用户出于自愿而使用本软件,您必须了解使用本软件的风险,在尚未购买商业授权之
前,我们不承诺提供任何形式的技术支持、使用担保,也不承担任何因使用本软件而产生
问题的相关责任。
本公司声明仅授权使用视频软件的目标代码程序,不包含源代码,也不包含视频系统
运行时所需要的服务器运行环境,如操作系统OS、apache、php、mysql、flash服务器等
软件。
如果本软件在分发时包含以上软件,本协议声明其均为免费或共享(及其他)版本,
不属于本协议许可使用范围之内,其版权仍属于原厂商所有。
为了便于用户识别和统一安装,对原有程序做部分修改,但并未用作收费项目,如有侵
权行为请告知,将立即修改之。
电子文本形式的授权协议如同双方书面签署的协议一样,具有完全的和等同的法律效
力。
您一旦开始安装,即被视为完全理解并接受本协议的各项条款,在享有上述条款授
予的权力的同时,受到相关的约束和限制。
协议许可范围以外的行为,将直接违反本授权
协议并构成侵权,我们有权随时终止授权,责令停止损害,并保留追究相关责任的权力。
一、服务器配置要求
本软件为服务端程序,系统自带Apache、Mysql等运行环境,安装此软件的电脑即为提供网络课堂的服务器,安装完成后,局域网内的其他电脑可通过在浏览器输入此电脑的局域网IP访问(例如:
http:
//192.168.1.100/),本机可直接访问http:
//127.0.0.1/
1.操作系统
WINDOWSXP、WINDOWS2003、VISTA、WIN7、WINDOWS2008
支持以上操作系统的32和64位版本
2.系统必须
Microsoft.NETFramework2.0(X86或X64)
如果需要文档转换功能,还需要以下环境
OFFICE2007及以上版本(X86或X64)(需选装powerpoint、word、visio、Excel)
SaveAsPDFandXPS(OFFICE2007插件,如果安装的是OFFICE2010则不需要此插件)
3.最低硬件要求
a)处理器不低于Pentium42.0GHz(建议双Xeon3.0GHz以上处理器);
b)内存不低于1GB(建议使用4GB);
c)网络带宽根据实际的连接人数而变化,建议上行速率不低于1MB;
d)硬盘空间不低于1GB,建议使用NTFS分区格式;
e)不建议对服务器进行实时病毒检查,在某些特殊情况下可能会导致会议中断;
f)在防火墙(或路由器)后进行部署,请配置端口映射(NAT或DMZ)和设置防火墙规则,以确保通过外网可以访问。
4.需要开放的端口
a)VS2服务端口:
默认10086
b)HTTP端口:
默认80
c)OMM服务端口:
13(仅对外访问)
以上是需要防火墙开放的端口号,如果从终端到服务器的网络路径上有路由器或者代理服务器,那么需要在路由器或者代理服务器上对VS2和HTTP端口做端口映射
以上端口为默认情况下的端口号,实际端口号,请从安装日志中查看,如果手工修改了各服务端口号,请从服务配置文件中查看
二、安装文件目录
1、setup.exe安装程序
2、ClassInstall.msi/MeetingInstall.msi软件包文件
3、DotNetFX.NET2.0框架(X86)
4、WindowsInstaller3_1WindowsInstaller3.1
课堂安装包中的msi文件名是ClassInstall.msi
会议安装包中的msi文件名是MeetingInstall.msi
3和4是windows系统文件,是运行安装包必须的,大部分windows操作系统自带.
如果操作系统已经安装了.NET2.0和WindowsInstaller3.1,那么这两个文件可以移除以节省空间
1.64位操作系统用户请注意
安装程序中自带的DotNet版本为X86版本,如果你的服务器是64位版本,请自行安装64位版的.NET2.0框架,然后直接执行ClassInstall.msi/MeetingInstall.msi进行安装
X64版本的.NET2.0下载:
64位.NET2.0下载
三、安装步骤
1、双击setup.exe执行安装
双击setup.exe执行安装(对于64位系统用户直接双击msi文件开始安装)
2、出现安装界面后点击下一步
3、选择安装路径,之后点击下一步
注意,安装时不要选择中文文件夹,否则会导致安装失败
如果服务器安装有防火墙、360安全卫士之类的软件,安装过程中会弹出提示,请点击允许,或者将安装的服务加入信任名单
4、进入选择安装模式界面
A、完整安装模式
如果选择完整安装模式,安装程序会在您的机器上安装4个服务,分别是
Apache(OM_httpd)、Mysql(OM_database)、VS2(OM_vs2)、OMM(OM_management),安装程序将自动配置数据库连接和Apache站点设置,安装完成就可以直接使用
B、基本安装模式
安装程序会在您的机器上安装2个服务,分别是VS2(OM_vs2)、OMM(OM_management)
不会安装数据库和Apache,在安装完成后,需要手工配置WEB服务器和数据库
如果您的服务器已经安装有mysql数据库和Apache,不想再另外安装一套,那么请选择基本安装模式
5、确认安装
6、出现下面界面请点击“是”
7、自动配置运行环境
8、安装完成
安装完毕,安装程序自动打开课堂/会议系统首页
四、卸载
1、使用“开始”->
“OM网络课堂(视频会议)”中的“卸载网络课堂(视频会议)”
2、使用“控制面板”->
“添加删除程序”
两种方法都可以卸载OM网络课堂(视频会议)
卸载前请先备份重要文件,如录制的课件、上传的文档等,以免卸载后丢失无法找回。
录制课件存放目录:
www\castfiles
上传文档存放目录:
www\userfiles
如果卸载程序失败,可能是有进程正占用文件导致文件无法删除,请重启后重试
五、程序目录结构
media课堂中录制视频、聊天记录的存放目录
RegisterTool服务管理工具
server4个后台服务
\apache2web服务
\conf\httpd.confapache配置文件
\conf\omlite.confapache配置文件,站点设置、虚拟目录等配置放在此文件中
\mysql5数据库服务
\data\meeting_v35_free(class_v35_free)免费版数据库文件
\my.ini数据库配置文件
\vs2视频服务
\conf\vs2.ini视频服务配置文件
\ommOM定时服务、注册服务、文档转换服务
www站点根目录
\config\config_db.php数据库配置文件
\castfiles录制课件(会议录像)存放目录
六、修改服务、站点配置
使用安装包安装程序,所有配置将自动完成,不需要手工配置。
如果有特殊情况,比如修改网站或者VS2运行的端口号,请仔细阅读本章内容
1.修改网站端口、绑定域名
修改server\apache2\conf\omlite.conf文件
示例:
Listen80
DocumentRoot"
C:
\class_v35_pro\www"
NameVirtualHost*:
80
<
VirtualHost*:
80>
ServerName
ServerAlias
/VirtualHost>
如果要把网站运行端口从80修改为88,那么需要修改将上面的80全部替换为88
如果要绑定域名,需要修改ServerName和ServerAlias参数
2.修改VS2服务运行端口
分别要修改VS2配置文件和网站配置文件
a)修改VS2配置文件
打开server\conf\vs2.ini,将VS2_PORT=10086改为目标端口
b)修改网站配置文件
打开www\config\config_db.php,将$VS2_PORT="
10086"
改为目标端口
3.其他用户站点配置
比如是否启用同名踢出,上传文件限制大小、一些课堂、会议内部功能选项开关等设置,在www\config\config.php中修改
具体参数含义,在config.php中有注释
注意:
不能使用记事本、写字板之类的WINDOWS自带工具直接修改文件,否则WINDOWS会给文件加上BOM签名,有可能导致PHP运行不正常,推荐使用Dreamweaver或者editplus等工具,保存配置文件的时候保存成不带BOM签名的UTF8格式
七、使系统在IIS环境下运行
1.首先,确保服务器已经安装好IIS
IIS安装步骤此文省略
2.配置PHP环境
必须安装PHP运行环境和ZendOptimizer
1、PHP版本要求:
因为系统使用ZendSafeGuardSuite对PHP代码加密,而ZendSafeGuardSuite最高只支持到PHP5.2.X版本,所以IIS配置的PHP版本不能高于5.2.X,推荐使用5.2.X
2、ZendOptimizer版本要求
ZendOptimizer版本:
3.3.X
小提示:
可以通过PHP函数“phpinfo()”来查看PHP版本、ZendOptimizer版本等环境信息
推荐使用“ZendCore-2.5.2-Windows-x86.exe”进行安装,此安装包已经包含了php5.2.6和Zend
Optimizer
v3.3.6
注意:
此安装包为X86系统,如果您的服务器为64位系统,请下载64位版本
3.修改PHP环境变量
请修改php.ini配置文件
a)默认使用utf-8编码
b)屏蔽错误输出(display_errors=Off)
c)修改最大上传、下载限制
修改post_max_size、upload_max_filesize,默认分别为8M和2M
请修改到合适大小(推荐都设置为200M),否则无法上传下载大文件
4.配置IIS站点
1、新建站点
新建站点步骤此文省略
2、在站点中添加默认文档
站点->
属性->
文档中添加默认文档:
index.php和index.html
3、在站点中添加flv文件的MIME类型
HTTP头->
文件类型中建立新类型:
关联扩展名:
.flv
MIME:
以上为IIS5.X版本,其他版本操作步骤相似
5.配置NTFS权限
使用IIS作为WEB服务器,必须配置NTFS权限,否则站点无法正常运行
配置方法请参考NTFS权限设置
八、NTFS权限设置
使用安装包内自带的apache和mysql环境,在服务器默认安全策略情况下,不需要专门设置NTFS权限就能正常运行
如果文件系统是NTFS,且使用IIS作为WEB服务器,那么请给IIS运行账户对整个站点(WWW目录)的修改权限
如果服务器对安全设置要求很高,不能对整个站点给修改权限,那么请仔细阅读下文,对站点内每个子文件夹分别设置独立的NTFS权限
1、站点根目录
权限:
修改权限
用途:
PHP会在根目录下生成站点的静态缓存页面(HTML),如果没有修改权限,无法生成静态缓存
2、Userfiles文件夹及其子文件夹
权限:
修改权限
用途:
生成/修改用户上传文件、站点LOGO、课堂/会议背景图等
3、Update文件夹及其子文件夹
自动升级、离线升级功能中下载、解压升级包的文件夹
4、Castfiles文件夹及其子文件夹
生成课件/会议录像文件,通过后台编辑、删除课件/会议录像
5、Config文件夹
写配置文件,生成/修改系统参数文件
6、OMM服务相关NTFS权限
请参考文档转换功能环境配置->
>
环境要求->
NTFS权限要求
九、安装使用过程中常见问题
1.页面提示omm服务未启动
请打开服务管理器
检查OMM服务是否已经启动,如果未启动,请启动服务
A、如果服务无法启动,或者启动后又停止
两种情况会导致服务无法启动
1:
服务器时间误差过大
2:
回拨了系统时间
解决方法:
设置正确的系统时间然后重启服务
B、服务正常,页面还是报错
可能是手工修改了数据库配置文件中的参数或者OMM服务参数导致的
先卸载服务
开始菜单->
om网络课堂->
服务管理->
卸载服务
然后安装服务
安装服务
2.服务错误处理
如端口被占、无法启动等情况,请使用“服务管理”->
“卸载服务”先卸载服务,然后再使用“服务管理”->
“安装服务”再次安装
如果卸载服务时提示服务卸载失败,请打开windows服务管理器,找到om_开头的三个服务,如果状态是“禁用”,重启服务器之后就能自动卸载
3.通过快捷方式打开首页
通过此快捷方式打开课堂首页的时候会检测apache配置和网卡配置,如果apache绑定了域名(ServerName),则通过域名打开首页,如果没有绑定域名,则用当前IP地址打开首页,如果获取IP地址失败(比如没有网卡或网卡未连接)则用127.0.0.1打开首页。
如果手工修改了apache虚拟目录配置,那么有可能无法正确的检测到启动课堂的URL,这时你可以直接在浏览器地址栏输入地址的方法来打开首页
如果选择的是基本安装模式,则无法通过安装程序生成的快捷方法打开首页
4.对原有的MYSQL和APACHE服务的影响
本系统对已经安装的mysql或者apache没有影响,可以共存
apache默认使用80端口,如果被占用就加1,直至找到可用端口
mysql默认使用3306端口,如果被占用就加1,直至找到可用端口
vs2默认使用10086端口,如果被占用就加1,直至找到可用端口
注意,如果安装本程序的时候,原有的服务是停止状态的,服务会占用原服务的端口,导致原服务无法启动
5.端口映射、防火墙配置
需要配置映射和防火墙规则的端口:
VS2端口和apache端口,默认分别是10086和80,实际使用端口的端口可以在安装日志中看到
OMM服务需要使用端口13,请确保端口开放,此端口为时间同步服务端口,同步服务器为香港天文台stdtime.gov.hk
OMM的定时服务和文档转换服务会使用HTTP通讯协议访问系统回调接口,请确保OMM服务不被防火墙拦截
如果服务是通过路由器/交换机连接公网,需要做端口映射
如果安装了防火墙,需要添加信任规则
6.在其他WEB容器、数据库下运行
可以,但某些PHP配置不同可能会导致意外错误,建议使用自带的环境
如果确实需要手工安装,可以从安装后的应用程序目录中提取站点目录和数据库目录(在“程序目录”中有目录位置详细说明),然后手工配置数据库和web服务.
注意:
本系统默认使用utf-8编码
在php.ini中请屏蔽错误输出(display_errors=Off)
修改最大上传、下载限制(post_max_size、upload_max_filesize)
必须安装Zendoptimizer
具体IIS配置,请参看“在IIS环境下运行网络课堂/视频会议”
7.如何备份网站
需要同时备份数据库和站点文件
A、数据库备份:
直接拷贝备份数据库目录meeting_v35_pro/class_v35_pro(数据库文件位置参见程序目录结构)
B、备份站点文件
将整个站点目录拷贝备份
建议在备份站点时暂时停止网站运行,以防出现数据库和网站文件不一致
8.在一台服务器上同时安装OM视频会议和OM网络课堂
安装方法:
1:
使用会议或者课堂的安装包进行完整安装,假设先装课堂系统
2:
课堂系统安装完毕后,将会议系统的数据库,拷贝到mysql目录的data目录下(目录结构参看程序目录结构)
3:
将会议系统的站点目录(WWW)拷贝到和课堂WWW目录同级目录下,拷贝之前,请先改名,比如改为WWW2
4:
打开WWW2/config/Config_db.php配置文件,修改以下7个参数
$VS2_PORT
$VS2_MEDIA_ROOT
$OMM_PARAM
$OMM_ROOT
$db_host
$db_user
$db_password
参照WWW/config/Config_db.php中的同名参数修改,使同名参数值相同
5:
打开apache站点配置文件server\apache2\conf\omlite.conf
在配置文件中添加站点配置
Listen80
NameVirtualHost*:
<
ServerNamemeeting
DocumentRoot"
E:
\workspace"
Directory"
OptionsIndexesFollowSymLinks
AllowOverrideNone
Orderallow,deny
Allowfromall
/Directory>
请修改DocumentRoot和Directory中的安装路径
如果有域名,请修改ServerName和ServerAlias参数绑定域名,如果没有域名,那么只能用端口号来区分站点,请将以上配置中的端口号替换为未被占用的其他端口号
修改apache配置后需要重启apache服务
以上为使用安装包的安装方法,要提取安装包中的数据库和站点程序,可以先在另一台PC上安装,安装完毕,将数据库和站点目录拷贝提取
以上安装步骤适合技术人员操作,修改前请备份配置文件,没有技术人员,可联系我们,我们将为您提供技术支持
有问题请联系我们,欢迎访问
- 配套讲稿:
如PPT文件的首页显示word图标,表示该PPT已包含配套word讲稿。双击word图标可打开word文档。
- 特殊限制:
部分文档作品中含有的国旗、国徽等图片,仅作为作品整体效果示例展示,禁止商用。设计者仅对作品中独创性部分享有著作权。
- 关 键 词:
- OM 视频会议 网络课堂 免费版 安装 说明
 冰豆网所有资源均是用户自行上传分享,仅供网友学习交流,未经上传用户书面授权,请勿作他用。
冰豆网所有资源均是用户自行上传分享,仅供网友学习交流,未经上传用户书面授权,请勿作他用。


 转基因粮食的危害资料摘编Word下载.docx
转基因粮食的危害资料摘编Word下载.docx
