 第三章 地图表达DOCWord格式.docx
第三章 地图表达DOCWord格式.docx
- 文档编号:17910745
- 上传时间:2022-12-12
- 格式:DOCX
- 页数:35
- 大小:1.48MB
第三章 地图表达DOCWord格式.docx
《第三章 地图表达DOCWord格式.docx》由会员分享,可在线阅读,更多相关《第三章 地图表达DOCWord格式.docx(35页珍藏版)》请在冰豆网上搜索。
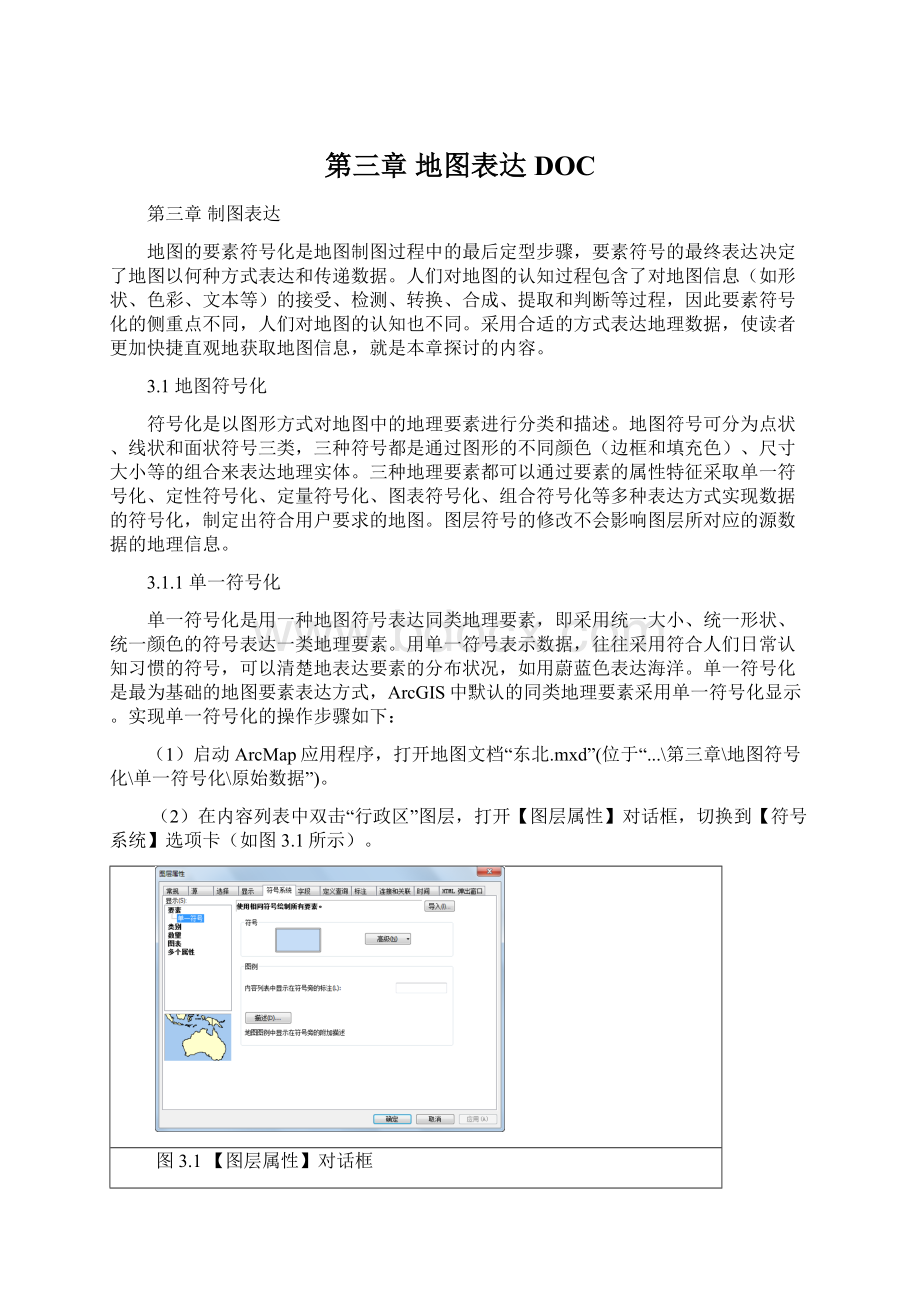
唯一值,多个字段,使用多个字段的唯一值的组合指定要素的符号。
与样式中的符号匹配,将图层类别字段值与所引用的样式中的符号名称相匹配,匹配成功后该符号用来符号化相应的类别。
1.唯一值符号化
“唯一值”符号化的操作步骤如下:
(1)启动ArcMap应用程序,打开地图文档“东北.mxd”(位于“...\第三章\地图符号化\定性符号化\原始数据”)。
(2)双击内容列表中的“行政区”图层,打开【图层属性】对话框(如图3.4所示),切换到【符号系统】选项卡。
图3.4唯一值符号化操作
(3)在【符号系统】选项卡左侧的【显示】列表框中展开【类别】父目录,选择【唯一值】。
(4)在右侧的【字段值】色块中展开字段下拉框,选择“名称”字段。
(5)单击【添加所有值】按钮,在【色带】色块中选择合适的色带。
(6)单击【确定】按钮,完成图层的唯一值符号化操作(如图3.5所示)。
图3.5唯一值符号化结果
完成图层的唯一值符号化操作之后,在内容列表中,“行政区”图层下方列出了东北地区四个省份及其地图符号,可以单击各个省份前的矩形符号打开【符号选择器】,从而对当个图斑的符号进行选择和修改。
2.符号分类管理
在ArcGIS中使用分类图层符号化,可以将同类地理要素合并为一个类型,以同种符号进行表达。
1)合并要素类型
例如此处将东北区的辽宁省、吉林省和黑龙江省用一种符号表示,而东北地区的内蒙古自治区部分用其他符号表示。
具体操作步骤如下:
(2)双击内容列表中的“行政区”图层,打开【图层属性】对话框(如图3.6所示),切换到【符号系统】选项卡。
图3.6合并要素符号操作
(3)在【符号系统】选项卡左侧的【显示】列表框中展开【类别】父目录(如图),选择【唯一值】。
(6)按住Ctrl键,在【符号】列表中,单击选择“辽宁省”、“吉林省”和“黑龙江省”分类,然后右键单击,在弹出的菜单中单击【分组值】。
或者在右键弹出的菜单中单击【所选符号的属性】,打开【符号选择器】,对上述三个分类的符号进行统一修改。
(7)执行分组值后的结果如图所示。
如果对分组值后的符号不满意,可以直接双击【符号列表】的图例符号,进入【符号选择器】,修改分类的符号。
(8)单击合并类型后的标注值,该标注值高亮显示,表示处于可编辑状态,输入新的标注值“东北三省”。
修改标注前后的对比如图3.7所示。
图3.7(a)修改标注之前
图3.7(b)修改标注之后
图3.7修改标注
(8)点击【确定】按钮,完成要素合并操作。
结果如图3.8所示。
图3.8合并要素类型操作
2)拆分合并组
分割已合并的要素类型与合并要素类型的操作类似。
例如,这里将上述合并的要素类型进行拆分,具体的操作步骤如下:
(1)启动ArcMap应用程序,打开地图文档“合并要素类型.mxd”(位于“...\第三章\地图符号化\定性符号化\实验结果”)。
(2)进入【图层属性】对话框,切换到【符号系统】选项卡。
(3)在标注为“东北三省”的分类上右键单击,在弹出的菜单中单击【取消分组值】,如图3.9所示。
图3.9拆分合并组操作
(4)取消分组值后的标注值(如图3.10所示)。
修改拆分类型后的标注值,输入新的标注值“辽宁省”、“吉林省”和“黑龙江省”。
重新选择各图层的符号。
图3.10拆分合并组之后的标注
(5)单击【确定】按钮,完成拆分合并的要素类型操作。
3.1.3定量符号化
定量符号化是对属性表中的数值字段,特别是连续的属性数值按照一定的范围进行分类的符号分类方法。
定量符号包括“分级彩色”、“分级符号”、“比例符号”和“低密度”四种。
1.分级彩色定量符号化
分级彩色定量符号化是指将要素属性值按照一定的分类方法分成若干个类,然后用不同的颜色表示不同的类,特别适用于面状要素类。
分级彩色定量符号化的操作步骤如下:
(1)启动ArcMap应用程序,打开地图文档“东北.mxd”(位于“...\第三章\地图符号化\定量符号化\原始数据”)。
(2)双击内容列表中的“县级行政区”图层,打开【图层属性】对话框,切换到【符号系统】选项卡。
(3)在【符号系统】选项卡左侧的【显示】列表框中展开【数量】父目录(如图3.11所示),选择【分级色彩】。
图3.11分级色彩操作
(4)在右侧的【字段值】色块中展开字段下拉框,选择“FAMILY2000”字段。
在【分类】色块中单击【类别】按钮,打开【分类】对话框,如图3.12所示。
本例中的字段“FAMILY2000”为2000年第五次人口普查的东北地区各县市总户数。
图3.12【分类】对话框
(5)在【分类对话框】中可以选择分类方法和分类类别,也可以手动划分。
如果选择手动分类,在分类方法中选择【手动】,然后在右侧的【中断值】类表中手动修改中断值即可。
本例选择“自然断点分类法”。
设置完成,点击【确定】按钮完成设置。
(5)展开【色带】下拉框,选择合适的颜色。
(6)单击【确定】按钮,完成图层“县级行政区”的分级彩色定量符号化。
(7)图层“县级行政区”的分级彩色定量符号化结果如图3.13所示,从内容列表中可以看出这里将东北地区的各县市总户数分成了6个类别。
图3.13分级彩色定量符号化结果
2.分级符号定量符号化
分级符号定量符号化是指将要素属性值按照一定的分类方法分成若干类别,然后用不同的符号表示不同的类别。
分级符号定量符号化的操作步骤如下:
(1)启动ArcMap应用程序,打开地图文档“东北.mxd”(位于“...\第三章\地图符号化\定量符号化\原始数据”)。
(3)在【符号系统】选项卡左侧的【显示】列表框中展开【数量】父目录(如图3.14所示),选择【分级符号】。
图3.14分级符号操作
(4)在右侧的【字段值】色块中展开字段下拉框,选择“FAMILY”字段。
这里的分类方法和类别设置于分级色彩定量符号化一样,不再赘述。
本例选择自然间断点分类法,分为5类。
(5)单击【模板】按钮,打开【符号选择器】对话框,选择符号并设置符号参数。
(6)单击【确定】按钮,完成图层“县级行政区”的分级符号定量符号化。
(7)图层“县级行政区”的分级符号定量符号化结果如图3.15所示,从内容列表中可以看出这里将东北地区的各县市人口分成了5个类别。
图3.15分级符号定量符号化
3.1.4图标符号化
图表是专题地图中经常使用的一类符号系统,用于表示制图要素的多项属性。
常用的图表有饼图、条形图、柱状图、堆叠图。
1.饼图
饼图用于表示制图要素的整体属性与各个组成部分之间的比例关系。
饼图符号化的操作步骤如下:
(1)启动ArcMap应用程序,打开地图文档“东北.mxd”(位于“...\第三章\地图符号化\图标符号化\原始数据”)。
(2)双击内容列表中的“行政区”图层,打开【图层属性】对话框,切换到【符号系统】选项卡。
(3)在【符号系统】选项卡左侧的【显示】列表框中展开【图标】父目录(如图3.16所示),选择【饼图】。
图3.16饼图符号化操作
(4)在【字段选择】列表中,单击字段“GDP2010”,然后单击按钮
,将该字段添加到右侧的列表中,按此方法依次添加字段“GDP2011”、“GDP2012”和“GDP2013”。
(5)在【符号】列表中双击符号,可进入【符号选择器】对话框,修改该符号。
或者展开【颜色方案】下拉框,选择合适的色带。
(6)单击【属性】按钮,打开【图标符号选择器】,在此对话框中可以修改图标的符号。
(7)单击【背景】按钮,打开【符号选择器】对话框,为图标选择合适的背景。
(8)单击【确定】按钮.完成饼图符号化操作,操作结果如图3.17所示。
图3.17饼图符号化结果
2.条形图和柱状图符号化
条形图和柱状图用于表示制图要素的多项可比较属性或表示各项的变化趋势。
条形图和柱状图符号化的操作步骤和饼图符号化操作步骤类似,不同的是在【图表】父目录下的【条形图/柱状图】。
条形图和柱状图符号化的操作结果如图3.18所示。
图3.18条形图和柱状图符号化结果
3.堆叠图符号化
堆叠图用于显示不同类别的数量,如按性别或年龄划分的人口数。
条形图和柱状图符号化的操作步骤和饼图符号化操作步骤类似,不同的是在【图表】父目录下的【堆叠】。
条形图和柱状图符号化的操作结果如图3.19所示。
图3.19堆叠图符号化结果
3.2高级符号化
3.2.1图层透明化
使用透明度功能,可以使某一图层在当前地图显示窗口中的该图层下方的其他图层要素可见。
设置图层的透明度主要使用【效果】工具条(如图3.20所示)。
【效果】工具条的功能详解如表所示。
图3.20【结果】工具条
表3.1【结果】工具条功能详解
按钮
按钮名称
功能描述
效果图层
选择绘制效果应用到的图层
调节对比度
调节所选图层的对比度
调节亮度
调节所选图层的亮度
调节透明度
调节所选图层的透明度
调节暗淡级别
调节所选图层的暗淡级别,只适用于为底图图层的图层
卷帘
通过单击和拖动该按钮查看所选图层下方的图层
闪烁
以指定的速度开/关所选图层的闪烁状态,从而显示所选图层下方的图层。
单位为毫秒。
绘制透明图层的操作步骤如下:
(1)启动ArcMap应用程序,打开地图文档“东北.mxd”(位于“...\第三章\高级符号化\地图透明化\原始数据”)。
(2)在ArcMap菜单栏空白处右键单击,在弹出的菜单中单击【效果】,打开【效果】工具条。
或者单击菜单栏【自定义】→【工具条】→【效果】,打开【效果】工具条。
(3)在展开【效果】工具条的【效果图层】下拉框,选择图层“行政区”。
(4)单击【效果】工具条的【调节透明度】按钮
,展开透明度调节空间,下上移动滑杆,调节透明度,滑杆下方将以百分比形式显示所调节透明度。
(5)调节效果(如图3.21所示),透明度为50%。
图层“行政区”下方的图层“省会城市”和“铁路”原本被覆盖,调整透明度之后则被显示。
图3.21透明化操作结果
3.2.2地图掩膜
掩膜是利用遮盖或隐藏要素的视觉处理技术增强地图的表达效果。
其实质是利用多边形要素生成掩膜,用掩膜图层遮盖一个或几个图层,使被掩膜下方的位置不显示。
ArcGIS的掩膜工具提供了三种掩膜方法:
要素轮廓线掩膜、死胡同掩膜和交叉图层掩膜。
这里只介绍要素轮廓线掩膜。
要素轮廓线掩膜主要包括标注转注记、创建掩膜图层和高级绘制3个步骤。
1.标注转注记
标注转注记的具体步骤如下:
1)标注要素
(1)启动ArcMap应用程序,打开地图文档“东北.mxd”(位于“...\第三章\高级符号化\地图掩膜\原始数据”)。
(2)在内容列表中双击图层“等高线”,打开【图层属性】对话框(如图3.22所示),切换到【标注】选项卡。
图3.22【标注】选项卡
(3)勾选复选框【标注此图层中的要素】。
(4)展开【标注字段】下拉框,选择字段“CONTOUR”。
(5)单击【放置属性】按钮,打开【放置属性】对话框(如图3.23所示),切换到【放置】选项卡。
图3.23【放置属性】对话框
(6)在【方向】色块中选择“平行”。
(7)在【位置】色块中勾选“在线上”,其他两个复选框不要勾选。
(8)单击【确定】按钮,完成注记放置属性设置。
返回到【图层属性】对话框。
(9)单击【确定】按钮,完成标注要素设置。
结果如图3.24所示。
图3.24标注要素
2)标注转注记
标注转注记的具体步骤如下:
(1)启动ArcMap应用程序,打开地图文档“标注要素.mxd”(位于“...\第三章\高级符号化\地图掩膜\实验结果”)。
(2)在ArcMap主界面的【标准工具】工具条的【地图比例】文本框中手动输入“1:
5,000,000”。
(3)在内容列表中的图层“等高线”上右键,在弹出的的菜单中单击【将标注转换为注记】,打开【将标注转换为注记】对话框(如图3.25所示)。
图3.25【将标注转换为注记】对话框
(4)在【将标注转换为注记】对话框中单击选择【在数据库中】单选按钮和【所有要素】单选按钮。
(5)勾选【要素以关联】复选框和【将未放置的标注转换为未放置的注记】复选框。
(6)单击【转换】按钮,完成标注转注记操作。
(7)转换结果如图3.26所示。
在内容列表中自动加载了图层“等高线注记”。
图3.26标注转注记结果
2.创建掩膜图层
掩膜图层创建的具体步骤如下:
(1)启动ArcMap应用程序,打开地图文档“标注转注记.mxd”(位于“...\第三章\高级符号化\地图掩膜\实验结果”)。
(2)单击【标准工具】工具条上的ArcToolbox按钮
,或者单击菜单栏【地理处理】→【ArcToolbox】,打开【ArcToolbox】窗口(如图3.27所示)。
图3.27【ArcToolbox】窗口
(3)在【ArcToolbox】窗口中展开【制图工具】→【掩膜工具】,双击【要素轮廓线掩膜】,打开【要素轮廓线掩膜】对话框(如图3.28所示)。
图3.28【要素轮廓线掩膜】对话框
(4)展开【输入图层】下拉框,选择图层“等高线注记”。
(5)单击【输出要素类】右侧的打开按钮
,打开【输出要素类】对话框,选择要素的存储位置和要素类名称。
本例使用默认名称“等高线注记_FeatureOutlineMasks.shp”。
(6)
【参考比例】为5,000,000.
(7)计算坐标系为China_Lambert_Conformal_Conical。
为图层自带的坐标系。
(8)
【边距】文本为默认设置。
(9)
【掩膜类型】为CONVEX_NULL,为默认设置。
(10)展开【未放置的注记创建掩膜】下拉框,选择“ALL_FEATURE”。
(11)展开【传递属性】下拉框,选择“ONLY_FID”。
(12)单击【确定】按钮。
完成掩膜图层的创建。
(13)掩膜图层如图3.29所示。
内容列表中自动加载了新建的掩膜图层“等高线注记_FeatureOutlineMasks.shp”,在地图显示窗口中的注记(等高线高程数值)下方的等高线被绿色的多边形覆盖。
图3.29创建掩膜图层
3.高级绘制设置
高级绘制设置可以设置指定的的面状图层为掩膜图层。
此外,为符合人们的认知习惯,需对掩膜图层的参数进行设置。
具体操作过程如下:
(1)启动ArcMap应用程序,打开地图文档“创建掩膜图层.mxd”(位于“...\第三章\高级符号化\地图掩膜\实验结果”)。
(2)在内容列表中的数据框上右键,在弹出的菜单中单击【高级绘制选项】,打开【高级绘制选项】对话框(如图3.30所示)。
图3.30【高级绘制选项】对话框
(3)勾选【使用下面指定的掩膜选项进行绘制】。
(4)在【被掩膜图层】列表框中勾选图层“等高线”。
(5)单击【确定】按钮,完成设置。
(6)在内容列表中单击图层“等高线注记_FeatureOutlineMasks.shp”下方的图例符号,打开【符号选择器】对话框,将该图层的填充色和边框色设置为【无颜色】或者白色。
(7)等高线地图的掩膜操作结果如图3.31所示。
图3.31地图掩膜结果
3.3地图标注和注记
为了增强地图的表达效果,优化地理信息的可视化效果,准确清晰地传递地理信息,必须在地图上添加文字信息。
不同的文本在地图中有不同的作用,描述性文本可以解释地理要素,地图标题等添加文本可以优化地图的外观。
ArcGIS提供了多种类型的文本,如地图文档、地理注记和地理标注。
3.3.1地图文档注记
地图文档注记主要通过手动添加文本信息,所添加的注记存储在地图文档的数据框的注记组中。
地图文档注记主要所使用的工具是【绘图】工具条(如图3.32所示)。
在菜单栏空白处右键,在弹出的菜单中单击【绘图】,或者点击菜单栏【自定义】→【工具条】→【绘图】,调用【绘图】工具条。
图3.32【绘图】工具条
1.注记组
使用注记组便于管理多条相关文本的显示与关闭。
在默认情况下,添加到地图文档中的文本被添加到“默认”注记组中。
添加注记前,可以创建新的注记组,将注记组与地图文档中的某一特定图层相关联,以便在内容列表打开/关闭图层时,其相关联的注记也会自动显示/关闭。
新建注记组的方法有两种:
使用【绘图】工具条创建和在【数据框属性】对话框中创建。
操作步骤如下:
1)用绘图工具条创建
(1)启动ArcMap应用程序,打开地图文档“东北.mxd”(位于“...\第三章\地图标注和注记\地图文档注记\原始数据”)。
(2)在【绘图】工具条上单击【绘制】→【新建注记组】,打开【新建注记组】对话框(如图3.33所示)。
图3.33【注记组属性】对话框
(3)在【注记组名称】文本框中输入注记组名称“省会城市注记”。
展开【关联图层】下拉框,选择图层“省会城市”。
展开【参考比例】下拉框,选择参考比例为1:
10,000,000.设置注记组的【比例范围】。
(4)单击【确定】按钮,完成“省会城市注记”注记组的创建。
(5)在内容列表中创建【图层数据框】,打开【数据框属性】对话框,切换到【注记组】选项卡,查看创建的注记组,如图3.34所示。
图3.34【注记组】选项卡
2)在数据框属性对话框中创建
(1)启动ArcMap应用程序,打开地图文档“东北.mxd”(位于“...\第三章\地图标注和注记\地图文档注记\原始数据”)。
(2)在内容列表中创建【图层数据框】,打开【数据框属性】对话框,切换到【注记组】选项卡,如图3.35所示。
图3.35在数据框属性对话框中创建注记组
(3)单击【新建组】按钮,打开【新建注记组】对话框,键入新建注记组名称“河流注记”,单击【确定】按钮,注记组列表中则会增加“河流注记”注记组。
(4)选中注记组列表中的“河流注记”注记组,单击【属性】按钮,打开【注记组属性】对话框。
(5)在【注记组名称】文本框中输入注记组名称“河流注记”。
展开【关联图层】下拉框,选择图层“河流”。
单击【确定】按钮,完成注记组属性设置。
(6)单击【确定】按钮,完成注记组创建。
2.添加注记
添加注记之前,应先设置注记的存储路径。
设置路径的方法是单击【绘图】工具条上的【绘制】→【活动注记目标】,在【活动注记目标】子菜单中选择当前添加注记的注记组。
【绘图】工具条添加各种形式注记的方法如下:
1)文本注记
文本标注的方式适用于点状和面状要素,具体按操作步骤如下:
调出【绘图】工具条。
(2)在【活动注记目标】子菜单中选择【省会城市注记】为当前添加注记的注记组。
(3)点击【文本】按钮
右侧的下拉三角箭头,选择【文本】。
此时,鼠标光标变为十字形光标。
在地图上单击鼠标,出现矩形文本框,在文本框中输入文字,单击Enter键完成。
如图,在三个省会城市点附近输入城市名称。
(4)文本注记添加结果如图3.36所示。
图3.36添加文本注记结果
2)曲线文本注记。
曲线文本注记适用于河流等线状要素,具体按操作步骤如下:
(2)调出【绘图】工具条。
(3)在【活动注记目标】子菜单中选择【河流注记】为当前添加注记的注记组。
(4)按钮
右侧的下拉三角箭头,选择【曲线文本】。
在地图上河流旁边绘制一条和河流走势相同的曲线,双击左键完成曲线绘制,再在弹出的文本框中输入文字,单击Enter键完成。
(5)曲线文本注记添加结果如图3.37所示。
图3.37添加曲线文本注记结果
关于注记字体的参数设置在后面将会详细讲解。
3)其他注记
标注、注记、多边形文本、矩形文本和多边形文本的操作方法与上述两种注记操作方法类似。
3.注记属性设置
1)字体参数设置
字体参数设置的操作步骤如
- 配套讲稿:
如PPT文件的首页显示word图标,表示该PPT已包含配套word讲稿。双击word图标可打开word文档。
- 特殊限制:
部分文档作品中含有的国旗、国徽等图片,仅作为作品整体效果示例展示,禁止商用。设计者仅对作品中独创性部分享有著作权。
- 关 键 词:
- 第三章 地图表达DOC 第三 地图 表达 DOC
 冰豆网所有资源均是用户自行上传分享,仅供网友学习交流,未经上传用户书面授权,请勿作他用。
冰豆网所有资源均是用户自行上传分享,仅供网友学习交流,未经上传用户书面授权,请勿作他用。


 如何打造酒店企业文化2刘田江doc.docx
如何打造酒店企业文化2刘田江doc.docx
