 APPInventor实例及讲解Word文档下载推荐.docx
APPInventor实例及讲解Word文档下载推荐.docx
- 文档编号:17743290
- 上传时间:2022-12-09
- 格式:DOCX
- 页数:29
- 大小:42.63KB
APPInventor实例及讲解Word文档下载推荐.docx
《APPInventor实例及讲解Word文档下载推荐.docx》由会员分享,可在线阅读,更多相关《APPInventor实例及讲解Word文档下载推荐.docx(29页珍藏版)》请在冰豆网上搜索。
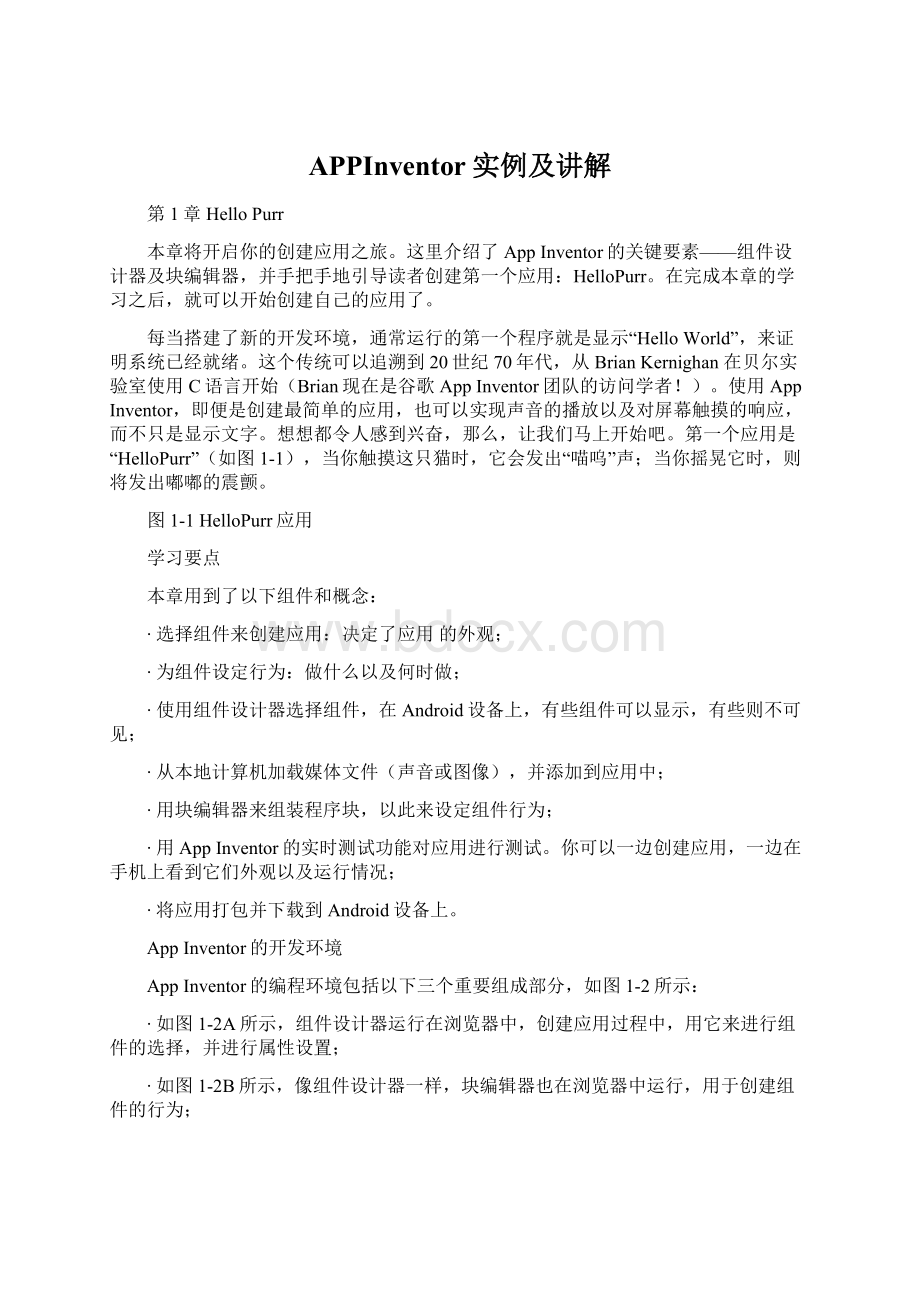
∙测试设备:
在开发应用过程中,可以用Android设备对应用进行同步的运行与测试;
如果你手边没有Android设备,你可以使用系统中集成的Android模拟器来测试应用。
图1-2A组件设计器
图1-2B块编辑器
?
Startnewproject…”创建一个项目,输入“HelloPurr”作为项目名称(注意不带空格),然后单击OK。
打开的第一个窗口是组件设计器(Designer),你可以单击窗口右上角的Blocks按钮来切换到块编辑器。
在Project右侧的Connect下拉菜单中有三个可选项(三类测试设备),如图1-3所示。
图1-3单击“Connect”并选择“AICompanion”(应用开发伴侣,或简称AI伴侣)
如果手边的Android设备可以通过WIFI访问互联网,用该设备访问GooglePlay,搜索MIT的AICompanion,下载、安装并启动它。
然后在“Connect”下拉菜单中选择“AICompanion”,并按照弹出窗口以及AI伴侣中的提示进行操作。
除此之外,也可以使用Android模拟器来测试应用,选择“Connect?
Emulator”来加载Android模拟器,大约要等30秒钟。
设计组件
我们使用的第一个工具就是(也只能是)组件设计器。
组件是你用来创建应用的基本元素,就像菜谱中的原料。
有些组件非常简单,如“Label”(标签)组件,它用于在屏幕上显示文字;
或者如“Button”(按钮)组件,轻按它则引起一个动作。
其它组件则要更复杂:
一个绘图的“Canvas”(画布)组件可以容纳静止图像或动画;
“accelerometerSensor”(加速度传感器)组件是一种运动传感器,它的工作原理类似于Wii控制器,它可以检测到设备的移动或摇晃;
还有的组件用于编写并发送短信、播放音乐和视频以及从网站获取信息等等。
当你打开Designer时,其外观如插图1-4所示。
图1-4AppInventor的组件设计器
Designer被划分为如下几个区域:
∙中部的白色区域称为预览窗口(Viewer),用于放置应用中所需的组件,你可以按照自己的喜好来安排这些组件。
预览窗口只能粗略地显示应用的外观,例如,与测试设备中的应用相比,在预览窗口中,一行文字可能会在不同的地方换行。
如果想看到应用的实际外观,可以将应用下载到测试设备上(稍后我们会在“打包应用程序并下载”的部分详细介绍),或者下载AppInventor自带的模拟器。
∙预览窗口的左侧是组件面板(Palette),其中包含了可供选择的各类组件。
该面板按类别划分为几个部分,默认情况下,只有用户界面(UserInterface)组件可见,可以通过点击其他类别的标题,如Media(媒体)等,来查看其他组件。
∙预览窗口的右侧是组件列表(Components),显示了项目中的所有组件,拖动到预览窗口中的任何组件都将显示在该列表中。
目前,该项目中只有一个组件:
Screen1,它代表设备的屏幕。
∙组件列表下方是媒体列表(Media),显示项目中的所有媒体资源(图像和声音)。
本项目中尚未添加任何媒体资源,不过很快就会添加。
最右边的部分用于显示组件的属性(Properties),在预览窗口中单击某个组件,将在Properties下方看到该组件的一系列属性。
属性描述了组件的详细信息(如,单击Label组件可以看到它的颜色、文字内容、字体的属性。
),可以修改属性值。
当前显示的是屏幕(名为Screen1)的属性,包括背景颜色、背景图像及标题等。
HelloPurr应用中需要两个可视组件(可以理解为应用中确实可见的组件):
Label组件显示文字“宠物小猫”,而Button组件中有一张猫的图片;
还需要一个非可视的Sound(声音)组件,用来播放声音,如猫叫声;
还有一个AccelerometerSensor(加速度传感器)组件,用于检测设备的移动或摇晃。
不必担心,我们将按一步一步地教你使用这些组件。
创建一个Label(标签)
添加的第一个组件是Label:
1.转到组件面板(Palette),单击Label(列表中的第五个),并将其拖动到预览窗口(Viewer)中。
你会看到一个矩形框出现在预览窗口中,框里写着TextforLabel1。
2.看组件设计器右侧的Properties(属性)框,它显示了Label的属性。
在中间位置有一个Text属性,下面是Label中显示的文字。
将文字改为“宠物小猫”并按回车键。
你会看到在预览窗口中的文字也改变了。
3.单击BackgroundColor(背景色)下面的方框来改变Label的背景色,目前属性值为None(无背景色),从显示的颜色列表中选择蓝色,并将Label的TextColor(文字颜色)属性改为黄色。
最后将FontSize(字号)属性改为20。
Designer的外观如图1-5所示:
图1-5应用中有了一个Label(标签)
要确保Android测试设备或模拟器处于连接状态。
在设计器中添加的Label会在测试设备上显示出来。
在AppInventor中,在设计器中为应用添加组件,等同于在设备上构建应用。
这样一来,你可以随时看到应用的外观,这就是所谓的实时测试,你很快就会看到,这样的测试也同样适用于在块编辑器中为组件添加行为。
添加Button(按钮)组件
HelloPurr应用中的猫咪用Button组件来实现:
创建一个普通Button,然后将Button的图像更改为猫咪。
在组件设计器(Designer)的组件面板(Patatte)中单击Button(在列表的顶部),将它拖到预览窗口(Viewer)中,置于Label下方。
你会看到一个矩形按钮出现在预览窗口中。
几秒钟后,该按钮就会出现在Android设备上。
试着轻击设备上的按钮,有什么反应吗?
不会的,因为应用没有向Button发布命令。
这是理解AppInventor的第一个要点:
添加到设计器中的组件,必须在块编辑器中创建相应的程序,才能使组件产生某种行为(在设计器中添加一个组件之后要做这件事)。
我们希望当点击这个Button时,它会发出猫叫声,但我们希望这个button开起来相隔小猫,而不是一个普通的方块,因此需要为button设置图片:
1.首先,需要下载的小猫的图片,并保存在你的电脑上。
从kitty.png下载名为kitty.png的图片文件(png是与jpg、gif等类似的标准图像格式,在AppInventor中,所有这些都是有效的文件类型,与常用的标准声音文件.mpg或.mp3一样),同时从meow.mp3下载声音文件(选择“网页另存为”来保存声音文件)。
2.在预览窗口中点击该按钮,属性框中将显示其属性。
点击中部Image属性(现在显示的是None)。
显示“UploadFile…”按钮。
3.点击“UploadFile…”按钮,再单击弹出窗口中的“选择文件”按钮,浏览并选择之前下载的文件kitty.png,然后单击确定。
4.几秒钟之后,kitty.png被列为Button的Image属性的选项,单击“OK”。
与此同时,ketty.png也出现在设计器窗口组件列表下面的Media区域中。
在测试设备中,也将显示猫咪的图片,此时按钮看起来像一只小猫咪。
5.注意到猫咪的图片上显示文字“TextforButton1”,我们不希望在应用中看到这些,因此将Button1的Text属性改为“宠物小猫”一类的文字,或者干脆删除所有文字。
现在设计器看起来如图1-6。
图1-6应用中的一个Label和一个显示为图像的Button
添加猫叫声
我们希望当点击按钮时,应用会发出猫叫声。
为此需要添加猫叫的声音文件,并通过设定Button的行为来实现这一功能:
1.如果meow.mp3文件尚未下载,现在点击链接meow.mp3下载;
2.在左侧的组件面板中,单击Media类的标题打开Media组件列表。
向预览窗口中拖放一个Sound组件。
无论你把它放在哪里,它都会出现在预览窗口的底部,并被标记为“Non-visiblecomponents(非可视组件)”。
非可视组件在应用中发挥特定作用,但不会显示在用户界面中;
3.点击Sound1以显示其属性。
设置其Source属性为meow.mp3。
同猫咪图片一样,需要从电脑中加载这个声音文件。
加载完成后,Media列表中将出现kitty.png与meow.mp3两个文件。
表1-1中列出了现有的组件。
表1-1HelloPurr中的组件
组件类型
面板中分组
命名
作用
Button
User
Interface
Button1点击发出猫叫声
Label
UserInterface
Label1
显示文本“宠物小猫”
Sound
Media
Sound1播放猫叫声
undefined
添加组件行为
刚刚添加了Button、Label、以及Sound组件来构建我们的第一个应用,现在使用块编辑器来实现点击Button产生猫叫声的功能。
单击设计器右上角的“Blocks”按钮切换到块编辑器。
在块编辑器窗口中,可以为组件设定行为:
做什么以及何时做。
此处是让小猫按钮在用户点击它时播放声音。
如果把组件比作菜谱中的原料,那么块(Blocks)则相当于烹饪过程说明。
发出猫叫声
在块编辑器窗口的左侧,“Blocks”标题下面,可以看到许多分属不同类别的按钮,其中包括了我们在设计器中创建的所有组件:
Screen1、Button1、Label1以及Sound1,点击它们就像打开抽屉,将看到一组适用于该组件的可选程序块(Blocks)。
点击Button1打开抽屉,显示了与Button有关的程序块,可以用它们来设置Button的行为,最上面的Block就是Button1.Click,如图1-7所示。
图1-7点击Button1时显示适用于Button组件的程序块(Blacks)
单击标有Button1.Click的块并将其拖到工作区。
注意,Button1.Click这个块上包含了when。
凡是包含when的块都被称为事件处理程序,用来定义当组件上发生了某种特定事件时,应用该做什么。
在本例中,当用户点击猫咪(其实是按钮)时发生了有趣的事情,如图1-8所示。
下面我们将在程序中添加一些块,来响应发生的事件。
图1-8定义“Button.Click”块来响应用户的点击事件
在块编辑器中点击Sound1打开抽屉,拖出“callSound1.Play”块(之前将Sound1的Source属性设置为meow.pm3)。
注意,块“callSound1.Play”的形状恰好可以嵌入Button1.Click块中标有“do”的缺口。
AppInventor的这种设置,确保只有特定的块可以组合在一起,这样确保了连在一起的块可以协同工作。
标有call的块用来定义组件的行为。
在本例中,这两个块结合在一起,构成一个单元,如图1-9,两个块连接到一起时,你会听到“啪”的一声。
图1-9点击按钮将播放猫叫声
不同于传统的程序代码(通常像混乱的“天书”一般),在AppInventor中,Blocks拼出了行为。
在本例中,我们等于说,“嘿,AppInventor,当有人点击小猫时,播放猫叫声。
”
测试:
让我们通过检查来确保一切正常——每当向应用中添加了新东西,就要进行测试,这非常重要。
在测试设备上点击该按钮(或在模拟器上单击它)。
你应该听到猫叫声。
恭喜你,你的第一个应用跑起来了!
。
添加震动效果
当点击按钮时,让猫咪发出“Purr”声和“meow”声,这里用手机的振动来模拟“Purr”声。
这听起来很难,其实非常容易,因为播放“meow”声音组件也可以使设备产生振动。
AppInventor可以帮助你挖掘设备的核心功能,而无需考虑它们如何实现振动。
现在只需要向“Button1.click”块内添加第二个行为:
1.进入块编辑器,单击Sound1打开抽屉;
2.选择callSound1.Vibrate块,将其拖动到whenButton1.Click块内,置于callSound1.Play块下,恰好与原来的块吻合;
如果不吻合,可尝试拖动它,使callSound1.Vibrate块顶部的凹陷恰好与callSound1.Play块底部的凸起相对。
图1-10Click事件引发了播放声音及振动
3.注意:
在callSound1.Vibrate块的右下角写着millisecs(毫秒)。
块上的开放插槽表示需要插入其他块,来设定行为的具体方式。
本例中,需要设定callSound1.Vibrate块的振动时长。
以毫秒(千分之一秒)为单位输入时长,毫秒是多数编程语言中惯用的时长单位。
如果想让设备振动半秒钟,需要输入数字块“500”。
打开Math(数学)抽屉,其中的第一个块是“0”,这就是数字块,如图1-11所示。
图1-11打开Math抽屉
4.点击“0”块,蓝色的“0”块留在了工作区,如图1-12所示。
图11-12选择一个数字块(0为默认值)
5.点击数字0,输入新值“500”,如图1-13所示。
图11-13将默认值0改为500
6.将“500”数字块插入callSound1.Vibrate块右侧的插槽内,如图1-14所示。
图1-14将数字块500插入插槽
试试吧!
点击设备上的按钮,你会感觉到半秒钟的嘟嘟声(震动)。
摇晃手机
现在来添加最后一项,在Android设备上实现一个很酷的功能:
摇晃设备时发出猫叫声。
为此要用到AccelerometerSensor(加速度传感器)组件,它可以检测到设备的摇晃或移动。
1.在设计器中,展开组件面板中的传感器(Sensors)分类,拖出一个AccelerometerSensor(加速度传感器)组件。
不必介意把它放到哪里,像任何非可视化组件一样,无论你把它放在预览窗口的什么地方,它都会落到预览窗口底部的“非可视组件”区域。
2.摇晃设备的事件需要与单击按钮事件分开处理。
这意味着需要一个新的事件处理程序。
进入块编辑器,打开AccelerometerSensor1抽屉,拖出AccelerometerSensor1.Shaking块。
3.像点击按钮时播放声音一样,将Sound1.Play块插入AccelerometerSensor1.Shaking插槽,摇动设备试试看。
图1-15显示了完整的HelloPurr应用中所用的块。
图1-15HelloPurr应用中的块
将应用打包以供下载
AppInventor是一种云计算工具,这意味着你用谷歌的在线服务器存储你的应用。
所以当关闭AppInventor,再重新返回时,你的应用还在;
你不必在个人电脑上保存任何东西,像Word文件或音乐文件那样。
此外,如果连接了测试设备,无需向设备下载任何文件,就可以轻松地测试应用(称为实时测试);
但问题是,如果设备与AppInventor断开连接,那么应用将停止运行。
由于从未在设备上安装过应用,因此无从找到应用的图标。
可以将应用下载并安装到Android设备上,以便在不连接计算机时,应用也能运行。
首先,确保设备允许从AndroidMarket以外的地方下载应用。
具体做法是:
在设备上选择“设置→安全”,并勾选UnknownSource(未知来源)一项。
然后回到AppInventor设计器中,单击Build?
App(provideQRcodefor.apk),此时窗口中出现一个进度条,这个过程大约需要一分钟。
进度消失后,几秒钟后,会显示打包应用的QR码。
用条码扫描软件获取QR码之后,设备会提示输入谷歌帐户的密码(如果设备之前登陆过google账户,此步骤不会出现);
密码输入后,应用被下载到设备上。
如果你的设备中没有条码扫描软件,去GooglePlay搜索并下载安装一个。
下载完成后,会询问你是否安装,请单击安装。
(如果设备上已经安装了MITAI2Companion,用其中的条码扫描功能,可以顺利实现应用的下载安装。
)
安装完成后,设备上出现HelloPurr应用的图标——这就是我们刚刚创建的应用,点击让它开始运行。
(请确保运行的是新安装的应用,而不是之前与AppInventor连接的应用。
)现在,你可以断开连接甚至重新启动设备,并删除AppInventor中的所有应用,而新应用依然存在。
了解这一点很重要:
打包的应用已经与AppInventor中的项目分离。
你还可以像之前一样,继续在AppInventor中完善你的应用,并在测试设备上使用AI伴侣做实时测试,但这些都不会改变已经安装在设备上的应用。
如果在AppInventor中对应用进行了修改,那么修改结果必须重新打包,并下载安装新版本来替换设备上的原有版本。
马上用Android设备下载安装HelloPurr应用吧,这样,你就可以与家人和朋友一起分享了!
分享应用
有两种方式可以分享应用:
第一,分享可运行的应用。
在AppInventor项目中单击Build?
App(save.apktomycomputer),此操作将扩展名为apk的文件保存到电脑。
将apk文件上传到web上,让其他人可以下载并安装。
需要强调的是,设备的安全设置中“未知来源”一项必须选中,才能安装来源于AndroidMarket之外的应用。
第二,与其它AppInventor开发者共享应用的代码块:
点击Project?
MyProjects,选中要共享的应用(本例中是HelloPurr),选择project→Exportselectedproject(.aia)tomycomputer。
此操作将扩展名为aia的文件(HelloPurr.aia)保存到电脑上默认的下载文件夹中。
可以用电子邮件把文件发给其他人,他们打开AppInventor,选择Project→Importproject,并选择.aia文件。
这样,使用者获得了该应用的完整备份,对此备份的任何修改,都不会影响原有版本。
改进
现在,应用已经完成,并可以随时运行它(或许还能下载与人分享),也许还会感到什么地方有些欠缺。
来看看下面的问题,并思考如何解决它们。
随着学习的进展你会发现,通常是先创建一个应用,之后设法改进、完善它,并重新回到程序中来实现你的新想法。
不必担心,这很好,这正是一名优秀开发者的必经之路!
∙当摇晃设备时,猫的叫声听起来有点儿奇怪,好像有回声。
这是因为在1秒钟内,加速度传感器多次触发摇动事件,所以猫叫声是重叠的。
你会发现Sound组件有一个属性Minimuminterval(最小间隔),它决定了两次声音播放之间的时间间隔。
当前设置为400毫秒(约半秒钟),这个间隔小于单次猫叫的持续时间(500毫秒)。
通过改变播放的最小间隔,可以改变声音的重叠。
∙如果你带着安装了应用的手机到处走动,每当你突然移动时,设备就会发出猫叫声,这可能让你觉得尴尬。
通常Android应用会保持在运行状态,即使你不去管它们,应用程序与加速度传感器之间的通信也不会间断,因而猫叫声也会相继传来。
要想真正退出程序,需要呼出HelloPurr应用并按下设备上的菜单按钮,会呼出两个选项,其中stopthisapplication用来停止并完全关闭应用。
小结
以下是本章中涵盖的内容:
∙创建应用的过程:
在组件设计器中选择组件,并在块编辑器中设定它们的行为——做什么及何时做;
∙有些组件是可见的,有些则不可见。
可见组件会出现在应用的用户界面中;
不可见组件执行像播放声音这类的事情;
∙通过在块编辑器中组装“块”来定义组件的行为。
先拖出一个像whenButton1.doClick这样的事件处理程序,然后将callSound.Play这样的命令块嵌入其中。
这样,当用户点击该按钮时,块Button1.Click中的所有块(命令)都将被执行;
∙有些块(命令)需要附加特定信息才能起作用。
例如震动就必须设定振动的毫秒数。
这些值被称为参数。
∙数字块用来表示数字。
你可以将这些数字块插入到需要参数的命令块中。
∙AppInventor提供传感器组件,加速度传感器(AccelerometerSensor)可以检测到设备的移动。
∙你可以将创建完成的应用打包并下载到手机上,它们将独立于AppInventor而运行。
第2章油漆桶
本章介绍Canvas组件,用它来生成简单的二维(2D)图形,目标是创建一个PaintPot(油漆桶)应用,让用户在手机屏幕上绘制图画,并让用户用手机给自己拍照,然后在自己的照片上绘图。
回顾历史,早在20世纪70年代,PaintPot是最早运行在个人电脑上的应用之一,目的是为了证明个人电脑的潜力。
那时候,开发这样一款简单的绘图应用是一项极其复杂的工作,而且绘图效果也略显粗糙。
但现在,使用AppInventor,任何人都可以快速地创建一个有趣的绘图应用,这也是创建2D游戏的起点。
如图2-1,油漆桶应用将实现下列目标:
∙用手指点取颜色并绘图;
∙用手指在手机屏幕上画线;
∙用手指触碰手机屏幕画圆点;
∙点击按钮来擦净屏幕;
∙点击按钮来改变绘制圆点的大小;
∙用相机拍摄照片,并在照片上画图。
图2-1油漆桶应用
学习内容
本章涵盖了以下内容:
∙使用Canvas组件来绘制图画;
∙处理屏幕上的触摸及拖拽事件;
∙使用arrangement组件来控制屏幕的外观;
∙使用带有参数的事件处理程序;
∙定义变量,来保存某些状态,如用户绘制的圆点的大小。
准备开始
首先检查测试用的Android设备是否已经为使用AppInventor做好了准备:
∙Android设备中已
- 配套讲稿:
如PPT文件的首页显示word图标,表示该PPT已包含配套word讲稿。双击word图标可打开word文档。
- 特殊限制:
部分文档作品中含有的国旗、国徽等图片,仅作为作品整体效果示例展示,禁止商用。设计者仅对作品中独创性部分享有著作权。
- 关 键 词:
- APPInventor 实例 讲解
 冰豆网所有资源均是用户自行上传分享,仅供网友学习交流,未经上传用户书面授权,请勿作他用。
冰豆网所有资源均是用户自行上传分享,仅供网友学习交流,未经上传用户书面授权,请勿作他用。


 《雷雨》中的蘩漪人物形象分析 1.docx
《雷雨》中的蘩漪人物形象分析 1.docx
