 PPT触发器是什么文档格式.docx
PPT触发器是什么文档格式.docx
- 文档编号:17597993
- 上传时间:2022-12-07
- 格式:DOCX
- 页数:14
- 大小:540.80KB
PPT触发器是什么文档格式.docx
《PPT触发器是什么文档格式.docx》由会员分享,可在线阅读,更多相关《PPT触发器是什么文档格式.docx(14页珍藏版)》请在冰豆网上搜索。
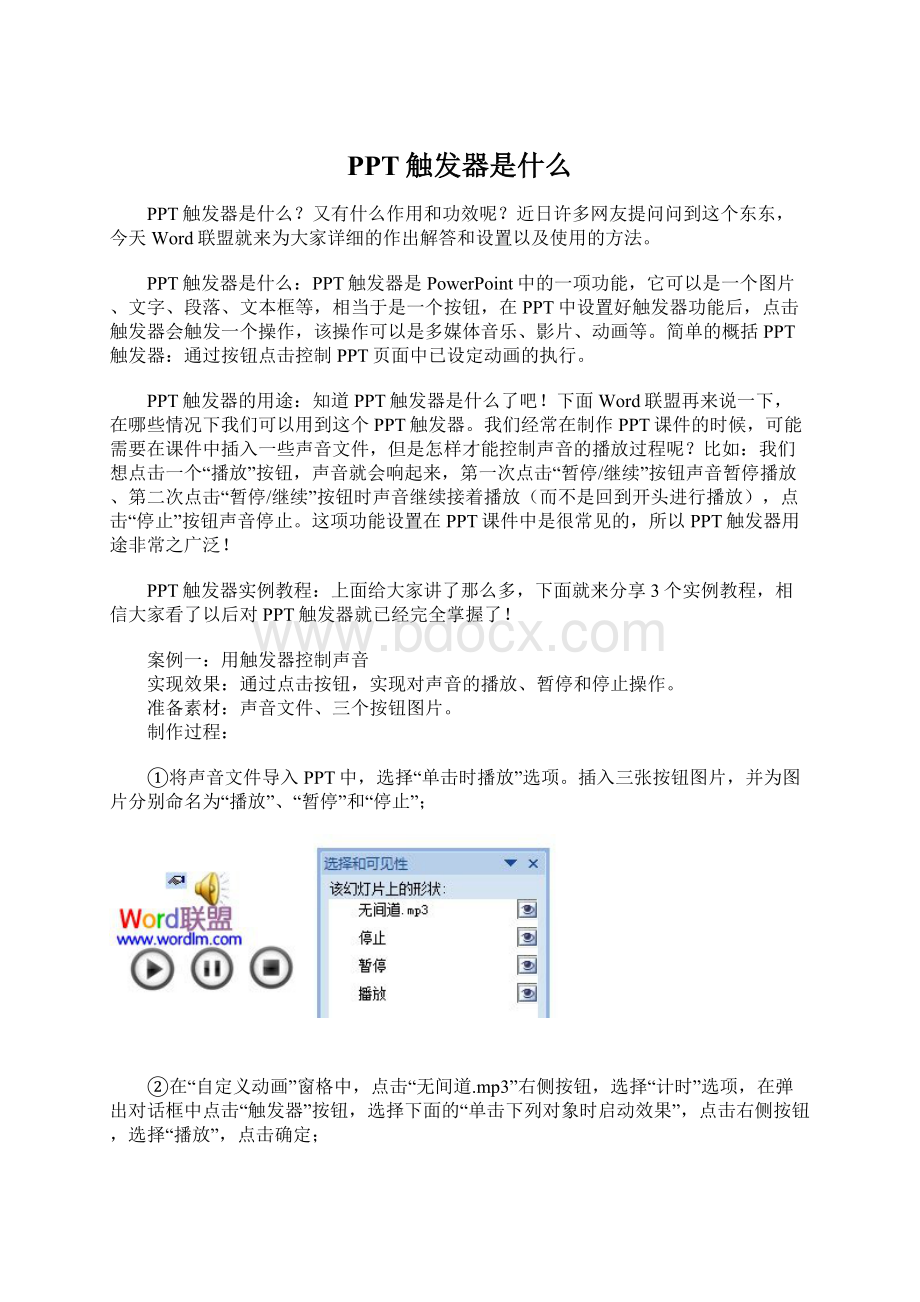
知道PPT触发器是什么了吧!
下面Word联盟再来说一下,在哪些情况下我们可以用到这个PPT触发器。
我们经常在制作PPT课件的时候,可能需要在课件中插入一些声音文件,但是怎样才能控制声音的播放过程呢?
比如:
我们想点击一个“播放”按钮,声音就会响起来,第一次点击“暂停/继续”按钮声音暂停播放、第二次点击“暂停/继续”按钮时声音继续接着播放(而不是回到开头进行播放),点击“停止”按钮声音停止。
这项功能设置在PPT课件中是很常见的,所以PPT触发器用途非常之广泛!
PPT触发器实例教程:
上面给大家讲了那么多,下面就来分享3个实例教程,相信大家看了以后对PPT触发器就已经完全掌握了!
案例一:
用触发器控制声音
实现效果:
通过点击按钮,实现对声音的播放、暂停和停止操作。
准备素材:
声音文件、三个按钮图片。
制作过程:
①将声音文件导入PPT中,选择“单击时播放”选项。
插入三张按钮图片,并为图片分别命名为“播放”、“暂停”和“停止”;
②在“自定义动画”窗格中,点击“无间道.mp3”右侧按钮,选择“计时”选项,在弹出对话框中点击“触发器”按钮,选择下面的“单击下列对象时启动效果”,点击右侧按钮,选择“播放”,点击确定;
③点击页面中的声音图标,在“自定义动画”窗格中点击“添加效果”,弹出菜单,指向“声音操作”,弹出菜单,点击“暂停”;
④在“自定义动画”窗格中,为“暂停”动画设置触发器,触发对象为“暂停”按钮,设置方法同上;
⑤点击页面中的声音图标,设置自定义动画“停止”并设置触发器;
⑥全部设置完成,播放动画,测试效果。
提示:
①在播放幻灯片时,点击暂停按钮停止音乐播放,再次点击该按钮,继续播放。
②对影片的触发器设置方法与对声音的设置相同。
案例二:
弹出窗口
点击页面中的图片和文字区域,弹出窗口,点击窗口,将窗口关闭。
一张图片,一段说明文字。
①在页面中插入图片与文字。
绘制弹出窗口,将弹出窗口各元素进行组合,将该组合命名为“弹出窗口”,效果如下图所示。
②在左侧绘制矩形,大小为正好覆盖住图片与文字区域,矩形轮廓设置为“无轮廓”,并将该矩形命名为“弹窗按钮”。
如下图所示。
③点击“弹出窗口”组合,设置自定义动画,动画类型为“升起”,速度设置为“0.3秒”,并为此动画设置触发器,触发对象为“弹窗按钮”。
设置完成后如下图所示。
④点击页面中的“弹出窗口”,在自定义动画中设置退出动画“下沉”,速度为“非常快”。
⑤为“弹出窗口”设置触发器,将触发器对象设置为“弹出窗口”。
(也就是弹出窗口自身作为触发器)。
⑥选择页面中的“弹窗按钮”(覆盖在图文上的蓝色矩形),右键菜单中选择“设置形状格式”,在窗口中将透明度设置为100%,点击关闭按钮。
此时页面中的矩形变为透明效果。
⑦完成全部设置,播放幻灯片,点击透明矩形区域,出现“弹出窗口”,单击“弹出窗口”,该窗口消失。
①通过设置透明度的技巧,可以将触发效果运用到页面中的任意位置和任何对象上。
②实现本例效果,也可以不用透明矩形,而是分别将图片和文字作为触发对象,触发的动画都是“弹出窗口”。
也就是说,同一个动画效果可以设置多个触发器来进行控制。
案例三、图片点击放大效果
点击页面中的缩略图,出现大图和说明文字
图片一张,一段说明文字。
①将图片插入PPT中,复制图片并缩小,调整页面中图片与文字的位置。
②为各元素分别命名为“缩略图”、“大图”和“说明文字”。
(命名方法可参看文末附件)
③分别为“大图”和“说明文字”设置动画,动画方式为“出现”。
④在“自定义动画”窗格中,点击“大图”动画右侧按钮,选择“计时”选项,弹出对话框。
⑤点击“触发器”按钮,选择“单击下列对象时启动效果”选项,点击右侧按钮,选择“缩略图”,点击确定。
⑥用同样的方法,为“说明文字”设置触发器,触发对象仍然选择“缩略图”。
设置完成后,在“自定义动画”窗格中显示效果如下图,此时“触发器:
缩略图”下有两个动画。
⑦在“自定义动画”窗格中,选择“说明文字”动画,将“开始”选项设置为“之前”。
⑧完成全部设置,播放幻灯片,此时鼠标指向“缩略图”时,变为手形,点击鼠标,“大图”与“说明文字”同时出现。
①在设置触发器之前最好为页面中的各元素命名,这样便于在设置中找到相应对象。
②在本例中分别为“大图”及“说明文字”设置动画和触发器,也可以先将两者进行组合,之后作为一个整体设置动画和触发器,两者实现效果相同。
③通过本例可以看出,同一个触发器对象,可以触发多个动画,可根据情况灵活使用。
幻灯片不仅可以演示表达我们意愿,传输我们的思想,也可以与观众互动,如此一来可以激发他们的学习兴趣。
而互动式幻灯片种类颇多,比如选择式的,在以往可能会采用很复杂的方法实现,费时费力。
而今天为大家介绍下利用触发器动画效果制作选择题,当选择错误时提示答错了,反之显示这你都知道,从事相关工作或是有此需求的朋友可以借此机会学习下哦,希望本教程对大家有所帮助。
1.利用文本框做出以上样式。
小技巧:
B、C、D项可以利用A项复制文本框修改文字内容得到。
2.在空白处再绘制一个文本框,同上图红色圈释处。
3.设置这个文本框的动画效果为“进入”—“飞入”。
4.单击“添加动画”旁边的“动画窗格”按钮打开动画窗格。
5.在动画窗格中右键选中,“效果选项”,然后按照下图设置其“效果”与“记时”选项。
6.在触发器中选择A.贵阳。
那么,点击A答案,显示答案错误的动画做好了。
现在你可以按照此步骤设置其他选项的动画效果。
比如说B项为正确答案,那么我们需要将红线圈释的内容修改为正确的提示答案:
这你都知道!
!
提示:
在后面的几个答案提示文本框编辑过程中,可以利用复制粘贴来进行,然后只需将触发器选项修改为你所需要的单击ABCD选项。
另外,还可在编辑过程中,点击格式下的选择窗格对已编辑过的文本框进行隐藏,这样编辑起来比较方便。
∙PowerPoint使用超链接或触发器制作交互课件无需学会VBA
∙VBA实现触发器过程制作填空题等交互式课件
- 配套讲稿:
如PPT文件的首页显示word图标,表示该PPT已包含配套word讲稿。双击word图标可打开word文档。
- 特殊限制:
部分文档作品中含有的国旗、国徽等图片,仅作为作品整体效果示例展示,禁止商用。设计者仅对作品中独创性部分享有著作权。
- 关 键 词:
- PPT 触发器 是什么
 冰豆网所有资源均是用户自行上传分享,仅供网友学习交流,未经上传用户书面授权,请勿作他用。
冰豆网所有资源均是用户自行上传分享,仅供网友学习交流,未经上传用户书面授权,请勿作他用。


 如何打造酒店企业文化2刘田江doc.docx
如何打造酒店企业文化2刘田江doc.docx
