 菜鸟学用DreamWeaver做ASPWord下载.docx
菜鸟学用DreamWeaver做ASPWord下载.docx
- 文档编号:17566116
- 上传时间:2022-12-07
- 格式:DOCX
- 页数:59
- 大小:1.81MB
菜鸟学用DreamWeaver做ASPWord下载.docx
《菜鸟学用DreamWeaver做ASPWord下载.docx》由会员分享,可在线阅读,更多相关《菜鸟学用DreamWeaver做ASPWord下载.docx(59页珍藏版)》请在冰豆网上搜索。
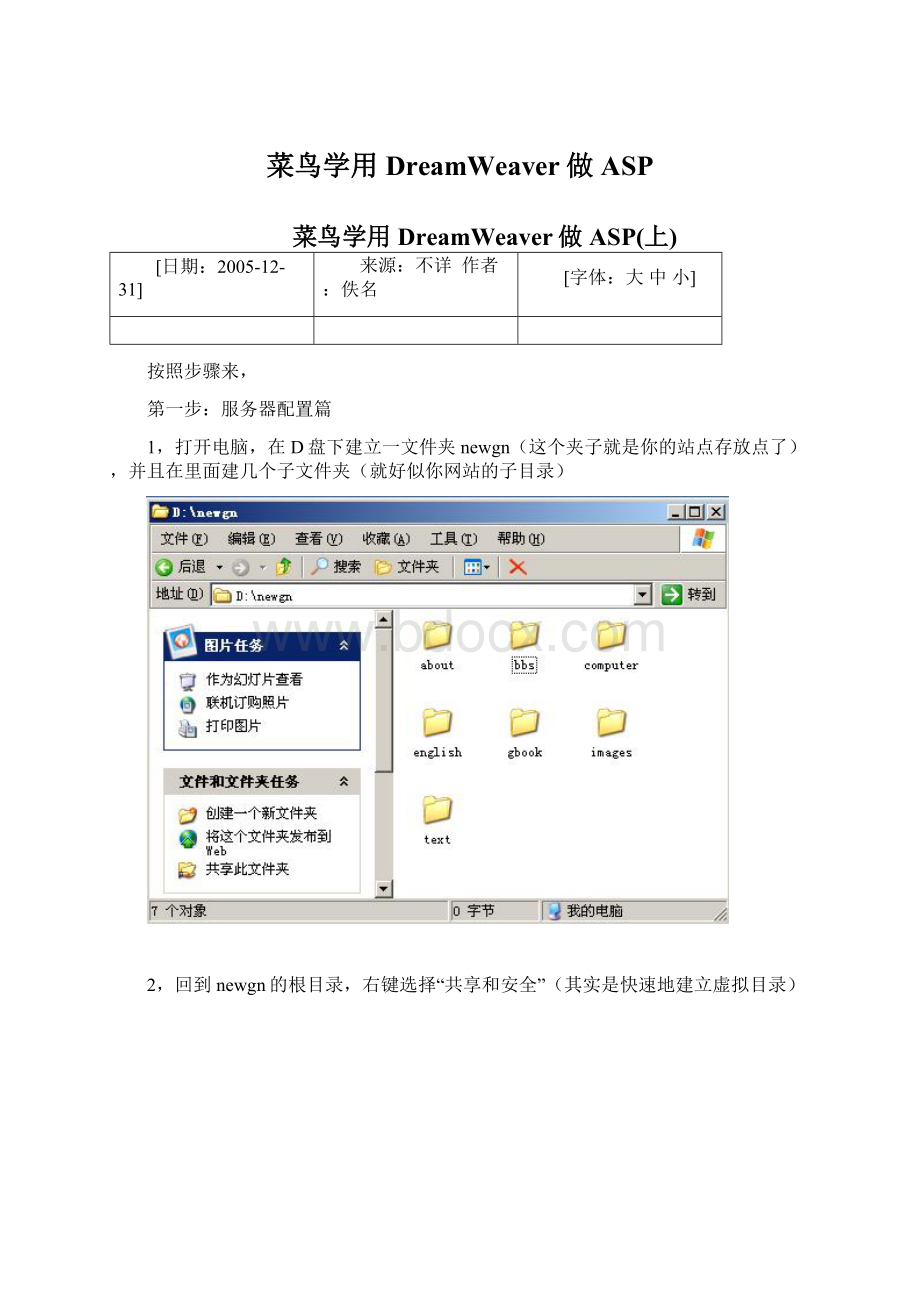
下一页
5,以上步骤完成了建站,设虚拟目录,下面就是把Dreamweaver打开了。
第一步就是“编辑站点”了
6,选择“编辑站点”,在弹出的属性框中选“高级”标签,从“分类”中先选“本地信息”,右窗口中设置站点名称(随便输入,但自己要清楚其代表的意思,推荐和你站点的根文件名同),本地根文件夹(这时候就指向到我们在步骤1中建的文件夹了)。
7,然后设置远程信息,访问选择“本地/网络”,远端文件夹仍选择我们的站点文件夹d:
\newgn\
8,再接着“测试服务器”,“服务器模型”暂为ASPjavascript,“访问”本地/网络,“测试服务器文件夹”仍是我们的站点文件夹d:
\newgn\,“URL前缀”在http:
//localhost后面添加“newgn/”,添加的东西就是我们步骤3中设置的虚拟目录
9,这时,站点定义基本结束,点击确定。
出现“编辑站点”对话框,“完成”即可。
10,此时DW的站点属性框中就将d:
\newgn\内所有内容映射过来,在此需要提醒的是:
DW中建好了站点连接,就可直接在DW中对其对应的文件、文件夹操作,最好不要回到我的电脑d:
\newgn\里面去操作。
【能在DW中操作的,尽量不要离开DW的编辑环境】
剩下的就是新建一ASP页面,具体实现怎样的功能,呵呵,待续。
。
上一页
第二步:
数据库设置篇
1,首先确认站点根目录下有专门的数据库存放目录,比如d:
\newgate下面的database文件夹(有则Ok,无则新建)。
接着打开MicrosoftAccessDBMS,"
文件"
---“新建...”数据库,在弹出的对话框中选择存放路径并命名。
2,在新建的数据库中“使用设计器创建表”,弹出的“表1”中设计你的相关字段,注意各自的“数据类型”,还有一点很重要:
字段ID,类型自动编号,并选择它定为主键。
3,设计完“表1”后,直接关闭该窗口,在弹出对话框中点击“是”保存“表1”命名为user。
此时一点需要提到:
刚刚强调的设置字段id相关是必须的,否则在保存之后还会出现如下对话框,其效果还是设置类型是自动编号的关键字段。
4,这时候数据库表user已经建立完毕。
5,双击数据库表user,小添试一下,在弹出的user表中输入相关内容。
关闭保存。
至此对数据库、表、字段的建立保存工作完毕。
下面就开始动用DW操纵mdb文件了。
[巧夺天工—CorelDRAW入门与进阶实例][巧夺天工——FlashMX2004入门与进阶实例]
第三步:
数据库显示篇
站点建了,DW也管理了,数据库表也建了,还小添了一下。
那下面就开用DW还算强大的功能:
连接数据库并且显示纪录。
1,打开DW,在站点里面先新建个ASP页面(index.ASP)。
在“应用程序”面板中选中“数据库”标签。
只要我们在前面建立了站点,选择了文档类型(即我们选的ASPjavascript的),并且还测试了服务器(http:
//localhost/newgn/);
则当前我们看到就剩下第四步没有打勾了。
那现在就点击“+”号,选择“自定义连接字符串”。
2,在弹出来的“自定义连接字符串”对话框中,"
连接名称"
随便写一个。
“连接字符串”就要好好填写了。
当"
使用此计算机上的驱动程序"
时应用绝对路径:
DRIVER={MicrosoftAccessDriver(*.mdb)};
DBQ=d:
\newgn\database\cnbruce.mdb否则“使用测试服务器上的驱动程序”采用Mappath转换路径:
"
Driver={MicrosoftAccessDriver(*.mdb)};
DBQ="
&
server.mappath("
/newgn/database/cnbruce.mdb"
)注:
如果将要上传到网上去的页子就可以直接采用Mappath了。
点击“测试”,出现成功即爽。
附注:
需要更多了解的,可以打开DW的帮助教程。
3,成功连接数据库后,在DW里其实是自动生成了一个连接文件。
位置在自动生成的Connections文件夹中,名称是你刚才在“自定义连接字符串”随便敲的为命名ASP文件。
还可以注意到DW数据库标签内看到mdb文件内的各个字段。
4,连接数据库的文件是有了,但下面我们具体的单个页面怎么和数据库挂钩呢。
选择“绑定”标签,添加“记录集(查询)”。
单看字面意思就知道是来SQL查询语句了。
5,在弹出的“记录集”窗口中,“名称”随便写个吧,也可不写,默认的。
但"
连接"
就要从下拉列表中选择你定义的连接对象了,“表格”继续下拉选择(注:
这和设计数据库的时候有几张表相关的)。
6,其它随便看下,其实最主要的是自动生成了SQL语言,点选“高级...”,可以看到如下图
7,确定后,你会发现记录集已经绑定,所有数据库中的字段都显现出来。
再注意下面有“插入”按钮,完全可以将某个字段选中,或按按钮或拖动到index.ASP页面即可。
该ASP页面就显示数据库里面内容了。
但只能显示首行的,要想全部显示。
Next
8,“插入”工具栏“应用程序”标签中选择“动态表格”。
9,弹出的动态表格中选择已经帮定的记录集,显示几条记录明白说就是分页程序的生成:
数据的记录多,内容多,就分好几页来显示,每页几条。
记录是用表格自动生成显示出来的,再设下表格的属性。
确定后效果如下:
10,可以告诉你,基本差不多了。
F12看看效果
那么现在暂搞一段落,你已经学会怎么连数据库,怎么显示库表中的记录了。
等待你的就是下面怎么插入新的记录,怎么修改记录等等。
菜鸟学用DreamWeaver做ASP(中)
第四步:
注册系统篇
1,在站点里右键新建一文件regist.ASP用来做注册页面;
同样,因为在此之前已经建了和数据库连接的文件conn.ASP,该文件是全站点有效的。
所以在你新建的regist.ASP中的“应用程序”----“数据库”标签里面就自动有了"
conn"
这一步是只要开始做第一步,以后都不要添加的(除非要连另外的数据库)。
2,接着还是老规矩,切换到“绑定”标签,添加记录集。
(我想应该这几步很上手吧)添加好了以后的画面依然是老面孔。
3,在regist.ASP页面做个很简单的表单页,内容以及form表单名最好和数据库表里的字段对应。
4,在代码标签处选择“form”表单标记,最主要为下一步插入记录做准备。
始终注意要对某块设置相关属性动作的时候,一定要选中它。
5,切换到“服务器行为”标签,因为先前已在第2步中绑定了记录集,所以该标签内容中也已有记录集这一项,这很正常。
但我们要的是插入记录,继续按“+”,选择“插入记录”。
6,在弹出的“插入记录”对话框中。
“连接”选你所建;
“插入到表格”顺其自然;
“插入后,转到”意思是注册成功以后要跳转到某页提示,先写个,但要记得马上要建这个页面;
“获取值自”就是刚刚选择的Form名了;
“表单元素”中的“name插入到列中name”,意思是表单中name输入框中的内容插入到数据库表name字段中。
这时明白为什么在步骤3中“内容以及form表单名最好和数据库表里的字段对应”了吧,DW自动智能插入,否则你得一个一个点选。
7,确定以后,注册系统已经完成了大半。
(我正常到此的时间是1分钟不到,最主要的是多多练习)但再想想注册系统是不是不允许重名呢?
那就要继续添加一些内容。
在“服务器行为”中继续按“+”,“用户身份验证”中选“检查新用户名”。
8,同样在弹出的“检查新用户名”对话框中,用户名字段选择“name”表示不得重名注册,当然也可以选择其他的,比如email,意思就是同个emai只能注册一个。
“如果已存在,则转到”表示假如有重复的现象该怎么办呢?
那就跳到一个出错页面提示。
当然这页也还没建,先写个文件,和刚才的registok.HTML一样记得马上补上去。
9,做一些细节性的动作,比如表单里面哪些必须添啊,哪些一定要是数字啊,email地址要包含一个@和两个"
."
号啊等等。
注意先选择“提交”按钮。
“设计”面板“行为”中选择“检测表单”。
弹出的对话框中就可以很轻易的点取设置了
10,再做下刚刚没有的两个页子吧:
registok.HTML和registbad.HTML
registok.HTML页面内容大概是:
注册成功,请登录(当然登录系统是下一篇我要写的)。
registbad.HTML页面内容大概就是:
呵呵,对不起,有这个用户了,还是麻烦你重新注册下。
返回!
还有注意下,把“密码提示问题”和“密码提示答案”也填下,以后讲到“找回密码系统”的时候会用到。
注册系统就到这边吧,主要是插入记录,并且验证的不重名效果。
呵呵,登录系统编写中。
[返回Photoshop精通宝典专题][FIF小组的Photoshop7视频教程][网站设计系列多媒体教程]
第五步:
登陆系统篇
1,在站点里右键新建一文件login.ASP用来做登录页面;
同样,之前已经建了和数据库连接的文件conn.ASP。
所以在你新建的login.ASP中的“应用程序”----“数据库”标签里面就自动有了"
2,和注册页面一样,都需要到“应用程序”面板的“绑定”标签下“+”记录集。
弹出窗口中选择完毕后点击“测试”,可以看到当前数据库中满足SQL条件的相关记录。
注:
该图显示表明数据库中的相关内容,name:
cnbruce,pwd:
123456和name:
cnrose,pwd:
123456。
记住它,可以在我们测试登录的时候用到。
3,在登录页中做了Form表单,并对输入文本框进行合理命名。
4,点选form标记,设计页中整个表单被选中。
5,选择“应用程序”面板中“服务器行为”中“+”----“用户身份验证”----“登录用户”。
6,弹出的对话框中进行具体的设置。
“从表单获取输入”意思是从本ASP页面中选择具体的form表单,以及该表单中的所必有的用户名字段和密码字段。
“连接验证”表示通过conn文件和数据库表进行连接设定。
选择“user表格”,用户名列表和密码列表即数据库中的特定用户名字段和密码字段。
很明显,让库中的字段的内容和表单中提交的内容进行验证比较连接。
“登录成功,转到”loginok.ASP,该页面是一权限页面,只有当登录完全正确的时候才能进入。
否则是登录失败,转到loginbad.HTML。
7,确定后,login.ASP基本完成。
切换到login.ASP的代码窗口,注意!
已经生成了用户的局部变量Session:
“Session("
MM_Username"
=MM_valUsername”。
该变量可以全站采用的。
8,新建一loginok.ASP,其是一个保护页面,只有当用户密码正确登录后才会进入。
否则跳转到loginbad.HTML(登录失败,可能原因是用户名或密码错。
)打开loginok.ASP,“应用程序”---“绑定”---“阶段变量”
9,弹出的阶段变量对话框中,根据第7步的代码显示,名称输入MM_Username句即可。
10,选择建立起来的“MM_Username”,按下“插入”按钮或者拖入页中。
可以让不同用户进入时动态显示其对应的姓名。
11,再为loginok.ASP做下权限限定,意思是你可以知道http:
//localhost/newgn/loginok.ASP,但你单纯在地址栏输入绝对是进不了的,或者用户密码不正确也是进不了的。
那该怎么实现这样的效果呢?
“服务器行为”---“身份验证”---“限制对页的访问”就OK了。
12,按“用户名和密码”进行限制,拒绝则跳转到“loginbad.HTML”
13,有关loginok.ASP基本设置完毕,感觉还是蛮麻烦的,不过按步骤来会好很多,呵呵。
Now,还有个loginbad.HTML再努力一下。
很简单,登录失败跳转到该页,非法登录也同样跳到本页,内容很简单。
1,你注册了吗?
没有的话来登记下吧!
2,你是不是忘了什么东西了,返回仔细填下哦。
14,差不多了,调试一下。
当然先从login.ASP开始,填写个正确的看看。
测试:
先用name:
cnbruce,pwd:
123456
注意后面的name是cnbruce
再用name:
cnrose,pwd:
注意,同样是loginok.ASP,但显示的人姓名不一。
再随便敲个http:
//localhost/newgn/loginok.ASP看看,其自动跳转到loginbad.HTML。
今天就把登录系统好好做下,就够你用时间的了。
还有,再把前面的多多复习,直到闭着眼睛一气呵成到登录系统。
嘿,说实话,我以前做了不下50遍,现在虽搁了今3个月,但一样很上手。
那多练啊,打基础啊,呵呵!
下一篇:
查找密码系统。
[金鹰3DSMAX7.0多媒体教程][巧夺天工——FlashMX2004入门与进阶实例]
第六步查找密码系统
1,建立第一个页面1.ASP,其主要作用是让查找密码的朋友输入其用户名,很简单的页面:
一个name文本输入框,和一个submit提交按钮。
2,1.ASP中选form标记,在相应的属性框中,“动作”填写2.ASP,“方法”采用post。
3,保存1.ASP,在站点里面新建2.ASP,并打开它。
该页的作用有两个:
1,判断上一页,即1.ASP所填写名字在数据库中是否存在。
2,不存在应提示出错,存在则应将该用户的问题(question)字段内容显示。
具体怎么实现呢?
4,2.ASP上数据库已经连好。
老方法,先绑定记录集(“应用程序”面板--“绑定”标签下“+”“记录集(查询)”)。
在弹出的“记录集”中就要好好设置了。
最主要的就是“筛选”,选择"
name"
"
="
表单变量"
意思是,要显示数据库表中字段name的内容,得有个条件,那就是:
从上一页(1.ASP)中书写的name表单内容要和库中的字段name值相等。
5,其实切换到“高级”就可以看到自动生成的SQL代码,其中就有requeset.form("
),意思就是把1.ASP文本框中输入的值接受过来。
6,在2.ASP页面敲入不存在该用户的提示语言"
嘿嘿,这个用户还没有注册,所以你就没必要找密码了。
换行再敲入存在该用户的语句。
但与此同时还要注意把密码问题SHOW出来,以及问题的答案做成文本框。
7,选中2.ASP的form标签,属性面板中动作填写3.ASP,方法采用post。
3.ASP主要就是用来判断问题和答案是否吻合,如吻合则显示正确密码了。
注意!
是问题和答案在一起。
而我们当前只有答案可以传过去,那我们的问题该怎么传到3.ASP呢?
8,在“你的密码问题是:
”后面插入光标,然后从“绑定”的“记录集”中选择“question”插入或者直接拖入到页面。
这还只是显示给用户密码问题,是不能将此信息传过去的。
那怎么样才可以呢?
9,我们采用“隐藏域”来传送question的值。
插入一“隐藏域”(PS:
有人不会插入吗?
呵呵),对“隐藏域”的属性进行修改:
“隐藏区域”名称就叫"
question"
吧,“值”点击后面的闪电图标,弹出对话框中选择“question”。
已经完成对“隐藏域”question的赋值,同样也可以进行传递。
10,剩下的就是把2.ASP中的两部分严格分开了。
选中“嘿嘿,这个用户还没有注册,所以你就没必要找密码了。
”这段文本。
“应用程序”面板“服务器行为”“+”“显示区域”“记录为空则显示区域”。
弹出对话框中选择刚刚建立的recordset1即可。
意思很明显:
如果没有找到满足SQL语言查询的记录集就显示该行错误提示。
菜鸟学用DreamWeaver做ASP(下)
11,同样,选择form表单,“应用程序”面板“服务器行为”“+”“显示区域”“记录不为空则显示区域”。
意思也很清楚:
如果有满足SQL语言查询的记录集就显示问题和答案书写框。
最终效果页应该如下:
总算把2.ASP搞定了。
总结下,该页主要起承上启下的作用。
先要判断有没有这个用户,如果有,还有把密码问题显示出来,并要能传送到下一页3.ASP
12,那3.ASP就要判断2.ASP过来的密码问题以及答案是否和数据库中的吻合了。
又有两个作用:
不吻合,说明密码答案错,返回上页再来!
吻合,那就规规矩矩地给人家密码吧,呵呵。
不过有了做2.ASP的经验,做3.ASP还不是小菜一碟!
13,保存2.ASP,在站点新建3.ASP并且打开它。
老规矩,绑定记录集(“应用程序”面板--“绑定”标签下“+”“记录集(查询)”)。
在弹出的“记录集”中就要值得你要小心注意了。
“筛选”,选择"
14,但你有没有注意到,我们要传送两个值给3.ASP接受的,但现在只能一个进行选择。
那该怎么办呢?
切换到“高级”SQL的相关代码。
我们要稍加添加。
SQL结构查询语言会一点,模仿能力强一点,呵呵就过来了!
“变量”添加一个“MMAnswer”,“运行值”当然就是“request.form("
answer"
)”了
然后把SQL语言加一下andanswer='
MMAnswer'
看SQL的意思就明白了:
必须要求questionandanswer和数据库表中两字段的值吻合。
15,接着,象做2.ASP样快速设计3.ASP
页面上书写不吻合的语句“呵呵,你的问题答案不是这个吧,要不回去再试试?
”并且选中后,同样是“应用程序”面板“服务器行为”“+”“显示区域”“记录为空则显示区域”。
接着是吻合的情况,“你的密码是:
”的后面,从“绑定”“记录集”中选择“pwd”插入或者直接拖入到页面;
并且还要选中该部分,“应用程序”面板“服务器行为”“+”“显示区域”“记录不为空则显示区域”。
16,保存3.ASP,大功告成!
来调试下。
- 配套讲稿:
如PPT文件的首页显示word图标,表示该PPT已包含配套word讲稿。双击word图标可打开word文档。
- 特殊限制:
部分文档作品中含有的国旗、国徽等图片,仅作为作品整体效果示例展示,禁止商用。设计者仅对作品中独创性部分享有著作权。
- 关 键 词:
- 菜鸟 DreamWeaver ASP
 冰豆网所有资源均是用户自行上传分享,仅供网友学习交流,未经上传用户书面授权,请勿作他用。
冰豆网所有资源均是用户自行上传分享,仅供网友学习交流,未经上传用户书面授权,请勿作他用。


 《雷雨》中的蘩漪人物形象分析 1.docx
《雷雨》中的蘩漪人物形象分析 1.docx
