 实验二 MySQL数据库操作实验文档格式.docx
实验二 MySQL数据库操作实验文档格式.docx
- 文档编号:17537882
- 上传时间:2022-12-07
- 格式:DOCX
- 页数:12
- 大小:532.94KB
实验二 MySQL数据库操作实验文档格式.docx
《实验二 MySQL数据库操作实验文档格式.docx》由会员分享,可在线阅读,更多相关《实验二 MySQL数据库操作实验文档格式.docx(12页珍藏版)》请在冰豆网上搜索。
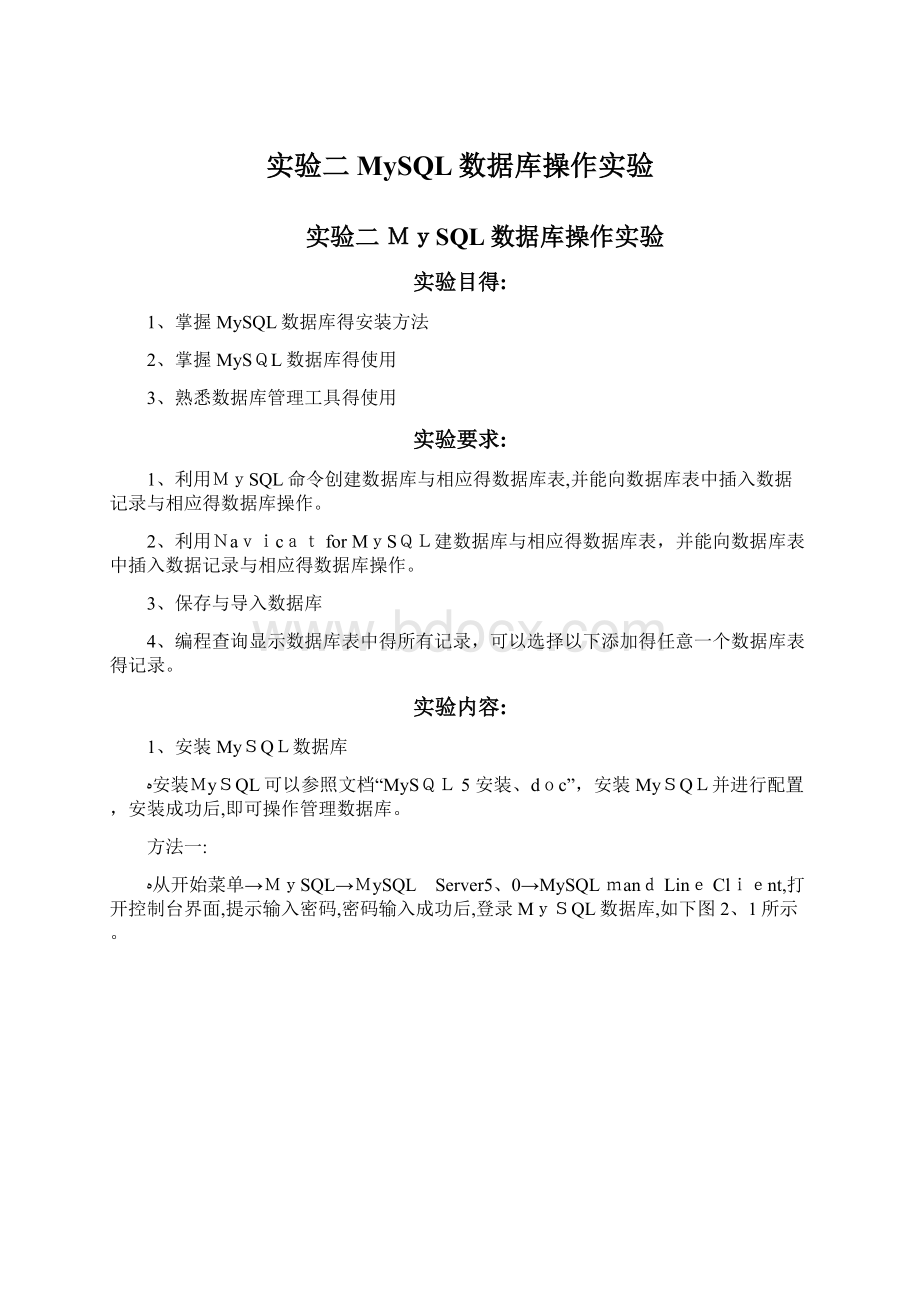
实验内容:
1、安装MySQL数据库
ﻩ安装MySQL可以参照文档“MySQL5安装、doc”,安装MySQL并进行配置,安装成功后,即可操作管理数据库。
方法一:
ﻩ从开始菜单→MySQL→MySQL Server5、0→MySQLmandLineClient,打开控制台界面,提示输入密码,密码输入成功后,登录MySQL数据库,如下图2、1所示。
图2、1登录MySQL 服务器
方法二:
将MySQL得安装路径下得bin目录添加到环境变量path中,打开控制台命令,输入mysql–uroot –p,在提示符下输入密码,登录MySQL服务器,如下图2、2所示。
图2、2登录MySQL服务器
2、安装Navicatfor MySQL
NavicatforMySQL就是一款强大得MySQL数据库管理与开发工具,Navicat使用很好得GUI,可以使用户采用一种安全与更容易得方式创建、组织、存取与共享信息。
安装Navicat_for_MySQL_10.1.7,安装向导启动界面如下图2、3所示。
图2、3安装向导界面
可以选择系统设置得安装路径,也可以自定义安装路径,点击“安装”按钮,进行安装。
安装完成后启动Navicat,界面显示如图2、4所示。
图2、4Navicat界面
连接数据库:
点击“连接”按钮,打开如下图2、5所示“新建连接”对话框,在“常规”选项卡下重新命名一个“连接名”,在“密码”后得文本框中输入安装MySQL时设置得密码,点击“连接测试”,如果能够连接到数据库,则会弹出图2、6所示得连接成功提示对话框。
图2、5新建连接对话框
图2、6连接成功提示对话框
测试连接成功后,点击新建连接对话框中得“确定”按钮,即可连接到MySQL数据库,双击连接名,显示当前连接下得所有得数据库,双击某个数据库名,即可显示该数据库下得表、视图、函数、事件、查询等信息,如图2、7所示,打开scott数据库,有两张表,emp与userinfo。
图2、7连接数据库后界面
3、使用SQL命令操作管理数据库
ﻩ使用第一种或第二种方法登录数据库,在命令行提示符下,依次输入如下得命令,即完成了scott数据库中emp表得创建与数据记录得插入操作。
createdatabase scott;
usescott;
createtableemp(
enamevarchar(10),
jobvarchar(20),
saldouble,
hiredatevarchar(50));
insert intoempvalues('
smith'
'clerk',800、00,'
1980-12-1700:
00:
00、0'
);
insertintoempvalues('
allen'
'
salesman',1600、00,'
1981-2-2000:
00:
00、0');
insertintoempvalues('
ward'
salesman'
1250、0,'
1981-2-2200:
00:
00、0');
insertintoempvalues('
jones'
manager',2975、0,'
1981-4-02 00:
00、0'
);
insertintoemp values('martin','
salesman',1250、0,'1981-09-2800:
执行命令:
>
usescott;
//使用scott数据库
showtables;
// 查瞧当前数据库下得数据表
select*fromemp;
// 查瞧数据库表得记录信息如下图2、8所示。
图2、8查询记录信息
4、使用Nacicat for MySQL操作管理数据库,
1)新建一个数据库
右击连接名“MySQL5”,在弹出得快捷菜单中选择“新建数据库”,如图2、9所示,点击之后,弹出如图2、10所示得“新建数据库”对话框,定义“数据库名”、“字符集”与“排序规则”就完成数据库得创建。
图2、9 新建数据库操作
图2、10“新建数据库”对话框
2)新建数据库表
打开数据库,可以选择“打开表”、“设计表”、“新建表”等操作,如后面得按钮所示,根据不同得需要选择,如果要“新建数据库表”,点击按钮“新建表”即可。
3)设计字段
点击“新建表”可以弹出如图2、11所示得设计数据库表界面,从此图可以瞧出,设计了4个字段,stuID、Name、Age与Sex,并设置了它们各自得类型与长度,就是否允许空值,并设定stuID为主键。
此处“栏位”选项卡中就是设置各个字段。
当表设计好了,需要对其进行保存,点击工具栏上得“保存”按钮,显示图2、12提示得保存数据库表得提示,此处设计数据库表为Student。
图2、11设计数据库表
图2、12保存数据库表
4)添加记录
关闭设计表得窗口,在NavicatforMySQL界面上,双击数据库表“Student”,即可弹出添加记录得窗口,如图2、13所示,此处添加了4条记录。
添加完成后,关闭此窗口,系统会提示就是否保存。
图2、13添加记录
5)查询记录
右击“查询”选项,在快捷菜单中选择“新建查询”,打开如图2、14所示得查询窗口,在“查询编辑器”下输入查询得SQL命令,点击工具栏上得绿色“运行”按钮,显示如图2、14查询编辑器窗口下四条记录。
图2、14查询记录
6)备份数据库
右击“备份”选项,在弹出式对话框中选择“新建备份”,显示如图2、15所示得界面,点击“开始”按钮开始进行备份,备份完成后可以保存,点击图2、15所示得“保存”按钮,则显示如图2、16所示得设置保存文件名得提示。
图2、15备份数据库
图2、16保存备份
7)转储SQL文件与导入SQL文件
将创建得数据库信息备份,可以导出SQL脚本文件或其它格式得文件,右击数据库名→“转储SQL文件…”,弹出如图2、17所示得另存为对话框,在打开得保存对话中输入保存得文件名即可。
导入SQL文件则与此操作相反,可以将SQL文件导入到数据库中。
图2、17转储SQL文件
6、其它
ﻩ使用上面提及到得管理数据库得两种方法,创建课本上涉及到得数据库以备后续课程使用。
参照MySQL学习手册学习MySQL得更多使用方法,根据Navicat得帮助,学习更多得使用Navicatfor MySQL得使用功能。
7、编程在控制台显示数据库表中得记录(选择student表或emp表都可以)
以student为例,在屏幕显示查询到得数据库表记录(参照附加得实验1得具体操作)
扩展:
分层设计数据库
以student为例,采用数据库分层设计方法,编程测试DAO类,后续课程可补充。
- 配套讲稿:
如PPT文件的首页显示word图标,表示该PPT已包含配套word讲稿。双击word图标可打开word文档。
- 特殊限制:
部分文档作品中含有的国旗、国徽等图片,仅作为作品整体效果示例展示,禁止商用。设计者仅对作品中独创性部分享有著作权。
- 关 键 词:
- 实验二 MySQL数据库操作实验 实验 MySQL 数据库 操作
 冰豆网所有资源均是用户自行上传分享,仅供网友学习交流,未经上传用户书面授权,请勿作他用。
冰豆网所有资源均是用户自行上传分享,仅供网友学习交流,未经上传用户书面授权,请勿作他用。


 广东省普通高中学业水平考试数学科考试大纲Word文档下载推荐.docx
广东省普通高中学业水平考试数学科考试大纲Word文档下载推荐.docx
