 计算机二级MSOffice考试word题型汇总附含含答案Word文档格式.docx
计算机二级MSOffice考试word题型汇总附含含答案Word文档格式.docx
- 文档编号:17523324
- 上传时间:2022-12-07
- 格式:DOCX
- 页数:36
- 大小:38.29KB
计算机二级MSOffice考试word题型汇总附含含答案Word文档格式.docx
《计算机二级MSOffice考试word题型汇总附含含答案Word文档格式.docx》由会员分享,可在线阅读,更多相关《计算机二级MSOffice考试word题型汇总附含含答案Word文档格式.docx(36页珍藏版)》请在冰豆网上搜索。
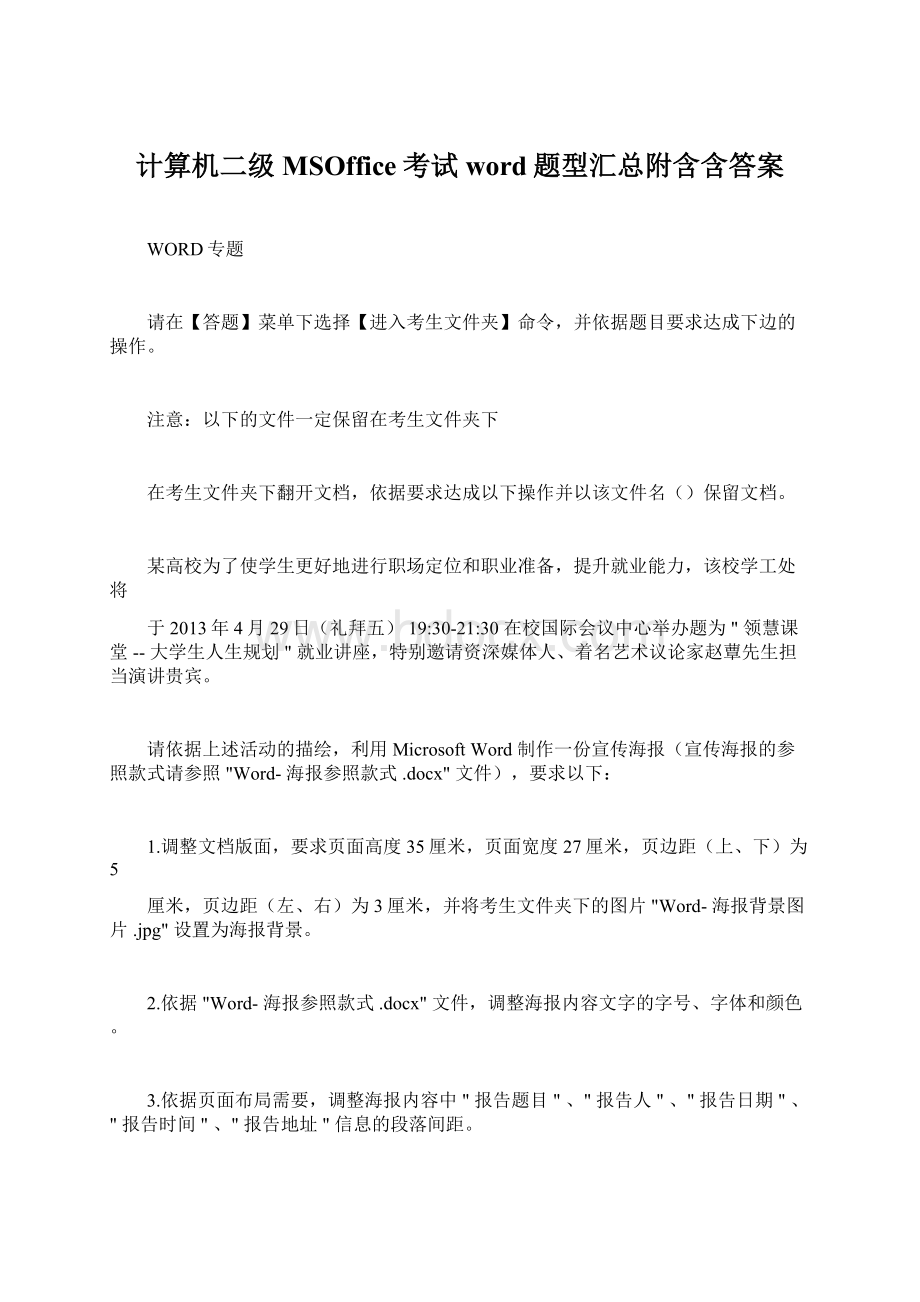
8.设置"
报告人介绍"
段落下边的文字排版布局为参照示例文件中所示的款式。
9.改换报告人照片为考生文件夹下的Pic照片,将该照片调整到适合地点,其实不要遮挡文档中的文字内容。
10.保留本次活动的宣传海报设计为。
1.【解题步骤】
步骤1:
翻开考生文件夹下的。
步骤2:
依据题目要求,调整文档版面。
单击【页面布局】选项卡下【页面设置】组中的
"
页面设置"
按钮。
翻开"
页面设置"
对话框,在"
纸张"
选项卡下设置高度和宽度。
此处我们分别在"
高度"
和"
宽度"
微调框中设置为"
35厘米"
和"
27厘米"
。
设置好后单击"
确立"
按钮即可。
步骤3:
依据上面相同的方式翻开"
对话框中的"
页边距"
选项卡,依据题目要求
在"
页边距"
选项卡中的"
上"
下"
微调框中都设置为"
5厘米"
,在"
左"
右"
微调框中都设置为"
3厘米"
,而后单击"
步骤4:
单击【页面布局】选项卡下【页面背景】组中的"
页面颜色"
按钮,在弹出的的下拉列表中选择"
填补成效"
命令,弹出"
对话框,切换至"
图片"
选项卡,单击"
选择图片"
按钮,翻开"
插入图片"
对话框,从目标文件中选择"
设置完成后单击"
2.【解题步骤】
步骤:
依据"
文件,选中标题"
'
领慧课堂'
就业讲座"
,单击【开始】选项卡下【字体】组中的"
字体"
下拉按钮,选择"
华文琥珀"
,在"
字号"
下拉按钮中选择"
初号"
,在"
字体颜色"
红色"
依据相同方式设置正文部分的字体,这里我们把正文部分设置为"
宋体"
二号"
,字体颜色为"
深蓝"
白色,文字1"
欢迎积极参加"
设置为"
华文行楷"
,"
3.【解题步骤】
选中"
所在的段落信息,单击【开始】选项卡下【段落】组中的"
段落"
按钮,弹出"
对话框。
在"
缩进和间距"
选项卡下的"
间距"
选项中,单击"
行距"
下拉列表选择适合的行距,此处我们选择
单倍行距"
段前"
和"
段后"
0行"
。
步骤2:
在【缩进】组中,选择【特别格式】下拉列表框中的【首行缩进】命令,并在右边对应的【磅值】下拉列表框选择"
字符"
命令。
4.【解题步骤】
地点后边输入报告人"
赵蕈"
5.【解题步骤】
将鼠标置于"
地点后边,单击【页面布局】选项卡下【页面设置】组中的"
分开符"
按钮,选择"
分节符"
中的"
下一页"
命令即可另起一页。
步骤:
2:
选择第二页,单击【页面布局】选项卡【页面设置】组中的"
按钮,
弹出"
选项卡,选择"
纸张大小"
选项中的"
A4"
切换至"
纸张方向"
选项下的"
单击【页面设置】组中的"
按钮,在弹出的下拉列表中选择"
6.【解题步骤】
,选中表格中的所有内容,按Ctrl+C键,复制所选内容。
切换到文件中,单击【开始】选项卡下【粘贴】组中的"
选择性粘贴"
按钮,弹出
选择性粘贴"
选择"
粘贴链接"
形式"
下拉列表框中选择"
MicrosoftExcel工作表对象"
单击"
后,实质成效以下图。
若改正"
文字单元格的背风景,即可在Word中同步更新。
7.【解题步骤】
单击【插入】选项卡下【插图】组中的"
SmartArt"
选择SmartArt图
像"
对话框,选择"
流程"
基本流程"
在文本中输入相应的流程名称。
学工处报名"
所处的文本框上右击鼠标,在弹出的工具栏中单击"
形状填补"
标准色"
依据相同的方法挨次设置后三个文本框的填补颜色为"
浅绿"
、"
紫色"
浅蓝"
8.【解题步骤】
赵"
,单击【插入】选项卡下【文本】组中"
首字下沉"
选项,弹出"
地点"
组中选择"
下沉"
,单击"
选项"
组中的"
列表框,选择"
+中文正文"
命令,并将"
下沉行数"
微调框设置为"
3"
依据前述相同地方式把"
段落下边的文字字体颜色设置为"
白色,背
景1"
9.【解题步骤】
选中图片,在【图片工具】的【格式】选项卡下,单击【调整】组中的"
改正图片
按钮,弹出"
Pic"
插入"
按钮,实现图片改正,拖动图片到适合地点。
10.【解题步骤】
保留"
按钮保留本次的宣传海报设计为"
文件。
在考生文件夹下新建文档,依据要求达成以下操作并以该文件名()保留文档。
某高校学生会计划举办一场"
大学生网络创业沟通会"
的活动,拟邀请部分专家和老师给在校学生进行演讲。
所以,校学生会外联部需制作一批邀请函,并分别递送给有关的专家和老师。
请按以下要求,达成邀请函的制作:
1.调整文档版面,要求页面高度18厘米、宽度30厘米,页边距(上、下)为2厘米,页边距(左、右)为3厘米。
2.将考生文件夹下的图片"
背景图片.jpg"
设置为邀请函背景。
3.依据"
Word-邀请函参照款式.docx"
文件,调整邀请函中内容文字的字体、字号
和颜色。
4.调整邀请函中内容文字段落对齐方式。
5.依据页面布局需要,调整邀请函中"
邀请函"
两个段落的间距。
6.在"
敬爱的"
(老师)"
文字之间,插入拟邀请的专家和老师姓名,拟邀请的专家和老师姓名在考生文件夹下的"
通信录.xlsx"
文件中。
每页邀请函中只好包括1位
专家或老师的姓名,所有的邀请函页面请此外保留在一个名为"
Word-邀请函.docx"
文件
中。
1.【解题步骤】
启动考生文件夹下的文件。
选项卡,在"
微调框中设置高度为"
18厘米"
,在宽度微调框中设置宽度为"
30厘米"
上"
微调框和"
下"
2厘米"
,在"
左"
右"
按钮,在弹出的下拉
列表中选择"
选项卡。
从目标文件夹下选择"
命令,单击"
按钮即可达成设置。
选中标题,单击【开始】选项卡下【段落】组中的"
居中"
再选中"
选项卡,设置"
中文字体"
为"
微软雅黑"
,"
字体颜色
为"
蓝色"
依据相同的方式,设置"
字体为"
,字号为"
,字体颜色为
自动"
最后选中正文部分,字体设置为"
五号"
自动
选中以下图的文档内容。
单击【开始】选项卡下【段落】组中的"
对话框,切换至
缩进和间距"
缩进"
特别格式"
下拉按钮,在弹出的下拉列表中选择"
首行缩进"
命令,在"
磅值"
微调框中调整磅值为"
2字符"
选中文档最后两行的文字内容,单击【开始】选项卡下【段落】组中"
文本右对齐"
按钮
,单击【开始】选项卡下【段落】组中的"
下拉按钮,在弹出的下拉列表框中选择"
单倍行距"
把鼠标定位在"
文字之间,在【邮件】选项卡下【开始邮件归并】组中,单击"
开始邮件归并"
邮件归并分步导游"
邮件归并"
任务窗格,进入"
的第1步。
选择文档种类
中选择一个希望创立的输出文档的种类,此处我们选择"
信件"
下一步:
正在启动文档"
超链接,进入"
的第2步,在"
选择开始文档"
选项地区中选中"
使用目前文档"
单项选择按钮,以目前文档作为邮件归并的主文档。
接着单击"
选用收件人"
超链接,进入第3步,在"
选择收件人"
使用现有列表"
单项选择按钮。
步骤5:
而后单击"
阅读"
超链接,翻开"
选用数据源"
通信录.xlsx"
文件后单击"
翻开"
按钮,进入"
邮件归并收件人"
对话框,单击"
按钮达成现有工作表的链接工作。
步骤6:
选择了收件人的列表以后,单击"
撰写信件"
超链接,进入第4步。
撰写信件"
地区中单击"
其余项目"
超链接命令。
插入归并域"
对话框,在"
域"
列表框中,依据题意选择"
姓名"
域,单击"
插入完所需的域后,单击"
封闭"
按钮,封闭"
文档中的相应地点就会出现已插入的域标志。
步骤7:
任务窗格中,单击"
预览信件"
超链接,进入第5步。
预览信件"
选项地区中,单击"
《"
或"
》"
按钮,可查察拥有不一样邀请人的姓名和称呼的信件。
步骤8:
预览并办理输出文档后,单击"
达成归并"
的最后一步。
此处,我们单击"
编写单个信件"
归并到新文档"
归并记录"
选项地区中,选中"
所有"
步骤9:
设置达成后单击"
按钮,即可在文中看到,每页邀请函中只包括1位专家或老师的姓。
单击【文件】选项卡下的"
另存为"
按钮,保留文件名为"
请在【答题】菜单下选择【进入考生文件夹】命令,并依据题目要求,达成下边的操作。
【背景素材】
为了使我校大学生更好地就业,提升就业能力,我校就业处将于2013年11月26日至2013年11月27日在校体育馆举行大学生专场招聘会,于2013年12月23日至2013年12月24日在校体育馆举行综合人材招聘会,特别邀请各用人单位、公司、机构等前来参加。
请依据上述活动的描绘,利用MicrosoftWord制作一份邀请函(邀请函的参照款式请参照[Word-邀请函参照款式.docx]文件)。
1.调整文档版面,要求页面高度23厘米,页面宽度27厘米,页边距(上、下)为3厘米,页边距(左、右)为3厘米。
2.请依据[Word-邀请函参照款式.docx]文件,调整邀请函内容文字的字号、字体和
颜色。
3.并将考生文件夹下的图片[Word-邀请函图片.jpg]设置为邀请函背景。
4.调整邀请函中内容文字段落的行距、段前、段后。
以后,插入拟邀请的用人单位,拟邀请的用人单位在考生文件夹下的"
通信录.xlsx"
每页邀请函中只好包括一个用人单位,所有的邀请函页面请此外保留在一个名为"
6.邀请函文档制作达成后,请保留"
翻开Word2010,新建一空白文档。
依据题目要求在空白文档中输入邀请函一定包括的信息。
纸张大小"
其余页面大小"
选项卡下设置"
23厘米"
27厘米"
依据上面相同方式翻开"
选项卡,依据题目要求进行设置。
选中标题"
人材招聘会"
居中
按钮,再单击【开始】选项卡下【字体】组中的"
按钮,弹出字体对话框,在"
字体"
选项卡下,设置"
三号"
黑色"
选中除标题以外的文字部分,单击【开始】选项卡下【字体】组中的"
下拉列表中选择"
黑色"
按钮,在弹出的"
对话框中选择题目中要求的图片。
按钮后,即可返回"
对话框,最后单击"
选中正文,单击【开始】选项卡下【段落】组中的"
下拉列表,选择适合的行距,此处我们选择"
倍行距"
段后"
微调框中分别设置适合的数值,此处我们分别设为"
行"
把鼠标的光标放在"
以后,单击【邮件】选项卡下【开始归并邮件】组中的"
而后再单击"
在弹出"
选择数据源"
对话框以后,选择考生文件夹下的"
翻开"
按钮。
在【编写和插入域】组中单击"
下拉按钮,在弹出的的下拉列表中选择"
公司"
单击【预览结果】组中的"
预览结果"
按钮,查察成效。
最后单击【达成】组中的"
达成并归并"
下拉按钮即可生成可独自编写的单个信件。
保留此文档为"
word-邀请函.docx"
邀请函文档制作达成后单击"
按钮保留"
某高校为了丰富学生的课余生活,展开了艺术与人生论坛系列讲座,校学工处将于
2013年12月29日14:
00-16:
00在校国际会议中心举办题为"
大学生形象设计"
的讲座。
WORD海-报参照款式.docx"
1.调整文档版面,要求页面高度20厘米,页面宽度16厘米,页边距(上、下)为5
地点后边输入报告人姓名(郭云)。
8.插入报告人照片为考生文件夹下的Pic照片,将该照片调整到适合地点,其实不要遮挡文档中的文字内容。
9.保留本次活动的宣传海报设计为。
翻开考生文件下的素材文件"
,此处我们分别设置"
20厘米"
16厘米"
下三角按钮,在弹出的下拉列表中选择"
选项卡,从目标文件中选择所需图片。
按钮后即可达成设置。
选中标题部分,单击【开始】选项卡下【字体】组中的"
下拉按钮,在弹出的下拉
- 配套讲稿:
如PPT文件的首页显示word图标,表示该PPT已包含配套word讲稿。双击word图标可打开word文档。
- 特殊限制:
部分文档作品中含有的国旗、国徽等图片,仅作为作品整体效果示例展示,禁止商用。设计者仅对作品中独创性部分享有著作权。
- 关 键 词:
- 计算机 二级 MSOffice 考试 word 题型 汇总 附含含 答案
 冰豆网所有资源均是用户自行上传分享,仅供网友学习交流,未经上传用户书面授权,请勿作他用。
冰豆网所有资源均是用户自行上传分享,仅供网友学习交流,未经上传用户书面授权,请勿作他用。


 广东省普通高中学业水平考试数学科考试大纲Word文档下载推荐.docx
广东省普通高中学业水平考试数学科考试大纲Word文档下载推荐.docx
