 职业鉴定在线工作平台使用手册Word文档格式.docx
职业鉴定在线工作平台使用手册Word文档格式.docx
- 文档编号:17497451
- 上传时间:2022-12-06
- 格式:DOCX
- 页数:25
- 大小:3.54MB
职业鉴定在线工作平台使用手册Word文档格式.docx
《职业鉴定在线工作平台使用手册Word文档格式.docx》由会员分享,可在线阅读,更多相关《职业鉴定在线工作平台使用手册Word文档格式.docx(25页珍藏版)》请在冰豆网上搜索。
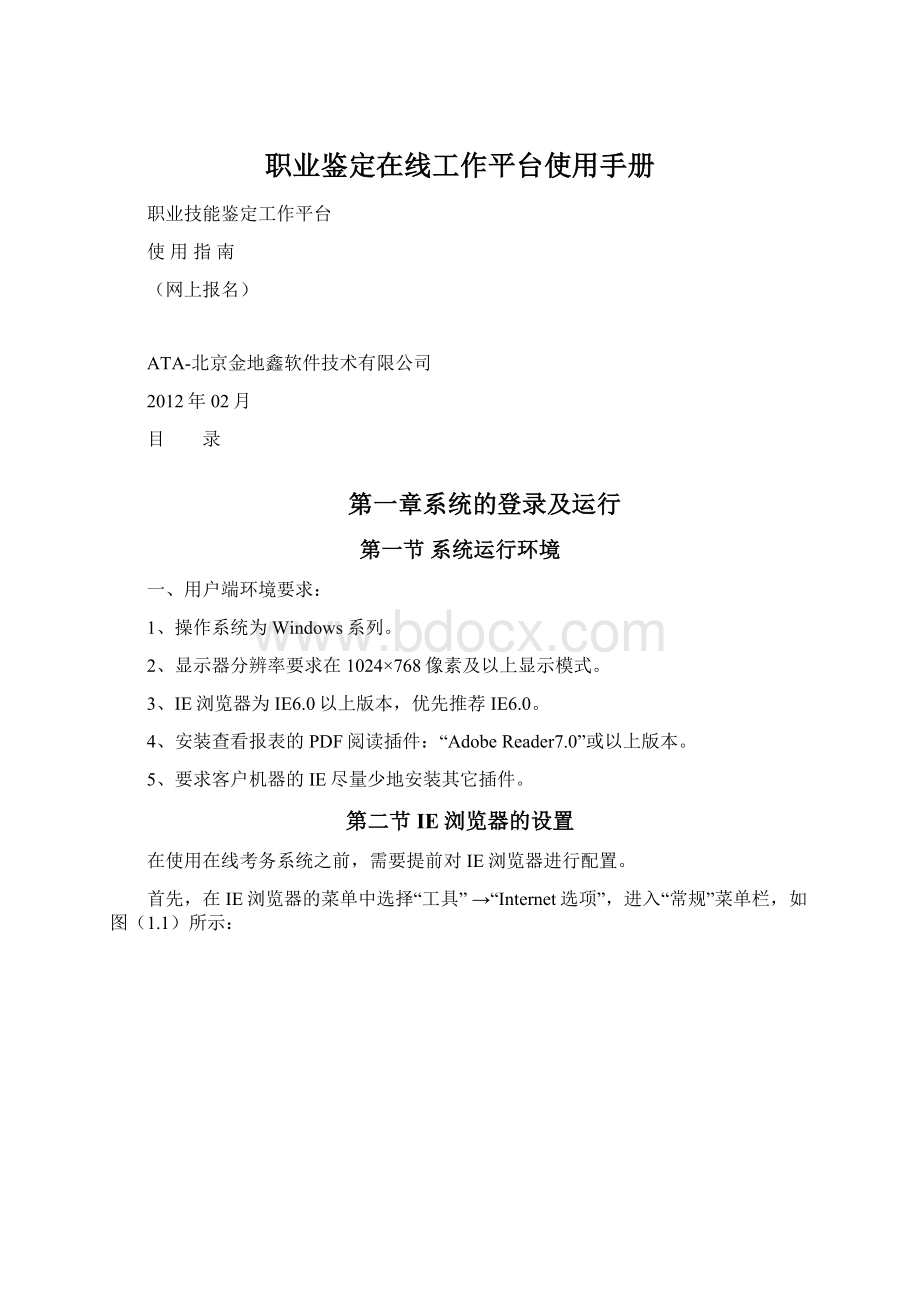
在使用在线考务系统之前,需要提前对IE浏览器进行配置。
首先,在IE浏览器的菜单中选择“工具”→“Internet选项”,进入“常规”菜单栏,如图(1.1)所示:
(1.1)
单击“Internet临时文件”下的“设置”按钮,如图(1.2)所示:
(1.2)
在“检查所存网页较新版本”处,选择“每次访问此页时检查”,确保页面随时处于更新状态。
设置完毕后,单击“确定”按钮。
在“Internet选项”对话框,选择“安全”菜单栏,如图(1.3)所示:
(1.3)
选择“受信任站点”图标,单击
按钮,将在线统考系统的网址输入上方的网站添加区域,以为例,在该网站添加区域输入:
,如图(1.4)所示:
(1.4)
单击“
”按钮,将刚刚填写的网址添加到下面“网站(W)”的文本框中,如图(1.5)所示:
(1.5)
单击“确定”按钮,确定完成可信任站点的添加。
防止在线系统在使用过程中被识同是不受信网站,而被您所安装的防火墙等系统无辜屏蔽掉的情况。
此时页面返回到“Internet选项”对话框的“安全”菜单栏,如图(1.6)所示:
(1.6)
在“Internet选项”对话框的“安全”菜单栏,在自定义区域选择
,弹出安全设置窗口,如图(1.7)所示:
(1.7)
为确保在线系统页面的正常显示,将该设置中的所有控件和插件设置为“启用”状态,单击“确定”按钮,完成IE浏览器设置。
第三节帐号登录操作步骤
打开IE浏览器,登录考生网上报名系统网址主页面,如图(1.8)所示:
(1.8)
在首页面提供根据报名机构、职业、级别、考试时间模糊查询的方式进行检索,如图(1.9)所示:
(1.9)
第二章首页
第一节首页
【功能简介】进入网上报名“首页”界面。
【操作说明】首页中通过模糊查询方式查看报名机构报考职业级别信息。
如图(2.1)所示:
(2.1)
可以通过检索条件筛掉所报考职业信息,例如:
选择省直属考区可报考的秘书职业信息条件,选择后点击
.如图(2.2)所示:
(2.2)
当单击记录前面的
,系统会弹出登录界面,如图(2.3)所示:
(2.3)
对于首次登录该网站进行报名的考生需注册为可信任的考生后,方可进行网上报名。
如何注册请参考第三节说明。
第二节考生登陆
【功能简介】考生登陆网上报名系统。
【操作说明】单击页面右上角
,界面中输入注册后注册邮箱中收到的用户名和密码,基于系统安全设置,还需输入验证码,然后单击“登录”按钮,登录帐号后页面进入到网上报名注册事项“声明”界面,表示以此帐号登陆的用户具备网上报名的权限,如图(2.4)所示:
(2.4)
单击
按钮,系统按照要求填报修改密码信息发送至邮箱,如图(2.5)所示:
(2.5)
按钮,系统将找回的密码信息发送至邮箱,如图(2.6)所示:
(2.6)
第三节考生注册
【功能简介】考生进行网站注册。
【操作说明】点击主页右上角的
,进入到考生注册主界面,如图(2.7)所示:
(2.7)
按照要求输入登陆名、邮箱,基于系统安全设置,还需输入验证码信息。
如图(2.8)所示:
(2.8)
信息确认无误后单击
按钮,如图(2.9)所示:
(2.9)
系统会给予提示注册成功,并将相关登录账号信息已邮件的形式发送至考生注册时所填报邮箱中,以便于考生登陆报名。
单击
,系统将清空已录入的注册信息。
注:
1.以上检索只适用于查看报考信息,系统要求鉴定报考前需先进行注册登录授权。
2.填写的邮箱信息必须与注册时一致。
第三章业务功能
第一节考生报名
【功能简介】登录网站进行考生报名工作。
【操作说明】直接单击登陆标签或点击窗口上方的
,切换到登陆界面如图(3.1)所示:
(3.1)
找到注册邮箱中的账号信息,输入登陆名和密码,基于系统安全设置,还需输入验证码,然后单击“登录”按钮,登录帐号后,页面进入到网上报名注册事项“声明”界面,如图(3.2)所示:
(3.2)
考生须仔细阅读相关说明,确认后点击“同意”,否则退出报名返回到主页。
点击“同意”按钮将进入到考生“诚信承诺书”页面。
如图(3.3)所示:
(3.3)
备注:
操作同“声明”,考生需仔细阅读,严格按照要求。
点击“同意”按钮,页面进入考到考生已报名信息界面,用于查看已报信息,如图(3.4)所示:
(3.4)
可以通过上面的相关字段进行检索查询已报考信息,如果是第一次进行报名或申报新的职业,直接单击右上角的
按钮,进入到考生报名流程指示界面,考生可根据上面的提示进行报名操作。
如图(3.5)所示:
(3.5)
第1步:
可按照报考机构、职业、级别、考试时间等信息,单击
按钮进行可申报职业信息检索查看,如图(3.6)所示:
(3.6)
第2步:
确定信息后单击记录前面的
,按照报名的流程进入到选择申报条件页面,如图(3.7)所示:
(3.7)
第3步:
勾选相符合的申报条件后,点击下一步进入到填报考生基本信息的页面,如图(3.8)所示:
(3.8)
页面上挂“*”号的录入字段表示关键项,是必须录入字段,其它为可选择录入字段。
如选择输入身份证号,输入国家标准15位或18位身份证号,系统自动识别考生的出生日期和性别两个字段。
单击“更正为补考”,系统将自动检索考务系统中已有的不合格信息,根据考试情况,自动设置成补考类型。
第4步:
考生基本信息填写完成后,单击下一步进入到上传照片界面,如图(3.9)所示:
(3.9)
按钮,在弹出的对话框中选择考生照片文件,打开文件所在的路径找到照片文件,如图(3.10)所示:
(3.10)
选中后单击“打开”按钮,把照片文件上传到系统中,如图(3.11)所示:
(3.11)
请仔细阅读照片信息的相关格式说明,务必按照要求进行操作。
第5步:
单击下一步进入到资格审核预约界面,选择参加资质审核的日期,如图(3.12)所示:
(3.12)
第6步:
确认后单击下一步进入到考生报名确认界面,如图(3.13)所示:
(3.13)
考生需仔细核对报考信息,确认无误后方可点击窗口下方“确认信息”按钮,确认后信息将不允许发生变更。
如图(3.14)所示:
(3.14)
点击“确定”按钮,页面进入到“完成报名”信息的界面,如图(3.15)所示:
(3.15)
考生按照确认要求携带相关证件信息按照资质审核预约时间到指定报名机构进行资质审核。
【按钮说明】
:
用于查看和打印考生资质审核表,如图(3.16)所示:
(3.16)
用于打印页面格式设置。
用于预览打印界面。
返回到我已报考信息的查看界面,如图(3.17)所示:
(3.17)
通过记录后方的“删除”,对已报考科目信息进行删除重新申报维护。
第二节打印资质审核
【功能简介】查看和打印考生资质审核表和报名报表。
【操作说明】点击打印资质审核页面,进入资质审核信息列表页面。
如图(3.18)所示:
(3.18)
单击打印资质审核表对应的
,进入资质审核表界面,如图(3.19)所示:
(3.19)
单击打印报考信息对应的
,进入到考生报考信息界面,如图(3.20)所示:
(3.20)
返回到资质审核信息列表。
第三节网上支付
【功能简介】在线支付考生报名费用。
【操作说明】单击网上支付进入到我的缴费记录信息界面,如图(3.21)所示:
(3.21)
当考生携带相关证件、报表到指定报考机构通过报名机构的资质审核后,考生可在网上报名系统网上支付页面查看到报考科目对应的缴费记录信息进行缴费,如图(3.22)所示:
(3.22)
初始缴费状态为“未交费”,单击缴费信息对应的
,进入到考生缴费情况确认界面,如图(3.23)所示:
(3.23)
考生核实缴费信息无误后,单击“确认支付”按钮,进入到网上银行进行支付。
如图(3.24)所示:
(3.24)
缴费完成后,系统将提示缴费成功,点击关闭即可,如图(3.25)所示:
(3.25)
考生通过缴费信息列表界面可查看到缴费状态变更为“已缴费”。
如图(3.26)所示:
(3.26)
网站采用易宝支付的方式进行缴费,支持多家网上银行和移动充值卡支付服务、,考生可自由选择。
第四节打印准考证
【功能简介】查看和打印考生的准考证信息。
【操作说明】缴费完成后待准考证生成后,考生登陆网上报名系统,单击打印准考证标签,进入到准考证打印信息列表页面,如图(3.27)所示:
(3.27)
此页面可查看和打印所有已报考职业级别的准考证件,单击打印准考证下方的
,系统将弹出准考证打印的报表页面,如图(3.28)所示:
(3.28)
确认后直接单击
即可,待正式考试时间到后携带相关证件参加考试。
- 配套讲稿:
如PPT文件的首页显示word图标,表示该PPT已包含配套word讲稿。双击word图标可打开word文档。
- 特殊限制:
部分文档作品中含有的国旗、国徽等图片,仅作为作品整体效果示例展示,禁止商用。设计者仅对作品中独创性部分享有著作权。
- 关 键 词:
- 职业 鉴定 在线 工作 平台 使用手册
 冰豆网所有资源均是用户自行上传分享,仅供网友学习交流,未经上传用户书面授权,请勿作他用。
冰豆网所有资源均是用户自行上传分享,仅供网友学习交流,未经上传用户书面授权,请勿作他用。


 广东省普通高中学业水平考试数学科考试大纲Word文档下载推荐.docx
广东省普通高中学业水平考试数学科考试大纲Word文档下载推荐.docx
