 C#程序设计教程(第2版)-第1章-概述PPT格式课件下载.pptx
C#程序设计教程(第2版)-第1章-概述PPT格式课件下载.pptx
- 文档编号:17477034
- 上传时间:2022-12-02
- 格式:PPTX
- 页数:37
- 大小:660.77KB
C#程序设计教程(第2版)-第1章-概述PPT格式课件下载.pptx
《C#程序设计教程(第2版)-第1章-概述PPT格式课件下载.pptx》由会员分享,可在线阅读,更多相关《C#程序设计教程(第2版)-第1章-概述PPT格式课件下载.pptx(37页珍藏版)》请在冰豆网上搜索。

C#的目的就是综合VisualBasic的高生产率和C+的行动力。
”1.1.2C#的特点1.可避免指针等,语法更简单、易学2.支持跨平台3.面向对象且避免了多继承4.现代快速应用开发(RAD)功能5.语言的兼容、协作交互性6.与XML的天然融合7.对C+的继承且类型安全8.版本可控1.1.3C#2008的新功能VisualStudio2008和.NET3.5发布了。
.NETVS2008中新的VisualBasic和C#编译器对这些语言做了显著的改进。
两者都添加了对函数式编程概念的支持,允许编写更干净,更简洁,更具有表达性的代码。
这些特性还促成了称之为LINQ(语言级集成查询)的新编程模型,使得查询和操作数据成为.NET中的一等编程概念。
C#2008的新功能主要有:
自动属性,对象初始化器和集合初始化器。
扩展方法。
Lambda表达式。
查询句法。
匿名类型。
1.1.4C#的运行环境VC#是VisualStudio.NET的一部分。
作为一个强大的集成开发工具,VisualStudio.NET对系统环境有较高的要求。
因此,在安装VC#之前要全面确定所使用计算机的软、硬件配置情况,看看是否能达到基本配置的要求,以便正确地安装并全面地使用其强大的功能。
1.硬件要求中央处理器(CPU):
最低配置为Pentium450或同等的CPU,推荐配置为Pentium3.0G或同等及更好的CPU。
内存:
最低配置为128MB。
当系统运行时VisualStudio.NET的IDE占用90MB内存空间,并且操作系统还要占用一定的内存空间。
如果计算机系统的内存是128MB,则内存空间就所剩无几了。
因此,推荐配置为512MB内存。
硬盘:
可用空间3GB以上,推荐硬盘为80GB。
显示器:
最低配置800600、256色分辨率的显示器。
推荐配置1024768全彩分辨率以上的显示器,因高配置显示器可方便地显示开发环境提供的多个不同功能窗口。
2.软件要求操作系统:
Windows2000或WindowsXP。
后台数据库:
Access2000或SQLServer2000以上版本。
注意:
中文版的VisualStudio.NET不再支持在WindowsMe和Windows95/98等系统上安装。
1.1.5C#的安装系统中无论安装的是Windows2000还是WindowsXP,只要硬件配置满足VC#的要求,都可以安装VC#。
VisualStudio.NET2003安装过程大致分为两部分,首先是按照.NET框架的要求对Windows组件进行更新,然后再进行VisualStudio.NET和VC#的安装。
VisualStudio2005安装程序和以前的版本不同,安装步骤是:
1.安装VisualStudio2005首先将VisualStudio.NET的第一张光盘放入驱动器中,安装程序会自动启动,然后打开“VisualStudio.NET安装程序”对话框,对话框中给出了3个选项,如图所示。
“VisualStudio.NET安装程序”对话框加载安装组件n单击“安装VisualStudio2005”进入加载安装组件,如图所示加载完成单击“下一步”按钮,进入安装程序的起始页,如图所示。
安装程序的起始页选择“接受”单选按钮,并在“名称”文本框中输入用户名,然后单击“下一步”按钮,进入安装程序的选项页,如图所示。
安装程序的选项页选择一单选按钮,单击“安装”,进入正式安装,,如图所示。
安装程序的安装页安装程序在安装的同时显示.NET的功能和安装进度,完成第一张安装光盘的安装之后,按安装提示顺序在光盘驱动器中插入第2张、第3张安装光盘,并单击“确定”按钮,则分别复制各张光盘中的内容。
完成第3张安装光盘的安装后,会打开一个对话框,提示用户安装完成,并允许用户查看安装日志,单击“完成”按钮,即完成安装。
2.安装产品文档安装MSDNLibrary,其中包括VisualStudio帮助。
3.检查ServiceRelease检查最新的ServiceRelease,以确保VisualStudio2005的最佳功能。
选择“开始”“程序”“MicrosoftVisualStudio2005”“MicrosoftVisualStudio2005”命令,打开“起始页”窗口。
要启动VC#开发环境有两种方式,一种是单击“起始页”上的“打开项目”按钮,选择现在已存在的C#项目文件,另一种是单击“起始页”上的“新建项目”按钮,则打开一个“新建项目”对话框,如图所示。
1.2.1C#的启1动.2C#的集成开发环境“新建项目”对话框在“项目类型”框中选择“VisualC#项目”,然后在“模板”框中任意选择一个项目模板(若是开发Windows应用项目,则选择“Windows应用程序”),并在下面“名称”文本框中设置新项目名称,然后单击“确定”按钮,一个新的VC#的项目就创建了,并进入VisualStudio.NET强大的集成开发环境,如图所示。
C#集成开发环境1.2.2C#集成开发环境C#的集成开发环境集成了设计、开发、编辑、测试和调试的多种功能,使得开发人员能够方便、快速地开发应用程序。
集成开发环境标题下面是菜单栏和工具栏,中央工作区是用来设计程序界面的窗体设计器和代码编辑窗口。
除此之外,即成开发环境的四周,有很多浮动窗口。
1.菜单栏在菜单栏中,共有11个菜单标题,每个菜单标题都有一个下拉式菜单。
2.工具栏工具栏是由多个图标按钮组成的,可提供对常用命令的快速访问。
除了在菜单栏下面显示的标准工具栏外,还有Web工具栏、控件布局工具栏等多种特定功能工具栏。
标准工具栏3.工具箱工具箱中包含了建立应用程序的各种控件以及非图形化的组件。
工具箱由不同的选项卡组成,各类控件、组件分别放在“数据”、“组件”、“Windows窗体”、“剪贴板循环”、“常规”5个选项卡下面。
如图所示。
工具箱4.解决方案资源管理器在C#中,项目是一个独立的编程单位,其中包含一些相关的文件,若干个项目就组成了一个解决方案。
在C#中所有包含C#代码的源文件都是以.cs为扩展名,在解决方案资源管理器中显示这个文件。
“解决方案资源管理器”对话框5.属性窗口属性窗口如图所示,它用于显示和设置所选定的控件或者窗体等对象的属性。
在应用程序设计时,可通过属性窗口设置或修改对象的属性。
属性窗口由以下部分组成:
1对象列表框2选项按钮3属性列表框属性窗口6.代码编辑窗口代码编辑窗口是专门用来进行代码设计的窗口,各种事件过程、模块和类等源程序代码的编写和修改均在此窗口进行。
代码编辑窗口7.窗体设计器窗体设计器是用于设计和编制应用程序的用户接口,即设计应用程序的界面。
VC#应用程序的设计,是以窗体为依托进行设计的。
应用程序中的每一个窗口都有它自己的窗体设计器。
其中最常用的窗体设计器是Windows窗体设计器。
在这个窗体设计器上可以拖动各种控件,创建Windows应用程序界面。
除此之外,在VC#中创建项目时,还会遇到用于创建Web界面的Web窗体设计器。
8.动态帮助窗口动态帮助窗口是通过“帮助”菜单下的“动态帮助”命令打开的,这是一个与上下文相关的的帮助系统。
当单击不同的控件或者将光标在代码的不同关键字上移动时,动态帮助窗口中显示的内容将会随之发生变化。
对于VC#的初学者来说,利用这种“动态帮助”功能是非常有用的。
动态帮助窗口9.其他窗口1类视图窗口2对象浏览器窗口:
3服务器资源管理器:
4“输出”窗口:
5命令窗口练习:
1.C#源程序文件的扩展名为()A.vbB.cC.cppD.cs2下列关于解决方案的叙述中,不正确的()A一个解决方案可以包含多个项目B一个解决方案只能包含一个项目C新建项目时,会默认生成一个解决方案D解决方案文件的扩展名为“.sln”本章作业:
1.习题1的1、2、3。
- 配套讲稿:
如PPT文件的首页显示word图标,表示该PPT已包含配套word讲稿。双击word图标可打开word文档。
- 特殊限制:
部分文档作品中含有的国旗、国徽等图片,仅作为作品整体效果示例展示,禁止商用。设计者仅对作品中独创性部分享有著作权。
- 关 键 词:
- C# 程序设计 教程 概述
 冰豆网所有资源均是用户自行上传分享,仅供网友学习交流,未经上传用户书面授权,请勿作他用。
冰豆网所有资源均是用户自行上传分享,仅供网友学习交流,未经上传用户书面授权,请勿作他用。


 第二章-传统相机的性能与种类.ppt
第二章-传统相机的性能与种类.ppt
 三级健康管理师题库(附答案).docx
三级健康管理师题库(附答案).docx
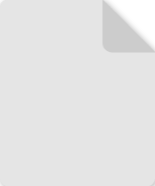 专业分包合同风险控制要点一览表 - 副本.rtf
专业分包合同风险控制要点一览表 - 副本.rtf
