 Math Type69中文入门教程之一Word格式.docx
Math Type69中文入门教程之一Word格式.docx
- 文档编号:17326016
- 上传时间:2022-12-01
- 格式:DOCX
- 页数:12
- 大小:176.15KB
Math Type69中文入门教程之一Word格式.docx
《Math Type69中文入门教程之一Word格式.docx》由会员分享,可在线阅读,更多相关《Math Type69中文入门教程之一Word格式.docx(12页珍藏版)》请在冰豆网上搜索。
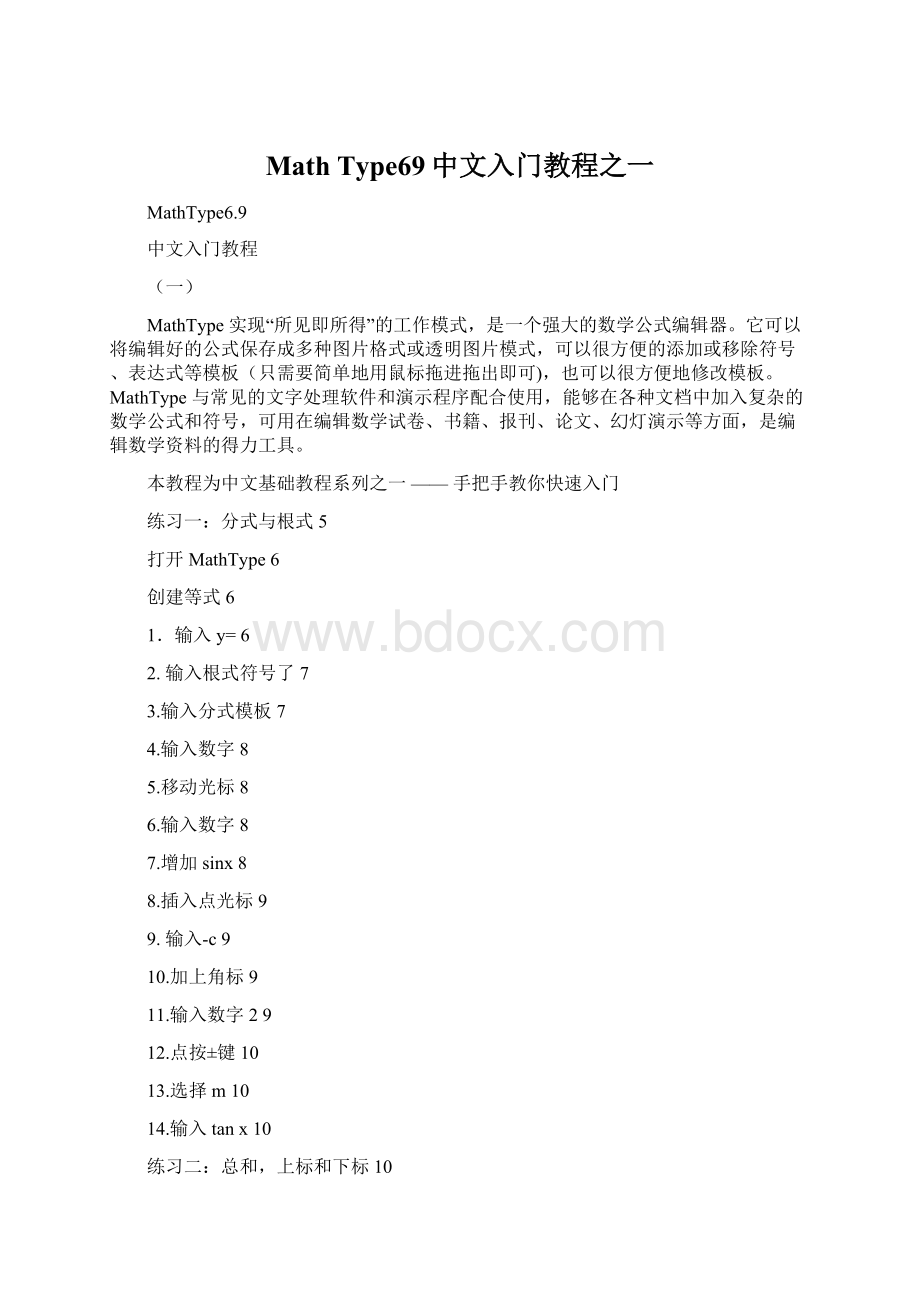
1.打开一个Word文档11
2.选择插入11
3.输入
11
4.创建一个上标的位置11
5.输入上标数字12
6.移动插入点12
7.输入=12
8.构建分式12
9.插入点定位13
10.使用Tab键13
11.输入总和模板13
12.插入一组圆括号13
13.输入字母x13
14.给x附加下标13
15.输入-x13
16.给x上增加一横线13
17.按下Tab键13
18.输入上标数字214
19.按下Tab键14
20.按下Tab键14
练习三:
编辑修改练习二的等式15
1.打开文档16
2.选中项目16
3.删除项目16
4.输入字母16
5.全选所有部分16
6.实现步骤5的反方向操作17
7.改变分式中的分母17
8.项目
的颜色从黑色变为红色17
9.工作完成17
本节包含几个使用MathType制作的练习实例,对每一个实例提供了每一步的说明,你会发现很容易掌握它们。
在MathType顶部的窗口及面板中可以找到符号及模板。
你可以点击面板,也可以点击菜单中的符号和模板来寻找你需要的符号项目。
在任何时候你都可以改变你的工具菜单。
在这些练习中,将会经常出现“(你的)等式应该像这样”的字样。
实际上,等式的外观同你使用的字体有很大的关系,因此,对此说明不必太在意。
MathType的缺省字体为TimesNewRoman,Symbol和MTExtra。
这些字体至少从练习的使用角度看更为合适,我们也强烈建议你一直使用这些字体,直至你从这些连习中获得了一些必要的经验后。
为获得一致效果,不要从Style的菜单中选择Other并在其中选择你看到的字体,在MathType中有更好的方法实现这一目的。
在这些练习中,出现的数学等级可能比你经常遇到的数学等级要高许多,但不必担心,继续进行后续的学习,因为你将要学习的技术其目的就是要与这些高等级的数学打交道,学到的这些技术你将能应用到任何等级的数学公式排版中。
一般而言,在这些实例中,我们将在微软的Word中学习使用MathType,当然也可以使用其他的Word处理软件。
分式与根式
正如刚提到的一样,这些练习中的数学等级同你每日接触数学可能不在同一个层次上。
为排版这些等式,你将需要在任何等级数学公式的排版中使用相同的技术。
在本例中,我们将创建下面的等式:
这是一个较为简单的等式,不过通过该等式你将能进行分式与根式的学习,我们将研究插入点的属性,图解认识MathType的函数及自动间距的功能。
打开MathType
有几种方式可以打开MathType,打开的方式取决于你将如何使用MathType。
在一些软件中可以通过命令与按钮打开嵌入的MathType。
出于练习的目的,我们将不建立文档项目,也不使用其他软件。
在安装MathType后,双击桌面上的MathType图标;
或者从Windows的程序启动项目中寻找MathType文件夹并在该文件夹中点击MathType即可。
创建等式
可以按照如下步骤建立等式。
注意在你输入等式中的字母将显示为粗体样式。
1.在MathType窗口中输入y=。
你不必在y和=之间输入空格,因为MathType将会自动关注间距。
为使你改变输入空格的惯性思维,在大多时候,MathType中的空格命令将不能使用。
因此敲击空格键将不会起到任何作用。
(当然也不会产生一个讨厌的蜂鸣声)。
定义间距的对话框将详细叙述到你应该在MathType中何处和如何输入空格,但这种要求并不会经常出现。
另外,注意y已经变为斜体了,但=号并没有改变。
在MathType中的缺省状态下,数学变量几乎总是以斜体的样式打印。
你可以使用在MathType中的风格(Style)菜单来重新定义变量的风格。
2.现在我们可以输入根式符号了。
点击位于小工具栏上的
图标。
在
的面板中有
的模板。
但MathType已经把此根式设置进了小工具栏中以便于我们使用。
此时你的等式应如下图显示:
在等式中字母将略大于你的预期效果,但这只是你正在使用的视图比例造成的结果。
可以从视图(View)菜单中选择比例来改变视图比例,这种比例可从25%-800%之间变换。
在根式符号中不断闪烁的光标指示了你将要输入的下一个字符的位置。
3.接下来,我们将输入分式模板。
点击模板上的
图标,我们会注意到有两个分式模板位于模板的顶部。
第一个模板是正常尺寸的分式,点击第二个模板,模板变成为缩小尺寸的分式,这种情形是排版时的特例分式。
特例分式主要是在用在当分子和分母均为单一的数字时为节省版面而生成的。
此时不要选择较大的
,它将生成正常尺寸的分式,这种分式在这样的情形下将会显得过大。
注意MathType是如何自动调节根式以匹配分式大小的。
此时你的等式应如下图所示:
光标插入点应位于分式模板中分子的位置。
分式模板:
当你控制鼠标指针悬停于模板项目上时,模板的名称将会在MathType的底部窗口的状态条中显示出来。
这将有助于你正确选择模板。
4.在分式的分子位置输入数字3;
5.现在,我们需要移动光标至分式的分母位置,你可以点击Tab键或在等式的分母位置点击鼠标即可;
6.在分母位置输入数字16;
7.下一步,我们需要在根式的外部增加sinx,并且在构成等式的分层位置中插入光标的正确位置。
重复按下Tab键,光标将在分式的所有分层位置中循环固定,如果同时按住Shift键,光标位置将以反方向循环固定。
你可以尝试做一下,下面列出了在这个循环过程中光标点的三个位置,所用视图比例为400%或800%,以便你能对位置的变化看的更清一些。
如果你使用了View菜单中的ShowNesting命令,你将会得到更为清晰的等式中分层安排的显示效果。
我们需要确定增加sinx的正确位置是这些位置中哪一个。
在左边显示的位置中增sinx显然是错误的,因为sinx并不在分式中分母的位置。
在中间显示的位置中,插入点位于根式之下,如果输入了sinx,结果将变成下面的分式:
这种等式也不是我们需要的,插入点位于较远的右侧是正确的位置,此插入点位于根式之外,我们在此输入sinx。
8.一直点按Tab键直至插入点光标到达正确的位置,然后输入sinx。
输入时可以慢些输入以便能仔细观察输入时的变化。
当你开始输入时,字母s和i将会是斜体样式,因为MathType首先假定它们为变量,然而,一旦你输入了字母n,MathType将会确认sin是正炫函数的缩写,依据标准的排字规则,MathType将对sin使用通常的Roman字体(非斜体)格式,并在sin和x之间插入1/6的字空。
函数:
你可以自定义MathType能够自动识别的函数。
9.输入-c,记住你不必输入空格。
你通过点按连字符或减号输入减号的符号,在单词的处理中,点按该键插入的连字符通常比减号要短,然而,既然连字符在数学中并非常用,MathType将用减号取代它们,此时你的等式如下图所示:
10.下一步,我们需要给c加上角标或者说指数,在工具栏中点击
图标,这将紧邻c创建一个角标位置,如下图所示:
快捷键盘:
通过输入Ctrl+H("
H"
=上角标)或Ctrl+L("
L"
=下角标)来创建角标位置。
11.输入数字2,然后,点按Tab键移动光标到角标的外部,其光标位置显示如下:
12.在工具栏中点按±
键,MathType将确定±
符号周围的间距,因此通常情形下,你不必输入空格。
13.从
模板中选择m,该模板位于符号模板(SymbolPalettes)的右起第二个;
当然,作为希腊字母
它对应着字母m,你也可以按下Ctrl+G之后,紧接着按下m键;
此时你的等式应为如此样式:
希腊字母的特征:
你可以使用Ctrl+G输入等价的希腊字母,例如:
m对应着
;
P对应着
。
14.输入tanx将结束等式,另外注意:
MathType对tanx使用了平常的字体样式(而非斜体),同时固定了每个字母之间较小的间距,完成后的等式如下图所示:
总和,上标和下标
在本小节教程中,我们将创建经常用来计算大量统计的方差等式。
该等式如下所示:
该等式图例化的说明了下标、上标和总和模板使用。
积分与乘积的模板在很大程度上类似于总和模板。
因此在本小节所学到的内容将会适用于许多相同的情形。
创建等式的必需步骤如下:
如果你没有使用Word…
在本教程中的许多步骤均提到了Word的菜单、工具栏及主菜单。
这些步骤同样会适用于能嵌入MathType的超过600个的应用程序和网站。
因此如果你没有使用Word,可以寻找一个插入等式或插入对象的命令。
如果你的程序和网站中并没有这些命令,试着拷贝粘贴这些命令。
在MathType的网站上你会发现基于特殊程序与网站使用MathType的较为详实的说明。
1.打开一个Word文档并输入一行少量的文本;
2.从Word的MathType菜单选择插入InsertDisplayEquation选项,MathType的工具栏或MathType图标均显示在Office2007-2013的主菜单中。
此时将打开MathType窗口,你就随时可以输入等式了。
,其中一种方式就是从
模板中选择它。
另外,你可以使用它的键盘快捷键。
工具栏中项目的键盘快捷键会在当你的鼠标移动至该项目之上时显示在状态条上。
这里,我们按下Ctrl+G并紧接着按下字母s键。
4.接着,通过点击位于小工具栏上(SmallBar)的
来给
创建一个上标的位置。
上标和下标相当小,为更好的看到所发生的一切,确保你的视图比例为200%。
(位于Viewmenu菜单的Zoom菜单中比例设置)
比例的等级:
快速改变比例等级的方式就是在状态栏中右击比例面板或者你可以按下键盘快捷键:
Ctrl+1for100%,
Ctrl+2for200%,
Ctrl+4for400%,or
Ctrl+8for800%.
5.插入点将会定位于新创建的上标位置,输入上标数字2;
6.接着移动插入点到图例所示的位置;
把插入点从上标位置移出的最好方法就是按下Tab键。
如果你选择点击鼠标,注意不要把鼠标与上标位置靠的太近,否则当你点击鼠标时插入点又会跳回到上标位置。
7.输入=号,注意不要输入任何空格;
8.通过使用全尺寸的分式模板
构建分式,该模板位于小工具栏上(SmallBar)并且在
模板中。
注意,它与我们在分式与根式练习中使用到的
分式模板是不一样的。
插入分式:
通过按下Ctrl+F键来插入分式模板。
9.插入点将定位于新建分式的分子位置,在该位置输入数字1;
10.通过点击分母位置或使用Tab键,使插入点移至分母位置。
输入分母为N,按下Tab键移动插入点到分母之外的位置,此时你的等式如下图所示:
11.点击
图标,输入总和模板,此时等式如下所示:
12.接着我们需要插入一组圆括号。
你能在模板中点击
图标,同时也能使用Ctrl+9键盘快捷键输入圆括号;
13.在总和位置(右侧大的光标位置)输入字母x;
14.使用
模板给x附加下标,在小标位置输入i;
15.输入-x;
16.在
模板中点击
图标给x上增加一横线。
在MathType中,这种类型的装饰总是被添加到字符插入点的左侧。
你甚至可以给字符同时添加几种装饰,更详细教程请见装饰教程。
17.按下Tab键,移动插入点到圆括号的之外且位于总和公式之内。
实际上,正如我们在分式与根式中看到的一样,如果你连续按下Tab键,插入点将在等式的所有位置循环并最终到达显示的位置而非初始位置。
在View菜单中使用ShowNesting命令将会很容易看到这一点,此时你的等式如下所示:
18.通过使用
模板输入上标数字2。
在上标位置键入数字2。
19.按下Tab键,把插入点移动至总和模板的下限位置并且输入i=1。
通常来说,不用输入空格。
MathType将自动减小文本之间的间距并在总和符号中居中显示它。
在这种情况下,MathType将不会在=左右插入任何空格。
同时这是一种标准的约定俗称的排版规则。
20.按下Tab键,移动插入点到总和模板的上限位置,输入上限:
N,至此等式已经完成。
21.此时MathType格式化后的等式也许是你希望的样式,但是,如果你希望有所改变等式效果的话,MathType还提供了一种你能够自己较好调节所需格式的方法。
通常你可以选择任意项目或成组的项目,在横向和竖向以电脑屏幕1个像素的步长来轻微移动项目。
如果你使用800%的比例时,你调节的步长将更为精细。
为轻移项目,可以使用下列按键:
Ctrl+
向左以1个像素轻移项目;
向上以1个像素轻移项目;
向右以1个像素轻移项目;
向下以1个像素轻移项目;
选择一种装饰:
你能选择一种装饰,诸如:
在本例中x上的横线,通过按住Ctrl键并且点击一种装饰即可。
你可能需要移动下标或上标的位置,移动总和上限或下限的位置,甚至移动装饰的位置。
然而,要注意:
轻移的预期是获得通过其他方式无法获得的微小调整。
调节间距的推荐使用方式是定义间距对话框,这种方式的优点在于定义后的间距规则将适用于所有等式。
22.关闭MathType窗口,此时等式将插入到你的文档中。
保存该文档,我们将在下一节练习中使用到该等式。
编辑修改练习二的等式
本小节内容将教给你几个特殊的编辑技术,这些技术在你修改已经生成的等式时非常有用。
你经常需要修改等式中的错误,或者你需要在已经变动过的内容上继续一些微小的变动。
为避免东拼西凑地开始编辑,你可以提取已经生成等式的副本重新回到MathType中,然后根据需要进行修改。
这样新文件将在旧文件的基础上进行编辑生成。
你能够逐字进行编辑并存储使用过的等式,或者是在MathType中当做一个整体表达式来使用。
假定我们在练习二中创建的《总和、下标及上标》的等式是错误的,我们想用下面相关联的等式取代文档中的等式。
操作步骤如下:
1.打开我们刚刚在练习二中创建的包含《总和、下标及上标》等式的文档,我们提取等式回到MathType进行编辑。
最简单的方法就是双击等式,此时将为等式打开一个新的MathType窗口。
2.通过按下鼠标左键的同时拖拽箭头工具掠过等式的左面部分来选中等号左边的项目,MathType通过给被选中部分使用背景色彩的方式来高亮显示选中的项目。
效果看起来如下图所示:
3.使用编辑菜单中的清除命令来删除选中的项目,或者按下Backspace或Delete键来删除选中的项目;
4.在=号的左边输入字母s,并通过使用
模板输入附加于s上的下标N-1。
5.接着,我们全选右边要位于根号中的所有部分。
并使用
模板将环绕(或者叫添加)于选中项目之上(先前我们总是先插入模板,然后再往插入点添加内容)。
选中等式右边全部的内容并仔细观察是否选择内容全部正确,此时显示的效果如下图所示:
现在点击位于小工具栏中的
模板。
模板将插入进你的等式之中,且自动环绕于所选项目的周围。
注意:
当插入模板时,MathType总是将模板环绕于任何选择项目之上。
6.你可能会惊奇地想要知道:
如何能实现步骤5的反方向操作。
假定你已有一个包含根号的表达式(或者是其他模板),而你想去除根号但要保留根号中的表达式。
要实现这一目的,步骤如下:
首先选中根号中的表达式,然后点击剪切使表达式剪切进剪贴板,接着选中根号并按下回退或删除键来去除根号,最后从剪贴板中粘贴提取表达式。
7.最后,我们需要改变分式中的分母N为N-1。
定位插入点到分母的位置,放置光标于N的右边,在箭头指示的位置附近点击一下,效果如下图所示:
然后,简单输入-1来改变分母。
8.现在,假定我们要把项目
的颜色从黑色变为红色,首先使用鼠标选中项目,然后在格式菜单中选择色彩命令,在出现的一系列子菜单中选择红色。
选中的项目将变为红色。
色彩:
通过选择位于MathType菜单中的颜色菜单并选择Format>
Color,你就可以自定义颜色菜单。
9.编辑等式的工作已经完成,关闭MathType窗口。
如果出现询问你是否保存修改的对话框时,点击确定。
一旦MathType窗口关闭,你的字处理软件将称为活动窗口,你将会在你的文档中看到已经修改后的等式,效果如下图所示:
更为详尽的教程,
请关注后续中文基础教程系列内容。
- 配套讲稿:
如PPT文件的首页显示word图标,表示该PPT已包含配套word讲稿。双击word图标可打开word文档。
- 特殊限制:
部分文档作品中含有的国旗、国徽等图片,仅作为作品整体效果示例展示,禁止商用。设计者仅对作品中独创性部分享有著作权。
- 关 键 词:
- Math Type69中文入门教程之一 Type69 中文 入门教程 之一
 冰豆网所有资源均是用户自行上传分享,仅供网友学习交流,未经上传用户书面授权,请勿作他用。
冰豆网所有资源均是用户自行上传分享,仅供网友学习交流,未经上传用户书面授权,请勿作他用。


 如何打造酒店企业文化2刘田江doc.docx
如何打造酒店企业文化2刘田江doc.docx
