 建立多维数据集Word文档格式.docx
建立多维数据集Word文档格式.docx
- 文档编号:17187815
- 上传时间:2022-11-28
- 格式:DOCX
- 页数:17
- 大小:153.04KB
建立多维数据集Word文档格式.docx
《建立多维数据集Word文档格式.docx》由会员分享,可在线阅读,更多相关《建立多维数据集Word文档格式.docx(17页珍藏版)》请在冰豆网上搜索。
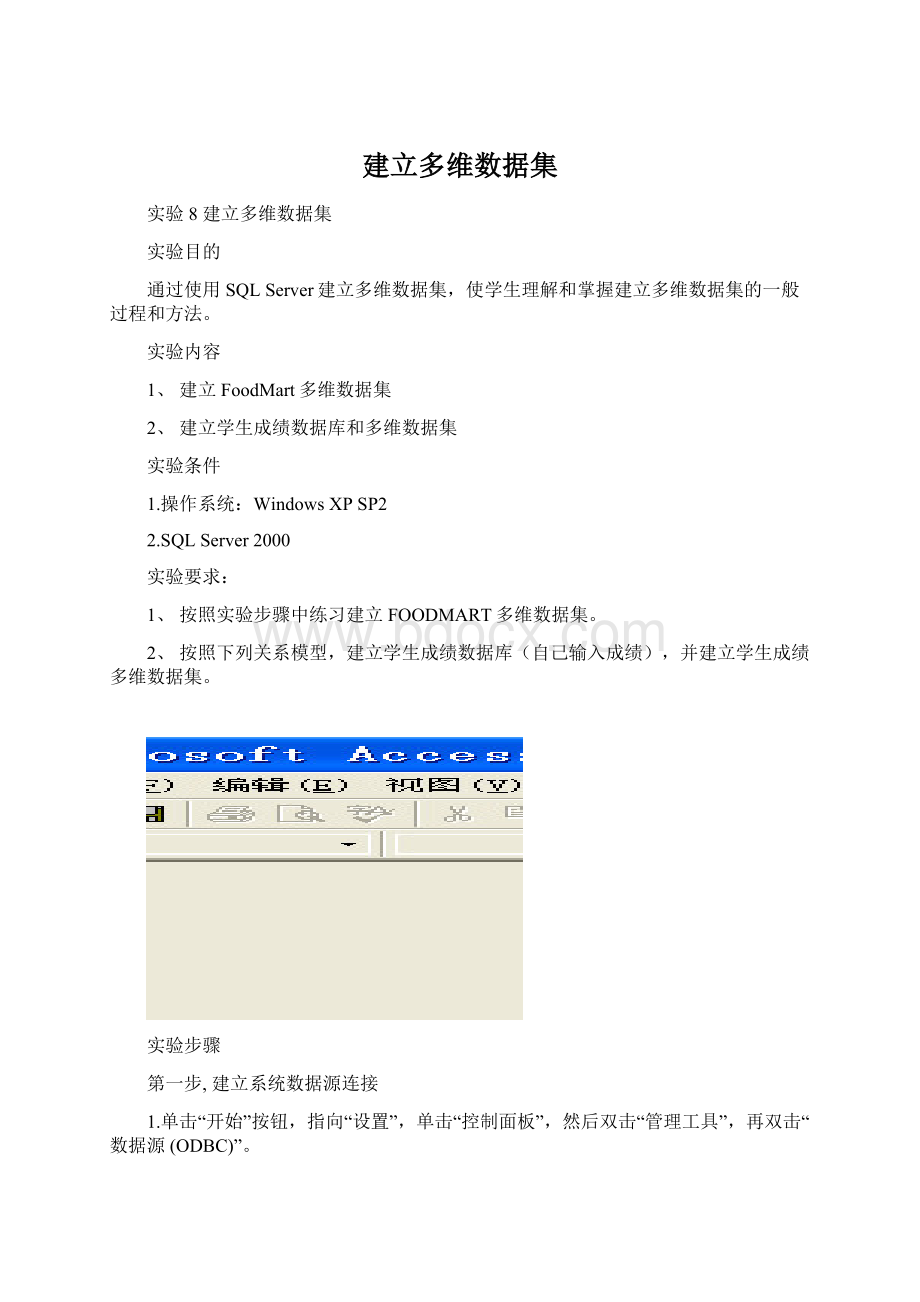
1.在“系统DSN”选项卡上单击“添加”按钮。
2.选择“MicrosoftAccess驱动程序(*.mdb)”,然后单击“完成”按钮。
3.在“数据源名”框中,输入“教程”,然后在“数据库”下,单击“选择”。
4.在“选择数据库”对话框中,浏览到“C:
\ProgramFiles\MicrosoftAnalysisServices\Samples”,然后单击“FoodMart2000.mdb”。
单击“确定”按钮。
5.在“ODBCMicrosoftAccess安装”对话框中单击“确定”按钮。
6.在“ODBC数据源管理器”对话框中单击“确定”按钮。
第二步,启动AnalysisManager
单击“开始”按钮,依次指向“程序”、“MicrosoftSQLServer”和“AnalysisServices”,然后单击“AnalysisManager”。
第三步,建立数据库和数据源
1.在AnalysisManager树视图中展开“AnalysisServers”。
2.单击服务器名称,即可建立与AnalysisServers的连接。
3.右击服务器名称,然后单击“新建数据库”命令。
4.在“数据库”对话框中的“数据库名称”框中,输入“教程”,然后单击“确定”按钮。
5.在AnalysisManager树窗格中展开服务器,然后展开刚才创建的“教程”数据库。
6.在AnalysisManager树窗格中,右击“教程”数据库下的“数据源”文件夹,然后单击“新数据源”命令。
7.在“数据链接属性”对话框中,单击“提供者”选项卡,然后单击“MicrosoftOLEDBProviderforODBCDrivers”。
8.单击“连接”选项卡,然后从“使用数据源名称”列表中单击“教程”。
9.单击“测试连接”以确保一切工作正常。
在“Microsoft数据链接”对话框中应出现一条消息,说明连接成功。
在消息框中单击“确定”按钮。
10.单击“确定”按钮关闭“数据链接属性”对话框。
第四步,建立多维数据集
(1)如何打开多维数据集向导
∙在AnalysisManager树窗格中,“教程”数据库下,右击“多维数据集”文件夹,单击“新建多维数据集”菜单,然后单击“向导”命令。
(2)如何向多维数据集添加度量值
度量值是要进行分析的数据库中的量化值。
常用的度量值为销售、成本和预算数据。
度量值根据多维数据集不同的维度类别进行分析。
1.在多维数据集向导的“欢迎”步骤,单击“下一步”按钮。
2.在“从数据源中选择事实数据表”步骤,展开“教程”数据源,然后单击“sales_fact_1998”。
3.单击“浏览数据”按钮可以查看“sales_fact_1998”表中的数据。
数据浏览完毕后,关闭“浏览数据”窗口,然后单击“下一步”按钮。
4.若要定义多维数据集的度量值,在“事实数据表数据列”下,双击“store_sales”。
对“store_cost”和“unit_sales”列重复此步骤,然后单击“下一步”按钮。
(3)如何建立时间维度
1.在向导的“选择多维数据集的维度”步骤,单击“新建维度”命令。
此操作将调用维度向导。
2.在“欢迎”步骤,单击“下一步”按钮。
3.在“选择维度的创建方式”步骤,选择“星型架构:
单个维度表”选项,然后单击“下一步”按钮。
4.在“选择维度表”步骤,单击“time_by_day”。
单击“浏览数据”按钮可以查看包含在“time_by_day”表中的数据。
查看完“time_by_day”表后,单击“下一步”按钮。
5.在“选择维度类型”步骤,选择“时间维度”选项,然后单击“下一步”按钮。
6.接下来,将定义维度的级别。
在“创建时间维度级别”步骤,单击“选择时间级别”,单击“年、季度、月”,然后单击“下一步”按钮。
7.在“选择高级选项”步骤,单击“下一步”按钮。
8.在向导的最后一步,输入“Time”作为新维度的名称。
注意:
使用“与其它多维数据集共享此维度”复选框,可以指定此维度是共享的,还是专用的。
该复选框位于屏幕的左下角。
保持该复选框的选中状态。
7.单击“完成”返回到多维数据集向导。
8.在多维数据集向导中,现在应能在“多维数据集维度”列表中看到“Time”维度。
(4)如何建立产品维度
1.再次单击“新建维度”命令。
在“欢迎进入维度向导”步骤,单击“下一步”按钮。
2.在“选择创建维度的方式”步骤,选择“雪花架构:
多个相关维度表”选项,然后单击“下一步”按钮。
3.在“选择维度表”步骤,双击“Product”和“product_class”将它们添加到“选定的表”。
单击“下一步”按钮。
4.在维度向导的“创建和编辑联接”步骤,显示在上一步选定的两个表以及它们之间的联接。
5.若要定义维度的级别,在“可用的列”下,按顺序双击“product_category”、“product_subcategory”和“brand_name”。
双击每列后,其名称显示在“维度级别”下。
在选择了所有三列后,单击“下一步”按钮。
6.在“指定成员键列”步骤,单击“下一步”按钮。
8.在向导的最后一步,在“维度名称”框中,输入“Product”,并保持“与其它多维数据集共享此维度”复选框为选中状态。
单击“完成”按钮。
9.现在应能在“多维数据集维度”列表中看到“Product”维度。
(5)如何建立客户维度
1.单击“新建维度”命令。
3.在“选择创建维度的方式”步骤,选择“星型架构:
单个维度表”选项,然后单击“下一步”按钮。
4.在“选择维度表”步骤,单击“Customer”,然后单击“下一步”按钮。
5.在“选择维度类型”步骤,单击“下一步”按钮。
6.若要定义维度的级别,在“可用列”下,按顺序双击“Country”、“State_Province”、“City”和“lname”列。
双击每一列后,其名称将显示在“维度级别”下方。
选择完所有四个列之后,单击“下一步”按钮。
7.在“指定成员键列”步骤,单击“下一步”按钮。
8.在“选择高级选项”步骤,单击“下一步”按钮。
9.在向导的最后一步,在“维度名称”框中,输入“Customer”。
保持“与其它多维数据集共享此维度”复选框的选中状态。
10.在多维数据集向导中,现在应能在“多维数据集维度”列表中看到“Customer”维度。
(6)如何生成商店维度
4.在“选择维度表”步骤,单击“Store”,然后单击“下一步”按钮。
5.在“选择维度表”步骤,单击“Store”,然后单击“下一步”按钮。
6.若要定义维度的级别,在“可用列”下,按顺序双击“store_country”、“store_state”、“store_city”和“store_name”列。
双击每一列之后,其名称将显示在“维度级别”框下。
选择了所有四个列之后,单击“下一步”按钮。
9.在向导的最后一步,在“维度名称”框中,输入“Store”,并保持“与其它多维数据集共享此维度”复选框的选中状态。
10.在多维数据集向导中,现在应能在“多维数据集维度”列表中看到“Store”维度。
(7)如何完成多维数据集的生成
1.在多维数据集向导中,单击“下一步”按钮。
2.在“事实数据表行数”消息给出提示时,单击“是”按钮。
3.在多维数据集向导的最后一步,将多维数据集命名为“Sales”,然后单击“完成”按钮。
4.向导将关闭并随之启动多维数据集编辑器,其中包含刚刚创建的多维数据集。
单击蓝色或黄色的标题栏,对表进行排列,使其符合下图所示的样子。
无须关闭多维数据集编辑器;
在本教程的下一节将编辑该多维数据集。
如果需要现在退出教程,请在关闭多维数据集之前先保存更改,并在出现其它提示时,一律选择“否”。
第五步,
编辑多维数据集
(1)如何在多维数据集编辑器内编辑多维数据集
可以使用以下两种方法启用多维数据集编辑器:
∙在AnalysisManager树窗格中右击一个现有的多维数据集,然后单击“编辑”命令。
-或者-使用多维数据集编辑器直接创建新的多维数据集。
除非您是高级用户,否则不建议使用本方法。
如果您是从上一节的操作接着下来的,则应该已经在多维数据集编辑器中。
在多维数据集编辑器的“架构”窗格中,可以看到事实数据表(黄色标题栏)及联接的维度表(蓝色标题栏)。
在多维数据集编辑器树窗格中,可以在层次树中预览多维数据集的结构。
通过单击左窗格中底部的“属性”按钮,可以编辑多维数据集的属性。
(2)如何向现有多维数据集添加维度
此时,您可能需要一个新维度以提供有关产品促销的数据。
在多维数据集编辑器内可以方便地生成该维度。
默认情况下,在多维数据集编辑器中生成的维度为专用维度,即只能用于当前所处理的多维数据集,而不能与其它多维数据集共享。
它们不显示在AnalysisManager树视图中的“共享维度”文件夹中。
当通过维度向导创建此类维度时,可以使其在多维数据集之间共享。
1.在多维数据集编辑器中,在“插入”菜单上单击“表”命令。
2.在“选择表”对话框中,单击“promotion”表,单击“添加”按钮,然后单击“关闭”按钮。
3.若要定义新的维度,请双击“promotion”表中的“promotion_name”列。
4.在“映射列”对话框中选择“维度”选项,然后单击“确定”按钮。
5.在树视图中选择“PromotionName”维度。
6.在“编辑”菜单中单击“重命名”命令。
7.键入“Promotion”,按ENTER键。
8.保存所做的更改。
9.关闭多维数据集编辑器。
当系统提示您是否设计存储时,单击“否”。
您将在下节中设计存储。
第六步,设计存储和处理多维数据集
1.在AnalysisManager树窗格中,在“教程”数据库下展开“多维数据集”文件夹,右击“Sales”多维数据集,然后单击“编辑”命令。
2.在“欢迎”步骤中单击“下一步”按钮。
3.选择“MOLAP”作为数据存储类型,然后单击“下一步”按钮。
4.在“设置聚合选项”下单击“性能提升达到”。
在此框中输入“40”作为指定百分比。
此操作指示AnalysisServices将性能提升到40%,而不管需要多大的磁盘空间。
管理员可以用此优化能力平衡查询性能需求和存储聚合数据所需磁盘空间大小。
5.单击“启动”按钮。
6.在AnalysisServices设计聚合时,您可以查看向导右边的“性能与大小”图。
从中可以看出增加性能提升对使用额外磁盘空间的需求。
完成设计聚合的进程之后,单击“下一步”按钮。
7.在“您希望做什么?
”下选择“立即处理”,然后单击“完成”按钮。
处理聚合可能会花费一些时间。
8.在处理时可以在出现的窗口中查看多维数据集。
处理完成之后将出现一则信息,确认处理已成功完成。
9.单击“关闭”按钮返回AnalysisManager树窗格。
第七步,浏览多维数据集数据
(1)如何使用多维数据集浏览器查看多维数据集数据
1.在AnalysisManager树窗格中,右击“Sales”多维数据集,然后单击“浏览数据”命令。
2.出现多维数据集浏览器,显示由多维数据集的一个维度和度量值组成的网格。
其它四个维度显示在浏览器的上方。
(2)如何替换网格中的维度
1.要用另一个维度替换网格中的维度,拖动上方框中的维度,然后直接将该维度放在要与其交换的列上。
确保在此过程中,指针的形状为双端箭头。
2.使用这种拖放方法,选择“Product”维度按钮并将其拖动到网格上,然后直接放在“Measures”上方。
“Product”维度和“Measures”维度在多维数据集浏览器中将交换位置。
如果想将维度添加到网格,而不是用另一个维度进行替换,则将该维度拖动到网格的中间。
(3)如何按时间筛选数据
1.单击“Time”维度旁边的箭头。
2.展开“所有Time”和“1998”节点,然后单击“Quarter1”。
将对网格中的数据进行筛选,使筛选出的数据为仅反映该季度情况的数字。
(4)如何深化
1.使用拖放方法交换“Product”和“Customer”维度。
单击“Product”并将其拖到“Country”维度上。
2.双击网格中包含“BakingGoods”的单元。
多维数据集展开以包括子类别列。
双击已经展开的单元可以关闭子类别列。
用上述方法使维度在网格上来回移动。
这有助于了解如何使用AnalysisManager将有关复杂数据关系的信息信手拈来。
3.完成后,单击“关闭”按钮关闭多维数据集浏览器。
- 配套讲稿:
如PPT文件的首页显示word图标,表示该PPT已包含配套word讲稿。双击word图标可打开word文档。
- 特殊限制:
部分文档作品中含有的国旗、国徽等图片,仅作为作品整体效果示例展示,禁止商用。设计者仅对作品中独创性部分享有著作权。
- 关 键 词:
- 建立 多维 数据
 冰豆网所有资源均是用户自行上传分享,仅供网友学习交流,未经上传用户书面授权,请勿作他用。
冰豆网所有资源均是用户自行上传分享,仅供网友学习交流,未经上传用户书面授权,请勿作他用。


 广东省普通高中学业水平考试数学科考试大纲Word文档下载推荐.docx
广东省普通高中学业水平考试数学科考试大纲Word文档下载推荐.docx
