 PAMS2点巡检仪说明书前台Word格式文档下载.docx
PAMS2点巡检仪说明书前台Word格式文档下载.docx
- 文档编号:17182720
- 上传时间:2022-11-28
- 格式:DOCX
- 页数:43
- 大小:728.74KB
PAMS2点巡检仪说明书前台Word格式文档下载.docx
《PAMS2点巡检仪说明书前台Word格式文档下载.docx》由会员分享,可在线阅读,更多相关《PAMS2点巡检仪说明书前台Word格式文档下载.docx(43页珍藏版)》请在冰豆网上搜索。
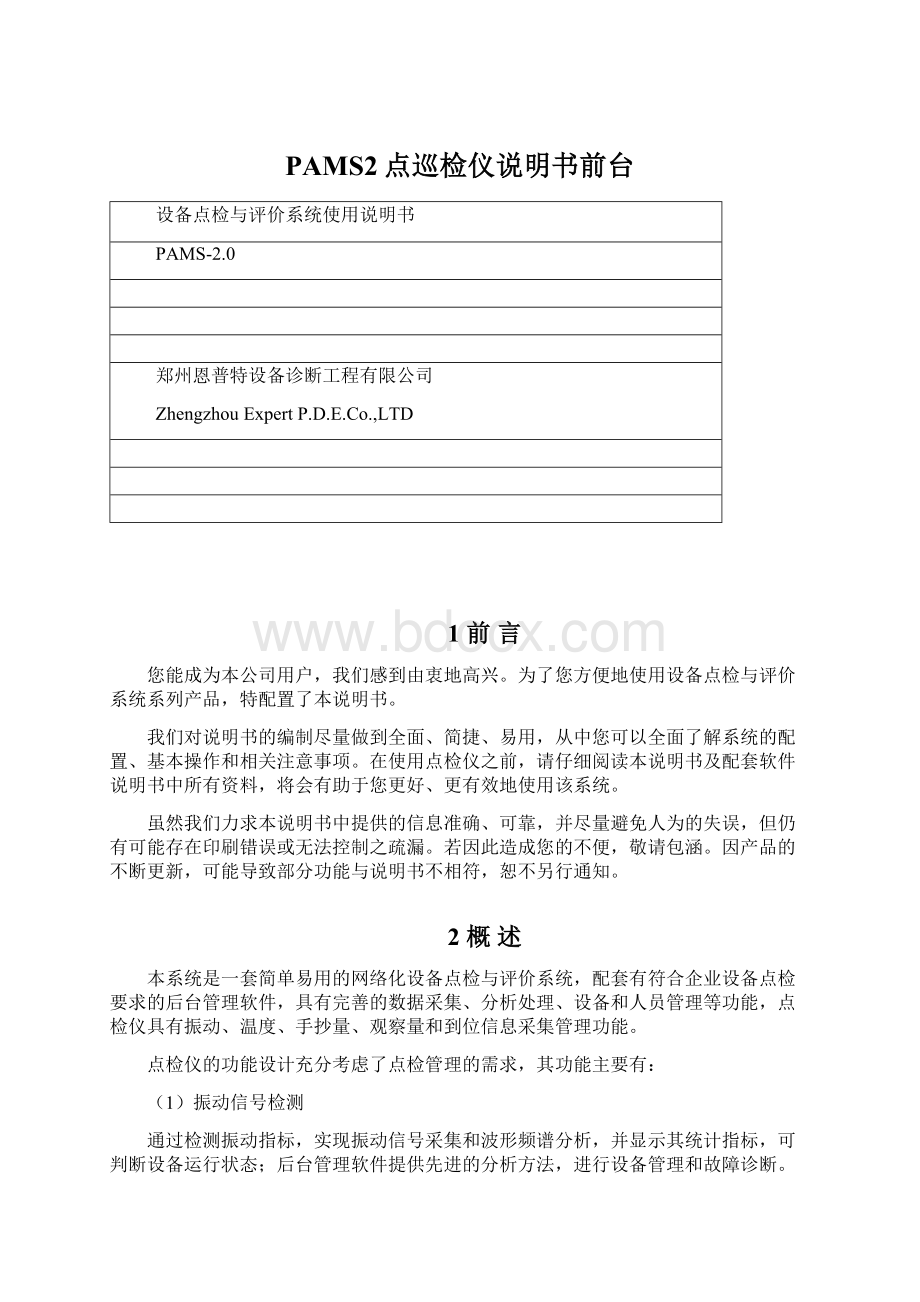
管理工作站上装有分析管理软件,用户可在管理工作站对机组进行射频卡绑定、采集参数设置,用户可在工业现场对部分采集参数进行修改。
点检仪网络版由数据库服务器、手持仪器、管理工作站和局域网系统等组成。
数据库服务器装有SQLSERVER2000及以上版本数据库管理软件。
网络版管理软件的运行环境、安装和配置请参见管理软件使用说明书。
图3-1点检仪结构示意图
3.2系统主要功能
本系统可用于振动、温度等信号的数据采集。
采用网络化管理,具有精密分析,精确诊断等特点。
具体讲,本系统具备如下功能:
系统点检仪(点检仪):
●信号来源:
加速度传感器、集成红外温度传感器
●振动量采集(加速度、速度、位移)
●温度采集测量
●手抄量的收集
●观察量的收集
●RFID到位管理
●中文录入
●电源管理
●点检项目统计
●排班查询管理
●测量记录追忆
●点检报表
●数据存储
●波形、频谱显示
●多路径
●系统设置
管理工作站软件:
●系统组态
●报警管理
●点检标准管理
●专业岗位管理
●部门人员管理
●基础信息管理
●班组管理
●权限管理
●角色管理
●排班管理
●设备台帐
●点检考核
●点检日志
●到位统计
●点检路线管理
●数据分析(标准分析功能+增值版分析功能)
●故障诊断
●数据报表
●维修作业标准
●给油脂标准
●数据通信
●帮助
●手抄量的配置和管理
●观察量的配置和管理
●轴承数据库(增值版功能)
●WEB服务(增值版功能)
4点检仪外观及操作
4.1点检仪外观视图
图4-1点检仪外观视图
4.2电池座充视图
图4-2点检仪仪器电池座充视图
4.3电池安装和充电
4.3.1电池安装说明
点检仪主电源采用容量为2400mAh高性能锂离子聚合物电池组,记忆系统时间采用可充电钮扣电池。
安装锂电池时,应先将点检仪转至背面,用螺丝刀拧开电池仓上的螺钉,然后将电池推进电池仓中并平放进电池仓,最后将电池后盖盖上。
说明:
纽扣电池无需更换,当电量不足时,主电源会自动向纽扣电池充电。
4.3.2系统充电
当锂电池中电量所剩不多时,点检仪将会在屏幕上提示[电量过低,请充电];
当电池电量完全耗尽时,点检仪会自动关机;
用户可以检查点检仪上端的充电显示屏查看电量,在点检仪电量过低时,请立即充电。
点检仪仪器有三种充电模式:
1、座充充电
如图4-2所示,将点检仪点检仪插入到附件中专用的座充充电器中打开充电开关,进行充电。
2、线充充电
用专用充电器的电源插头和点检仪的电源插口直接相连,进行充电。
3、使用系统标配的外置专用充电器
务必在关机状态下取出电池,然后再将电池置于外置充电器中进行充电。
当用座充和线充充电时,若开机充电,则在仪器主界面的电池图标指示充电状态,同时,按键上的充电指示灯亮;
充电完成后电池显示满电量,指示灯灭。
若关机充电,充电过程中,充电指示灯亮,充电完毕,指示灯灭。
若充电异常,指示灯以1Hz的频率闪烁。
充电指示灯在开机键的下方。
:
1充电过程中充电器上的充电指示灯灯会呈现明亮状态,充电完后充电指示灯灯会熄灭。
2在使用系统标配的外置专用充电器充电时,充电完成后,请将电池拔下并安装到仪器中。
3点检仪电池电量耗尽后,我们建议您及时充电。
4为保证使用安全,请勿自行变更电池的零配件,请勿打开电池的外壳。
5此点检仪必须配原装配件,以免发生故障等其它现象。
6本点检仪允许充电温度的范围为0℃~40℃,请不要在过高或过低的温度下进行充电。
(注:
点检仪在充电时,电池、点检仪和充电器会发热,这是正常现象,为了避免意外发生,点检仪在充电时不要用其他物品遮盖点检仪、电池或充电器。
)
电池使用警告:
不要损坏、刺破或拆开电池
不要将电池投入火中
不要将触点短路
不要长时间充电
不要在危险环境中更换电池
不要在危险环境中对电池充电
电池可能会爆裂或爆炸,进而释放出有害的化学物质。
请按您当地的法规来丢弃用过的电池。
4.4传感器接口说明
图4-3点检仪传感器安装接口示意图
如图4-3所示,1为红外温度传感器探头,2为加速度传感器接口。
点检仪采用加速度传感器测量机器轴承座壳体振动,接口位于仪器顶端右侧。
连接传感器时应将信号电缆输出接口上的红色标志与仪器输入接口上的红色标志对齐,否则不能插入并可能损坏传感器接口。
右图为仪器背面接口示意图。
4.5按键操作说明
用户可以通过按键或触摸屏进行仪器操作,任何一种操作均可实现点检仪的全部功能。
图4-4点检仪键盘操作及正面视图
4.5.1功能键的使用
点检仪键盘布置如图4-4所示。
键盘上方的“C”键为返回键,用于返回到上次界面,“OK”键用于确定操作,“TAB”键用于切换操作。
“C”键下面为开关机键,在其左下侧有一个小孔是复位键,中间有4个方向键。
其他界面下的功能将在本说明书后面详细介绍。
4.5.2数字(字母)键
功能键下方是数字(字母)键,数字键与字母键复用,用于输入数字与字母。
“#”键用于输入法的切换。
数字键盘的使用参看“5.7输入法”。
4.5.3系统开机与初始化
在确保电池安装正确的情况下,长按键盘上的开关机键即可开机。
仪器开机后,需要完成系统初始化、加载系统程序等工作,启动过程可能需要15至20秒钟的时间。
系统加载完成后,屏幕出现图形化功能导航窗口,如图4-6所示。
图4-6功能导航窗口
在该窗口中,提供了“点检”、“测振”、“测温”、“排班”、“统计”和工具六大功能单元。
选择所需功能并点击触摸屏下方的“进入”或通过相应的键盘切换选择即可进入相应的功能模块;
点击“切换”可在各个功能模块中切换。
下面显示点检计划和点检人员,窗口上方显示仪器版本号和电池电量,右下角显示仪器当前日期和时间。
进入每一项功能后,功能名称变为高亮显示,如图4-6中“工具”为高亮显示(字体显示为黄色),按键盘上的“C”键或者方向键即可在各个可选功能上移动选择,按“ok”键即可执行选中的操作,进入相应的功能模块界面。
注意:
不同界面下的高亮状态表示方式有可能不同,一般为字体加蓝色背景、黄色背景或整体外加绿色线框;
在选中某个选框后可以通过上下左右方向键来改变本选框内的选择设置。
在开机登录后,需要进行时间设置;
如加载系统过程中屏幕循环闪烁,仪器反复重启,系统不能加载,则表明电池电量不足,请更换电池后再使用;
在使用过程中若弹出电量不足提示对话框,表明此时电量较弱,应及时充电或更换备用电池。
当系统弹出“请检查SD连接”信息时,应确认是否因运输等原因造成SD卡接触不良,并与本公司售后服务联系处理,切勿自行处理,以免造成不可修复的损坏。
4.5.4系统复位和关机
当仪器意外死机时,可用触摸笔点击复位键实现系统复位。
长按关机键即可实现关机。
5点检仪操作说明
5.1点检仪功能
点检仪具有满足设备点检要求的功能模块,可实现振动数据的波形显示、统计计算和频谱分析;
手抄量和观察量录入;
点检数据追忆;
点检排班情况查询;
点检计划执行情况统计查询。
可按设定的点检路径进行点检,也可对某些关键点进行随机测量。
5.1.1点检人员登录
在点检仪功能导航窗口(图4-6)上点击“点检”或当“点检”功能图标处于激活状态时,点击“进入”则进入点检人员登录窗口。
见图5-1。
图5-1点检人员登录窗口
在点检人员登录窗口中点击路线文本框后下拉箭头或按键盘上的“C”键可切换选择相应的点检路线;
同样的操作方式也适用于姓名、工号的选择。
设置好点检人员和密码后点击“登录”即可登录;
点击“返回”则不登录并返回导航窗口。
登录后的主界面如图5-2所示。
图5-2点检人员登录后窗口
如图5-2所示,点检人员登录后功能导航窗口中会显示相应的“路线”和“人员”。
5.1.2点检
5.1.2.1点检区域识别
在点检人员登录状态后,点击图5-2中界面功能键中的“进入”即可进入点检窗口。
如图5-3所示。
点检界面上端分别显示点检路线名称、该路线下的当前选中的区域以及该区域的点检项目数量和已经点检的项目数量,主窗口显示该路线下的所有区域。
当前选中的点检区域0001,“未触碰”表示还没有读取该区域的到位信息,即当前区域还未进行点检;
“已触碰”表示已经读取到当前区域的到位信息,具备对该区域进行点检测量的条件。
在点检中,每个区域与一个唯一的射频卡绑定,一个区域内包含多台设备。
对某条路线下的某个区域进行点检时,应先读取该区域所绑定的射频信息。
点检区域与射频卡的绑定是为了方便用户进行到位管理。
到达选择点检区域后,将点检仪放到区域射频卡的感应范围内即可读出该区域的射频信息。
区域信息识别正确后,该区域编号后面显示为“已触碰”。
图5-3点检窗口
点击功能键“进入”即可进入当前区域进行点检;
点击功能键“追忆”可对所选区域内所有设备点检信息进行查询;
点击功能键“返回”可返回上一层操作界面。
开机后应确定系统时钟正确设置,由于系统点检是以当前时钟为基准,若时钟时间不正确,可能无法正常进行点检。
5.1.2.2设备状况选择
设备状况分为三种:
运行、维修和停机。
进入一个点检区域并开始对该区域内的设备进行点检时,应先选择并确定该设备的状况。
如图5-4所示。
不同的设备状况需要点检的项目不同,如当前点检的机组设备处于停机状态,则该设备的振动量等值就无需测量,在后面的点检项目中仅显示出该状况下需要录入的项目。
在点检计划中根据点检要求已经针对三种设备状况确定了相应的点检项目。
图5-4设备状况选择
选择设备状况为“运行”并确定后进入图5-5所示界面。
在该界面中可选择“全部正常”和“存在异常(需逐点点检)”。
图5-5设备异常与否选择示意图
点检员对该设备进行点检时,若相关观察量全部处于正常状态,点检员选择“全部正常”选项,点检仪就会将该设备下所有观察量设置为正常状态,由此提高点检效率。
如图5-6所示。
若存在异常项目,则需选择“存在异常(需逐点巡检)”项。
图5-6观察量已被设置为正常状态
5.1.2.3点检数据采集
设备状况选择后,便可进行点检数据的采集。
一个设备可以有多个点检项目,如振动量、温度量、手抄量和观察量。
项目的采集顺序在点检计划下载后即已经确定,点检员按照点检计划确定的顺序进行点检即可。
点检数据采集窗口如图5-6所示,分别显示正在点检的设备名称、该设备所有的点检项目以及当前项目、前一项和后一项。
图中“项目:
(4/50)"
表示该设备下共有50个点检项目并且当前项目处于第4项;
点检项目后的正方形颜色分别有绿色和红色,其中绿色
表示该点检数据没有超过规定的报警值,处于正常状态;
黄色
表示该点检数据超过规定的报警值,处于报警状态;
红色
表示该点检数据超过危险值,处于危险状态。
1)振动量的采集与分析
振动量采集界面如图5-7所示。
图5-7点检测点振动采集窗口
点击功能键“测振”,仪器即按后台软件对路径中所选测点的采样设置(加速度、速度或位移),实时采集振动数据并动态显示所测得的振动信号值,此时屏幕上会显示“单击任意位置停止!
”的操作提示。
如图5-8所示,表示正处于振动采集中,点击“停止”或点屏幕上任意位置停止采集,并用绿色文字显示当前所采集的振动值。
图5-8点检测点振动量采集窗口
点击“停止”后同时保存所采集的数据,如图5-9所示。
该界面有一个保存选项,若选中“覆盖”,则本次采集数据覆盖上次采集数据。
图5-9点检测点振动采集保存窗口
按下“1”键,将会保存测量的振动数据值,以便对异常的振动进行诊断分析;
按下“3”键可进入频谱分析界面以分析所采集的振动信号;
点击“前一项”返回到上一个点检项目;
点击“后一项”进入到下一个点检项目;
点击“返回”则返回点检窗口(图5-3)。
点击“分析”进入振动采集分析窗口,如图5-10所示。
图5-10点检测点振动采集波形分析窗口
振动分析窗口可显示所测振动信号的波形及对应的频谱,点击“放大”可对波形进行放大分析;
“左键”和“右键”用于左右移动频谱的游标;
“上键”和“下键”用于左右移动波形图谱的游标;
“1键”和“3键”用于放大后信号的左移和右移。
波形图中可红色的“+”字光标与波形右上方显示的数值相对应,如图中所示坐标值为“x:
67,y:
0.46”,表示光标处数值为时间67ms,幅值0.46g。
光标位置可通过触摸笔来选择,只需点击要查看的波形图上某一点,就可实时显示该点的坐标值。
点击“返回”则返回点检窗口(图5-2)。
2)温度信号的采集
若当前点检项目为温度量采集,如图5-11所示,点击“测温”后,仪器即开始采集温度信号。
图5-11点检测点温度采集窗口
移动仪器使仪器发出的红色激光束对准被测物体即可测温,温度值显示在黑色区域中。
点击屏幕任意位置停止采集并保存当前采集数据。
应确保被测物体大于仪器的测点直径,目标越小测量距离越短。
当精确度很重要时,应确保被测物体不小于测点的两倍。
(详见附录信息)。
图5-12点检测点温度正在采集中窗口
仪器保存温度数据时,点检员可根据需要选择保存选项,如图5-13所示。
若选中“覆盖”,则本次数据覆盖所上次数据。
图5-13温度保存窗口
特别注意:
请不要将激光光束对着人或动物的眼睛;
不要将激光光束射向容易反射到人的眼睛里的物体表面,以免对眼睛造成伤害。
3)手抄量的输入
点检手抄量采集窗口如图5-14所示。
手抄量后面的黄色方框表示该手抄量超过了报警值。
点击输入数值框通过软键盘输入手抄量,点击“保存”保存当前手抄量数据,点击“前一项”返回到上一个点检项目,点击“后一项”进入到下一个点检项目,点击“返回”则返回点检窗口。
图5-14手抄量窗口
4)观察量的输入
图5-15点检测点采集观察量录入窗口
观察量采集窗口如图5-15所示。
观察量后的绿色方框表示当前观察量处于正常状态。
若为黄色则表示观察量报警。
点击显示框后的下拉小箭头或按键盘上的上下键选择需要的观察码,点击“保存”保存当前观察码数据,点击“前一项”返回到上一个点检项目;
5.1.2.4点检数据追忆
在点检窗口(图5-3)中选择某一区域,点击功能键“追忆”进入相应区域的数据追忆窗口,如图5-16,可以查看当前区域内所有点检项目的历史数据。
在这个窗口中选择某条点检项目后点击“详情”,可跳至该点检项目的采集窗口,并可开始采集。
如图5-16所示,当前选中的点检项目为“设备0001->
本体压力”,点击“详情”后,回跳到如图5-17中去。
图5-16点检数据追忆窗口
图5-17跳转后的窗口
5.2测振功能模块
在功能导航窗口(图5-2)点击“测振”,进入测振功能模块,如图5-18所示。
图5-18测振窗口
点击图5-18中的“采集”、“分析”和“删除”按钮分别对本测点进行采集、分析和删除,则点击“返回”可返回主界面。
“测量位置”用于输入本次随机测振的位置,可输入中文、英文和数字,具体操作可参阅“5.7输入法”;
“保存类型”可选择加速度、速度或位移,该选项主要是用于保存波形数据时的选择项,选择项对应的数据会比其他项的字体偏大,以突出显示。
在屏幕上方输入“测量位置”和“保存类型”后,点击“采集”即可按要求采集数据,如图5-19所示,此时屏幕上会显示“单击任意位置停止”的操作提示,按“停止”键或点击屏幕上任意位置停止采集。
系统会以“加速度”、“速度”和“位移”值显示,单位别为g、mm/s和um。
图5-19测振窗口
点击“保存”即可将所测数据保存在选定的储存编号下,见图5-20。
图5-20测振对应的保存窗口
点击“分析”可显示所测的波形及频谱,如图5-21,波形右上方显示红色光标处的横纵坐标值。
图5-21点检测点采集数据分析窗口
点击“放大”可对波形进行放大分析;
“1”和“3”键或点击左移或右移,用于放大后的信号进行左移和右移。
在波形图中可以看到一个红色的“+”字光标,并且屏幕的右上方会显示该红色光标处的横纵坐标值,如图中所示坐标值为“x:
0.46”。
该红色光标的位置可通过触摸笔来选择:
只需点击要查看的波形图上某一点,就可实时显示该点的坐标值,或点击键盘上上下箭头则可以右左移动波形图上的坐标点。
如查点频谱则也分有相应横坐标显示,或点击键盘上左右箭头则可以左右移动频谱图上的横坐标。
5.3测温功能模块
在功能导航窗口(图5-2)点击“测温”,进入测温功能模块,如图5-22所示。
“位置”为测量位置的输入框,如果输入为空,保存时会以“无名”代替;
“发射率”显示为当前测温使用的发射率值,该值是只读的,用户无法设置。
图5-22测温窗口
点击“测温”点检仪开始采集温度数据,移动仪器使仪器所发出的红色激光对准被测体即可测温,温度值显示于黑色区域内,如图5-23所示。
图5-23输入温度测点名称窗口
点击“停止”按扭或屏幕任意位置则停止采温。
如果已经设置好测点位置,点击“保存”即可完成保存,并在下面的列表框内显示该记录信息,包括测点、温度值和采集时间。
若要删除某条记录,选中列表框内的某条记录,点击“删除”按扭即可;
若删除时未选择数据则弹出删除错误窗口;
点击“返回”返回主界面。
必须先“停止”采集后才能“保存”;
5.4排班信息查询
在功能导航窗口(图5-2)点击“排班”进入排班信息查询窗口,如图5-24所示。
点击路线号文本框后的下拉箭头,选择要查询的路线号;
点击班次文本框后面的下拉箭头选择要查询的班次;
点击日期后的下拉箭头选择要查询的日期。
路线号、班次和日期选择好之后,点击“查询”,就会在下面窗口内显示查询的排班信息。
排班信息按班次、值次、开始时刻和结束时刻列出。
图5-24排班信息查询
5.5统计信息查询
统计信息的查询主要是对某条点检路线在某天执行情况的统计查询。
包括:
应检项目、已检项目、漏检项目、异常项目、报警项目和预警项目个数的统计。
在功能导航窗口(图5-2)点击“统计”进入统计信息查询窗口,如图5-25所示。
在日期和路线号选择好之后,点击“统计”,就可得到对应的统计信息。
图5-25统计信息查询
5.6工具功能模块
在功能导航窗口(图5-2)点击“工具”图标,进入工具功能模块界面,如图5-26所示。
工具功能模块主要包括:
时间设置、存储查询与清除、常见物质发射率查询、触摸屏校准、待机时间设置、程序更新、授权信息、注意事项以及射频读卡。
图5-26工具功能模块主界面
5.6.1产品授权信息的查询
在工具功能模块界面点击“授权”进入产品授权信息窗口。
如图5-27。
窗口中的文本列表框内显示了仪器的版本信息和公司的信息,最下面显示的是本机的软硬件以及机器的唯一编码。
图5-27产品授权信息窗口
5.6.2时间设置
在工具功能模块界面点击“时间”进入时间设置窗口,如图5-28。
图5-28时间设置窗口
在时间设置界面,点击年、月、日、时、分、秒后面相应文本框,然后点击下面的“+”/“-”或方向键,可以对时间进行调整,调整之后点击“应用”按扭即可设置成功,点“返回”返回到工具功能主界面窗口(图5-26)。
时间设置只能输入正确密码后方可设置。
5.6.3存储信息的查询
在工具功能模块主界面点击“存储”功能图标进入存储信息窗口,如图5-29。
图5-29存储信息窗口
图5-29显示仪器的总容量和剩余容量,点击“清除”按钮将删除仪器内的所有采集数据,并弹出图5-30所示的对话框,点击“是”则全部删除,点击“否”则取消清除操作,点“返回”返回到设置信息窗口。
图5-30清除数据提示窗口
5.6.4屏保设定
系统在不操作一段时间后会自动进入节电屏保状态,此时关闭液晶屏,点击屏幕任意一位置或者按任意一个键即可点亮液晶屏。
在工具功能模块主界面点击“待机”功能图标则进入待机状态。
液晶屏背光时间设置窗口如图5-31。
图5-31待机时间设置窗口
在图5-31中,有三个待机时间可供用户选择,点击待选时间前的单选框可以对待机时间进行选择,用户也可通过屏幕
- 配套讲稿:
如PPT文件的首页显示word图标,表示该PPT已包含配套word讲稿。双击word图标可打开word文档。
- 特殊限制:
部分文档作品中含有的国旗、国徽等图片,仅作为作品整体效果示例展示,禁止商用。设计者仅对作品中独创性部分享有著作权。
- 关 键 词:
- PAMS2 巡检 说明书 前台
 冰豆网所有资源均是用户自行上传分享,仅供网友学习交流,未经上传用户书面授权,请勿作他用。
冰豆网所有资源均是用户自行上传分享,仅供网友学习交流,未经上传用户书面授权,请勿作他用。


 如何打造酒店企业文化2刘田江doc.docx
如何打造酒店企业文化2刘田江doc.docx
