 自己动手做红外线适配器.docx
自己动手做红外线适配器.docx
- 文档编号:1710047
- 上传时间:2022-10-23
- 格式:DOCX
- 页数:7
- 大小:121.70KB
自己动手做红外线适配器.docx
《自己动手做红外线适配器.docx》由会员分享,可在线阅读,更多相关《自己动手做红外线适配器.docx(7页珍藏版)》请在冰豆网上搜索。
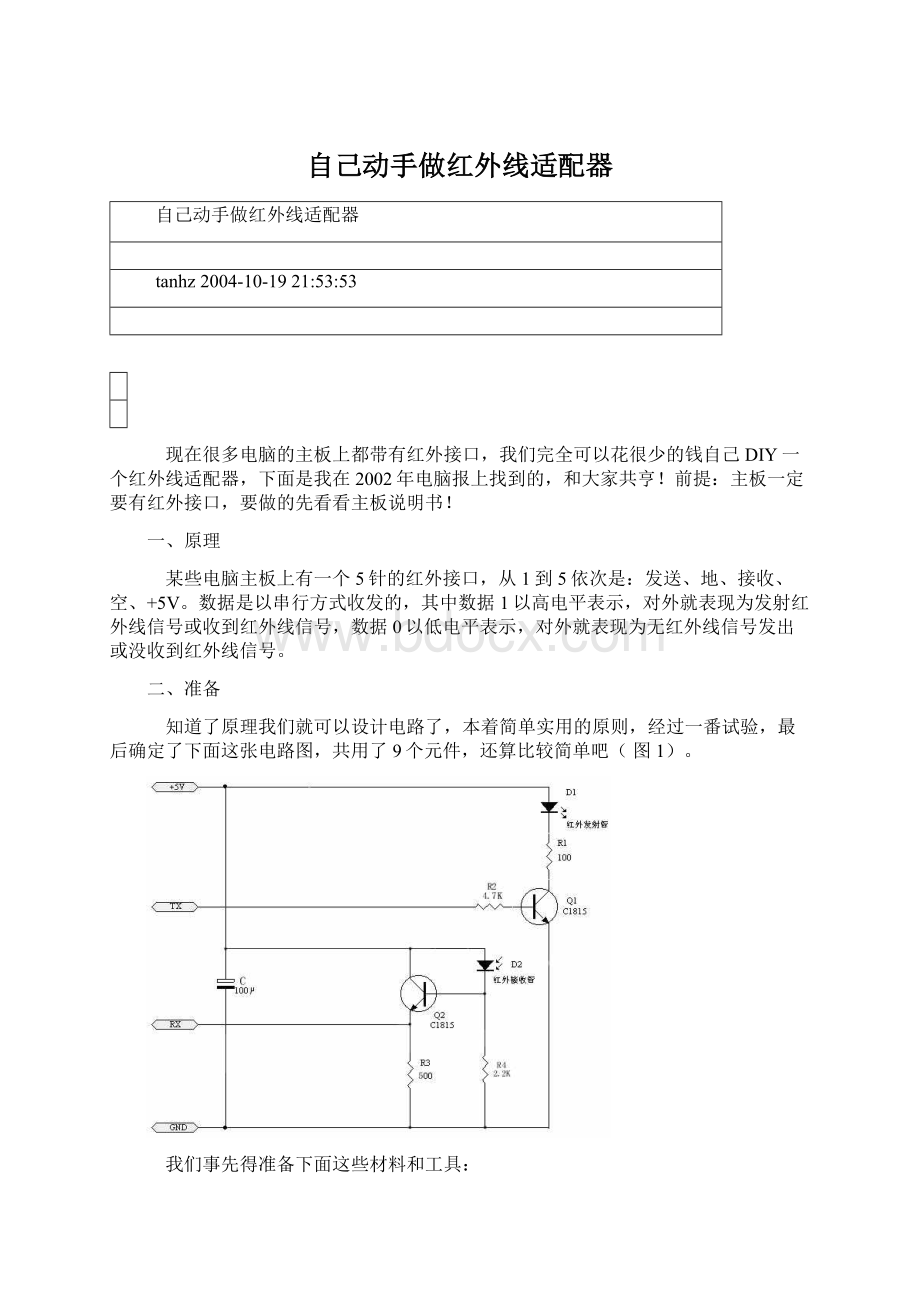
自己动手做红外线适配器
自己动手做红外线适配器
tanhz2004-10-1921:
53:
53
现在很多电脑的主板上都带有红外接口,我们完全可以花很少的钱自己DIY一个红外线适配器,下面是我在2002年电脑报上找到的,和大家共亨!
前提:
主板一定要有红外接口,要做的先看看主板说明书!
一、原理
某些电脑主板上有一个5针的红外接口,从1到5依次是:
发送、地、接收、空、+5V。
数据是以串行方式收发的,其中数据1以高电平表示,对外就表现为发射红外线信号或收到红外线信号,数据0以低电平表示,对外就表现为无红外线信号发出或没收到红外线信号。
二、准备
知道了原理我们就可以设计电路了,本着简单实用的原则,经过一番试验,最后确定了下面这张电路图,共用了9个元件,还算比较简单吧(图1)。
我们事先得准备下面这些材料和工具:
1.C1815三极管两只。
2.5V红外收发二极管一对,注意要质量较好的,有效距离越长越好。
市场上有φ3、φ4.7、φ5等几种,可以根据个人喜好购买,我比较喜欢φ4.7的。
另外有一种红外发送/接收组件卖,也可以用这种,但一定要问清有效距离,因为很多是反射式的,有效距离只有几厘米。
3.100Ω、500Ω、2.2KΩ、4.7KΩ电阻各一只。
4.100μF/10V电解电容一只。
5.一小块打好孔的单面敷铜板,注意要那种每5个孔一组的,回家自己剪下五分之一就够了。
6.一排L型插针。
以上零件都可以在电子城里买到,加起来大约四五元钱就够了。
如果你对电路不熟悉的话可以带上电路图,请商店老板在图上帮你标出每个元件的位置及每条引脚对应哪个极。
7.一个AT主板用的USB引出接口,要买两个接口分开的那种,并且线要尽量长一点。
8.一根USB连接线,要两头都是扁头的,长度随意,一般一米长的就够了。
9.一根5厘米双绞线,剥开外皮,用里面的单根铜线。
这个可以让老板送你。
以上可以在电脑城里买到,加起来大约10到15元钱。
10.万用表一只,用来测量元件(如果你已经请电子城的老板帮你标好极性,那么也可以不要);电烙铁及松香、焊锡丝;大小合适的深色塑料盒一个(如装相机胶卷的废塑料盒,我找了一个坏的袖珍手电筒外壳),用来做外壳;剪刀一把、泡沫塑料一小块。
三、制作
做电路板之前请先看电路板示意图(图2),
图中的黑色轮廓代表电路板的4边,中间的白色部分代表敷铜板上的铜皮,黑点是小孔,较细的黑线代表要用双绞线中的铜线将两块铜皮相连,最细的黑线代表元件的管脚。
注意最左边5个孔是用来装插针的,其余各孔焊接时只要在同一块铜皮上就可以使用了。
然后剪成所需的大小,能装进塑料盒就行。
现在可以开始焊接了,照图将元件一个个的焊上,要将元件从没铜皮的那面插入,将多余的引脚剪去,再将元件焊在铜皮上,焊时不要将烙铁按在铜皮上太久,以防铜皮脱落。
要注意元件不要接反,特别是电容。
另外注意要给红外接收管(黑色的那个)套上一小截黑色塑料管,只留出正面,以防旁边的发射管干扰,没有黑色塑料管用电工黑胶布裹一圈也行。
焊完后检查一下元件看看引脚之间有没有碰在一起,再用手拉一拉看看有没有虚焊。
最后将两个红外管整好,让它们“一致对外”。
然后要把电脑的红外接口引出来:
先从买来的USB引出接口上拆一个USB口,只保留一个。
一般USB口后面有5根线,分别是红、黑、粗黑、白、绿,安在一个5孔的插座,你要将它调整成白、黑、绿、粗黑、红,方法是用针轻轻挑起插座上的小塑料舌,拉出触片,排好顺序后插回去就行了,两个USB口都要如此处理。
然后将带档板的USB口安在机箱上的一个空位上,5孔插座插在主板上的红外接口上,注意红线对应主板上IR口的+5V。
再将拆下来的USB口的5针插座插在焊好的电路板上,红线对应电路板上的+5V。
最后做好的电路板如图3所示。
四、调试
调试时应在比较暗的环境下进行,不要有光线直射,不行就找本书盖一盖。
为了方便调试,最好找一台带红外接口的笔记本电脑,将台式电脑和笔记本电脑的红外功能打开,安装好驱动程序,一般笔记本电脑的红外功能都是安装好的,台式机红外功能则要在CMOS设置中打开,注意模式要选IrDA1.0全双工模式,Windows启动时则会自动找到红外接口并安装驱动程序,安装完成后在系统属性中会看到红外线通讯设备及一个虚拟串口和一个虚拟并口,如图4所示。
接下来将电脑与做好的红外接口用USB线连接起来,注意不要插在USB口上,而是插在我们刚才安装的那个红外引出口上。
将红外管对着笔记本电脑的红外窗口,间隔5厘米左右,启用台式机的红外端口,一般会在系统托盘上看到如图5的一个红外线图标,
如果没有这个图标的话请在“控制面板”→“红外线”→“首选项”中打开。
双击这个图标,启用红外线通讯并确定(图6),
等几秒钟,就能找到对方,找到的话红外线监视器的“状态”页中将会显示对方的设备名(图7)。
如果不正常,则可以按下面方法检查:
请先确定双方的红外功能都正常,驱动程序安装正确,所有连线正确,插头已插牢。
如果台式机有反应,但表现为一会儿显示有红外设备,一会又显示没有,并且只是偶尔能看到对方的机器名,说明线路正确但干扰太大、联机速率太高:
如果台式机有反应,有红外设备但无论如何都联不上,说明发射部分有问题(指D1、R1、Q1、R2、C);如果笔记本电脑有反应,显示有红外设备但无论如何都联不上,说明接收部分有问题(指D2、R3、Q2、R4、C),请仔细检查。
联机成功后要对其进行设置,以便让它更好的工作。
将红外接口放在离笔记本电脑合适的位置,打开台式机的红外线监视器,点“选项”,在“连接速度限制为”前打钩,先设为9600bps并确定,打开“我的电脑/红外线传输”(图8),
用“发送文件”传送一个大一点的文件(如50KB),正常时应出现传送画面,并且在红外线监视器的“状态”页中会有连接速度的报告。
如果传送成功,则将“连接速度限制”提高一档并确定,重复以上步骤,直到传送失败为止。
然后拉远或离近一点再试,以找出距离和速度都较满意的点。
如果速度无法提高,则说明你的红外接收管受到的干扰太大,可以将R4换成小点的(如1KΩ)电阻试试。
我自已的记录是:
最快:
5厘米57600bps;最远:
30厘米9600bps。
五、外壳
将做好的电路板放进塑料盒,用泡沫塑料固定(有502胶更好),在塑料盒的一端正对红外管的地方钻一个合适的洞作为发射/接收窗,注意两个红外管不要伸出壳外,以免光线直射。
在塑料盒后端钻一个小洞,用于引出插口。
盖好盒盖,一个“个性化”的红外接口就完成了。
图9就是我的红外接口的照片,
包括做好的红外接口、一条延长线及一个装在机箱上的引出口,是不是很有点品牌设备的样子?
至此,我只花了不到20元钱就做成了一个120元都买不到的红外接口,由于使用了USB接口和连线,还支持热插拨(USB接口硬件上支持热插拔,我们调整接口插座上的触片次序就是为此)。
怎么样?
很有成就感吧。
有兴趣的朋友可以自己动手做一个。
(注:
可编辑下载,若有不当之处,请指正,谢谢!
)
- 配套讲稿:
如PPT文件的首页显示word图标,表示该PPT已包含配套word讲稿。双击word图标可打开word文档。
- 特殊限制:
部分文档作品中含有的国旗、国徽等图片,仅作为作品整体效果示例展示,禁止商用。设计者仅对作品中独创性部分享有著作权。
- 关 键 词:
- 自己动手 红外线 适配器
 冰豆网所有资源均是用户自行上传分享,仅供网友学习交流,未经上传用户书面授权,请勿作他用。
冰豆网所有资源均是用户自行上传分享,仅供网友学习交流,未经上传用户书面授权,请勿作他用。


 (完整word版)信息论与编码期末考试题----学生复习用.doc
(完整word版)信息论与编码期末考试题----学生复习用.doc
 (完整版)固定资产盘点表.xls
(完整版)固定资产盘点表.xls
