 江森Metasys系统图解时间表方法Word文档下载推荐.docx
江森Metasys系统图解时间表方法Word文档下载推荐.docx
- 文档编号:17088524
- 上传时间:2022-11-28
- 格式:DOCX
- 页数:23
- 大小:528.72KB
江森Metasys系统图解时间表方法Word文档下载推荐.docx
《江森Metasys系统图解时间表方法Word文档下载推荐.docx》由会员分享,可在线阅读,更多相关《江森Metasys系统图解时间表方法Word文档下载推荐.docx(23页珍藏版)》请在冰豆网上搜索。
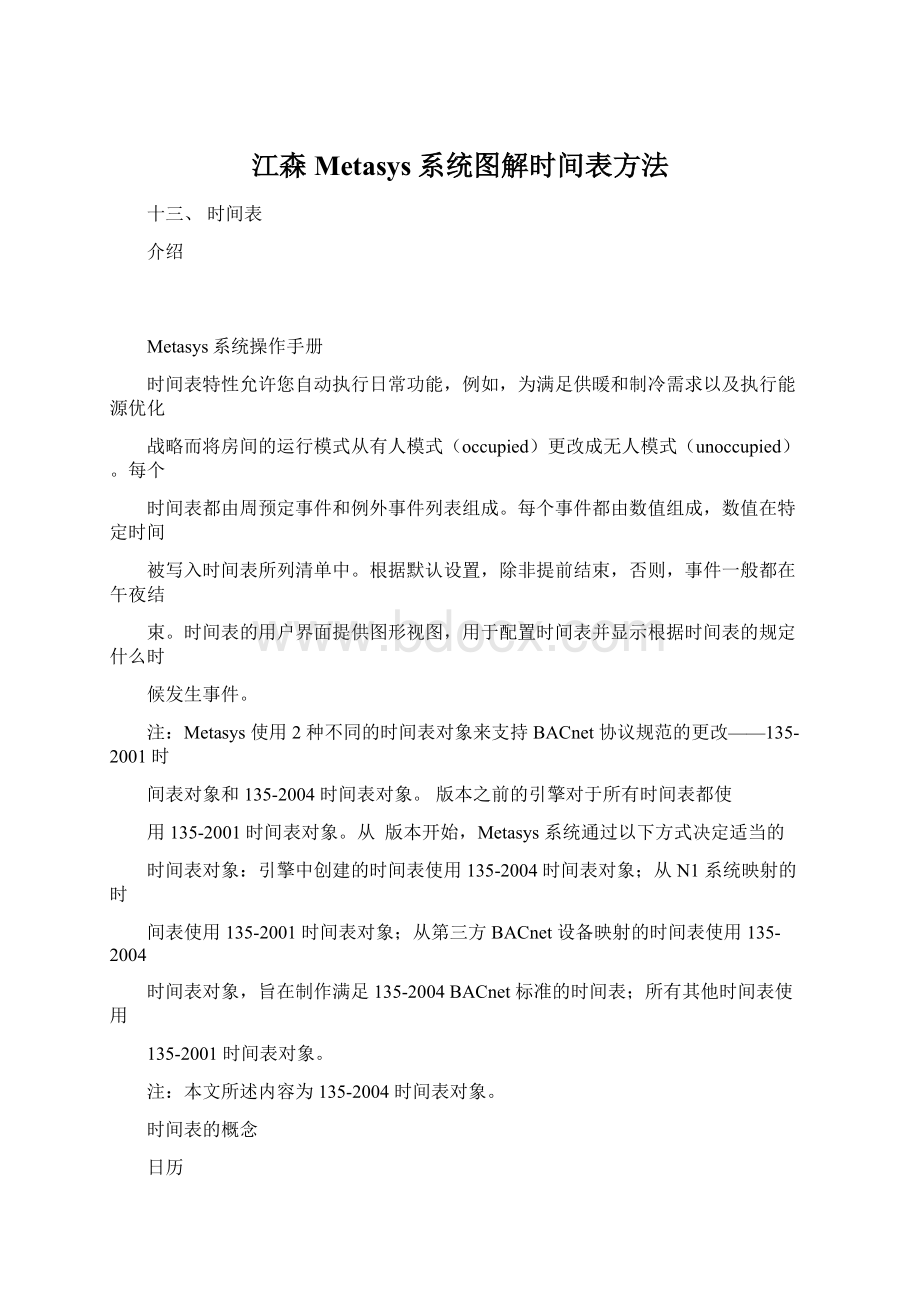
135-2004时间表对象位于引擎中。
您可创建时间表并使用时间表特性来定义项目和时间。
每个时间表都包括以下几项:
当天时间表视图,用于显示时间表当天配置用于执行哪些行动,包括默认时间表命
令。
周时间表,定义每天(周一到周日)计划发生的事件,事件表示时间表向项目属性
赋值。
例外时间表,定义相对周时间表而言的例外时间计划发生的事件。
由时间表控制的项目列表(被时间表引用,称为时间表项目)(可选)。
有效期,允许您在选定时段内启用/禁用时间表。
-86-
您可使用时间表特性来:
创建新时间表
编辑现有时间表
使用导航树向时间表中添加项目引用或从时间表中删除项的引用
启用或禁用时间表
更改时间表的有效期
在控制逻辑中提供日/时间的输入
下表描述了时间表视图的按钮及右键菜单的功能。
按钮功能
打开Edit模式
允许您在视图间切换
打开有效期对话框规定有效期
事件
事件指时间表将用户定义的值写入时间表项目属性的时间。
周时间表和例外使用事件来
规定时间表何时发送命令。
创建时间表
6.选择(绿色的加号),在SelectItem窗口中选择需要按预定时间表进行控制的点,
点击OK。
-89-
1、可以添加多个点,如想选择多个点,请使用Control或Shift键。
2、系统会为选择的点自动选择默认属性。
如想选择不同属性,请点击按钮并选
择希望使用的属性。
常用的属性为当前值(PresentValue)。
3、要删除所选点:
选中该点,点击右键选择RemoveItem或点击按钮(红色减
号)均可。
4、如果选择添加了多个点,列在第一行的点决定了这个时间表向所列出的各点发送
命令时的数据类型,图标表示该点为关键项(KeyItem),您也可以通过点击
右键删除(RemoveItem)或重新设立关键项(MakeKeyItem)。
5、您在添加关键项或重新设立关键项(MakeKeyItem)时,系统将会自动更新状
态文字(StatesText)(数字量点)或单位(DisplayUnits)(模拟量点)以便与关
键项匹配。
举例说明:
您需要对某风机实现定时启动和停止,那么需要对风机启停点设定时间表,按照上面的
步骤,上图中的BO即是您添加的风机启停点,当BO的当前值(PresentValue)为On
时风机启动,Off时风机停止。
假设在这个例子中,BO因为是列表中的第一项而作为关键项,且属性为当前值。
因为
二进制输出的当前值是0或1,因此,时间表只能为列表中关键项下面各项赋值0或1。
假设您在BO下面添加了AV(模拟值点)并选择将AV的PresentValue作为预定属性。
那么,即使AV的当前值可以是很多数字,系统也只能为AV赋值0(Off)或1(On),
这是因为时间表使用作为关键项的BO的数据类型为列表中的所有项赋值。
重要提示:
您在向ScheduledItems列表中添加第一项时,或者如果您将某项更改为关
键项时,如果原先定义的值与新关键项的值不兼容,则更改为默认值。
默认的数字值
是0或。
支持多个值的默认属性是一组可用值中的第一个值。
更改完主项后,我们
强烈建议您根据需要查看并调整时间表中的所有事件的值。
7.选择有效期(EffectivePeriod)。
有效期为运行该时间表(周和例外时间表)的时间范围。
点击
按钮可打开有效期
(EffectivePeriod)对话框,使用下拉菜单选择起始和结束日期。
如果不需要选择有效期,
则根据默认设置,时间表始终都是运行的。
应用举例:
您可创建相同点的两个时间表,并将一个配置用于供暖,另一个配置用于
制冷。
然后,将10-3月份规定为供暖期,将每年的4-9月规定为制冷期。
8.选择时间表默认的命令(DefaultScheduleCommand)。
如果不选则系统默认为Release。
只有在时间表项支持Release命令时,您才可以对默认的时间表命令使用Release。
-90-
9.在显示模式(DisplayMode)选项中选择周时间表(WeeklySchedule)。
10.选择(绿色的加号),或双击时间条,或在时间条上点击右键,均弹出定义新事
件(DefineNewEvent(s))对话框。
选择每周的某一天(周一~周日),指定时间及
值,然后点击OK。
例如下图中所选表示每周一至五的早八点对上述步骤6所选择的
点位列表发送命令On(开)。
-91-
11.与上步同样操作,选择发送Off(关)命令的时间。
在午夜时,系统执行时间表默认的命令(见步骤8)或执行下一天预定的命令,如
果需要跨越午夜执行命令,将时间表配置为在23:
59结束,在下一天的0:
00开始执
行命令。
如下图中,周一至周四午夜后系统执行下一天0:
00的命令Off,但周五的
午夜后未定义事件,所以执行时间表默认的命令Release。
如果值的类型是布尔(True/False)、二进制或者不到8种
状态的多态,您也可通过选择和右击事件并从菜单中选择
值来更改事件的值。
如想规定事件结束时间,请确定没有选择任何事件,右击
您希望事件的结束时间并从下拉菜单中选择EndEvent。
一旦规定了结束时间,您可通过从右向左拖拉事件的边沿
来调整结束时间。
您可通过从time栏的起始部位从右到左进行拖拉来调整事件的起始和结束时间,小
规模的弹出窗口将基于24小时时钟以数字方式显示一天的时间,您可以5分钟为
单位调整时间。
对于午夜结束的事件,您不能通过拖拉事件边沿来调整结束时间。
如想调整时间,
首先右击并选择EndEvent。
一旦将时间调整为在午夜前结束后,您即可通过拖拉
操作来调整结束时间。
如果两个事件在时间表中存在空档,您可拖拉一个事件的边沿以便同另一个事件的
边沿衔接上。
这时,两个事件将被锁定在一起,以便不间断地连续发生,起点/终点
一起变化,时间表中不再存在空档。
12.根据需要重复第10和第11步。
如果需要删除事件,选中该事件并点击右键选择Delete
SelectedEvent(s)或点击按钮(红色减号)(或按Delete键)均可。
-92-
13.点击Next,出现Summary页,点击Finish,Done,时间表创建完成。
完成后,时间表将会生效,并根据预设时间完成预定事件。
您可根据向导提示向时间表或日历中添加扩展。
查看及编辑时间表
在左边导航树中选择需要查看的时间表,双击时间表或点击将其拖入显示区,则时间表
出现在显示区中
1.在显示模式中有四个选项:
当天的时间表(Today’sSchedule),周时间表(Weekly
Schedule),例外时间表(ExceptionSchedule)和时间表项目(ScheduledItems)。
通
过选择显示模式进入不同视图。
将光标放在time栏的头部或尾部。
系统将以24小时的格式在弹出的小窗口中显示时
间。
2.当天时间表(Today'
sSchedule)
这是只读视图,显示当天的时间表日程,包含设置的默认时间表命令以及周时间表
和例外时间表中的事件。
Today'
sSchedule还提供以表格形式显示时间和控制命令,
具体描述当天时间表中输出的变化。
-93-
3.周时间表(WeeklySchedule)
周时间表用来提供一周中从周一到周日的每天时间安排。
每天都从00:
00开始,在午
夜结束(显示数23:
59)。
每天都由一系列事件组成,按照预先设定的时间向预先设
定的点(项)的属性发送命令。
点击编辑按钮
Save保存。
右键菜单说明如下:
进入编辑模式,点击右键弹出菜单允许您编辑周时间表。
可选项
状态选项
AddEvent(s)
ModifySelected
Event(s)
DeleteSelected
Event(s)
EndEvent
说明
列出了可用的状态,规定了选定事件的状态。
例如,您可右击Off事件并将其改成
On。
这个选项只有在时间表配置用于布尔(True/False)、二进制或多态值时使用。
对于多态值,只有当状态数不超过8个时,状态选项才能显示。
打开添加新事件(DefineNewEvent(s))对话框,向时间表中添加新事件。
打开修改事件(ModifyEvent(s))对话框,更改选定事件的时间和值,也可双击事件进
入修改事件对话框。
删除选定的事件。
规定事件的结束时间。
打开这个菜单,结束时间将与鼠标光标的位置相对应。
拖拉
事件的边沿可调整结束时间。
4.例外时间表(ExceptionSchedule)
例外时间表提供周时间表的一系列例外。
例外时间表可以为日期、日期范围、一个
月中的一周或者一周中的某天(周和日)以及日历引用定义例外。
下表描述了四类
例外的类型。
例外类型
Date
DateRange
WeekandDay
特定日期发生例外。
一段时间内发生例外。
某月某周中在某个工作日发生例外。
例如,任何月份的第二个星期二或6月的任何
星期三。
CalendarReference日历中选定的时段中发生例外。
将日历与例外相关联允许引用大量的日期。
每个例外都带有在例外时段运行的一个或多个事件。
我们在周时间表中曾以风机在
每周一至周五上午8:
00开始运行并在晚18:
00停止运行举例说明。
如果您希望风机在
某天以不同于周时间表的时间开始和停止运行,可为这个创建日期类型例外。
例如,
您可为2008年5月1日创建日期类型例外,然后规定一个Off事件发生在这天的开始时
间(00:
00),On事件发生在上午10:
00(而不是8:
00),另一个Off事件发生在晚16:
00
(而不是18:
00)。
您可为每个例外分配优先级别(1-16,1代表最高优先级)用于决定例外的执行顺序,
与类型无关。
如果您为同一个日期规定了两个或多个例外,则首先执行高优先级的
例外。
例如,对于同一个日期,优先级是2的例外将在优先级是8的例外之前执行。
如果同一个日期的所有例外都分配有相同的优先级,则按照列表顺序执行,因此,
如果您为某天规定了多个例外,首先按优先级顺序执行,其次按列表顺序执行。
-94-
5.时间表项目(ScheduledItems)
列出了需要按时间表执行的项目(或其他内容)及其属性。
在列表是空表的情况下,
时间表也能运行。
查看时间表列表与创建时间表时不同的是所有列表中的点(项)均有状态日志。
状
态日志指示当时间表试图为该点(项)赋值时发生的任何错误。
点击Save保存。
进入编辑模式,点击右键弹出菜单允许您编辑所选点(项)。
创建及编辑例外时间表和日历
日历项目和例外时间表中的日期
在掌握创建例外时间表和日历之前,您可使用下面的日期格式,通过日历项目或例外时
间表为周时间表规定例外:
Date
DateRange
WeekandDay
需要了解一些关于日期设置的概念:
Date/DateRange
当为周时间表定义例外时间时,或在定义日历时间时,可以使用单个日期或一段日期范
围。
下表为选项说明。
菜单
Month
Day
Year
DayofWeek
选项
1-12月中的任何一月,包括Odd选项(奇数月,如1代表1月,3代表3月等)和Even选
项(偶数月,如2代表2月,4代表4月等)
1-31日中的任何一天,包括Last选项(即一个月的最后一天)
任何一年
周一到周日中的任何一天
对于例外时间表中的项目,您还需要为例外时间表的执行顺序规定优先级。
-95-
举例:
下图选择了2008年8月8日至2008年8月22日为例外时间,例外时间执行优先
级为8。
使用周和日为例外时间。
周和日适用于所有年,格式如下:
WeekofMonth
1-12月中的任何一月,包括Odd选项(奇数月,如1代表1月,3代表3月等)和Even
选项(偶数月,如2代表2月,4代表4月等)
1=第1-7天
2=第8-14天
3=第15-21天
4=第22-28天
5=第29-31天
6(时间表对象)/Last(日历对象)=每月的最后7天
对于例外时间表中的项目,您还需要为例外时间表的执行顺序规定优先级。
右图选择了5月第一
周的星期六为例外时间。
例
外时间执行优先级为8。
-96-
CalendarReference
引用日历中定义的日期作为例外时间。
参见本章节创建日历部分。
通配卡
选择一个已创建的日历,创建日历请
除上述方法外还可使用通配卡来规定特定的日历或例外时间表。
通配卡是例外时间表或
日历的日期字段,通过选择any规定。
例如,如果您将例外日期规定为12月15日,那
么,无论在任何年、星期或天,每年的12月25日按例外时间表的规定发生事件,与您
是否在周时间表中规定了事件无关。
如想使用通配卡,请从ExceptionDetail或Calendar
Entry对话框的下拉菜单中选择any。
对于例外,日期的通配卡部分在例外列表中显示为any。
例如,如果您保存了下表中描
述的单一日期选择,则December25,anyyearPrecedence8将出现在例外列表中。
时间表通配卡举例说明——单一日期
参数
Precedence
值
December
25
any
8
对于日历,日期的通配卡部分在日历项目列表中显示为any。
例如,如果您为一个Date
项目保存了下表中描述的选择,则Month=February,Day=2,Year=any将出现在日历项
目列表中。
日历通配卡举例说明——单一日期
February
2
您可对下面的例外和日历项目类型使用通配卡:
DateRange
创建例外时间表
1.显示时间表。
2.从DisplayMode下拉菜单中选择ExceptionSchedule。
3.点击Edit。
4.点击new(绿色加号)按钮以添加例外时间表。
ExceptionDetail对话框出现,您可
使用下面的例外类型向列表中添加例外时间表:
Date/DateRange
-97-
CalendarReference
5.选择上述一个例外类型。
基于所选的例外日期的类型,将会出现一组下拉菜单选项。
CalendarReference例外类型带有
按钮用于显示供您选择日历的对话框。
如果您从第三方BACnet设备将时间表映射到Metasys系统中,您同时必须映
射时间表引用的任何日历对象(即日历例外),以便在时间表例外列表中适当地
查看和修改它们。
6.从下拉菜单中做出选择或为CalendarReference做出选择,点击
ItemsNavigationTree中选择日历,然后点击OK。
7.在ExceptionDetail对话框上点击OK。
8.从例外列表中选择例外时间表。
按钮并从Select
9.点击time栏中的NewEvent(绿色加号)按钮或右击time栏并选择AddEvent(s),出
现DefineNewEvent(s)对话框。
10.使用检查框和下拉菜单为事件选择起始时间(小时和分钟)和值并点击OK。
11.如想规定事件结束时间,请确定没有选择任何事件,右击您希望事件的结束时间并
从下拉菜单中选择EndEvent。
您可通过拖拉事件来调整结束时间。
12.根据需要重复第4-11步。
13.点击Save。
点击了Save后,时间表将会生效,并根据需要将新值写入到预定项中。
编辑例外时间表
4.双击ExceptionSchedule,出现ExceptionDetails对话框。
5.确定使用下拉菜单中做出修改或为CalendarReference做出修改,点击
SelectItems对话框中选择日历,然后点击OK。
6.在ExceptionDetail对话框上点击OK。
7.从例外列表中选择例外时间表。
按钮并从
8.选择并右击time栏中的事件,并从菜单中选择ModifySelectedEvent(s),出现Modify
Event(s)对话框。
您也可通过右击事件来打开ModifyEvent(s)对话框。
9.使用检查框和下拉菜单为事件选择起始时间(小时和分钟)和值并点击OK。
10.根据需要重复第4-9步。
如想更改事件值,请选择并右击事件并从菜单中选择值。
11.从右向左拖拉time栏的边框以便调整事件的起始和结束时间。
12.点击Save。
点击了Save后,时间表对象将会生效,并根据需要将新值写入到时间表项目中。
-98-
删除例外时间表
4.从例外列表中选择例外时间表。
5.点击delete(红色减号)按钮(或按Delete键)。
6.点击Save。
创建日历
1.从Insert菜单选择Object,出现InsertObjectWizard窗口。
2.选择Calendar,点击Next。
-99-
3.在Destination页选择存放日历的文件夹,为便于管理,请选择Schedule文件夹,点
击Next。
4.在Identifier页右侧设定日历名称,点击Next。
5.进入Configure页,对日历进行配置
-100-
上图日历按钮的功能
按钮
功能
显示日期(Date)、日期范围(DateRang)e以及周(Week)和天(Day)等各
项日历的细节并允许您创建新条件或编辑现有条件。
以一年为单位增加或减少当前显示的年数。
以一个月为单位增加或减少当前显示的月数。
恢复显示当前月。
在1个月与12个月的日历视图之间切换。
6.选择一个日历日期或者选择一组日期并在上面拖拉鼠标来直观地创建日期和日期
范围,被选中的日期将会变为蓝色。
如果通过这种直观的选择已经能满足您的需
要,请直接操作下面第13步即可,如果您还希望作进一步的选择,请继续以下第
7-12步。
7.点击EntryDetail,出现CalendarEntryDetail对话框。
8.点击New。
-101-
9.选择Date、DateRange或WeekandDay单选按钮。
选择不同选项将会出现不同的下
拉菜单选项组。
10.根据你的需要做出选择。
如上图中所选为每年的五月一日。
11.点击Apply。
12.点击OK。
13.点击Next,出现Summary页,点击Finish,Done,日历创建完成。
通配卡日期项目在日历上的显示以蓝色背景营造鲜明对比并在日期旁注有星号。
您一旦创建了通配卡项目,便可直观地选择它并取消对它的选择,不会更改项
目本身。
如想编辑项目,在日历显示区中点击EntryDetail。
编辑日历
1.显示日历。
2.点击Edit。
3.点击EntryDetail,出现CalendarEntryDetail对话框。
4.从CalendarEntries列表中选择项目。
5.使用下拉菜单修改项目。
6.点击Apply。
7.点击OK。
8.
- 配套讲稿:
如PPT文件的首页显示word图标,表示该PPT已包含配套word讲稿。双击word图标可打开word文档。
- 特殊限制:
部分文档作品中含有的国旗、国徽等图片,仅作为作品整体效果示例展示,禁止商用。设计者仅对作品中独创性部分享有著作权。
- 关 键 词:
- 江森 Metasys 系统 图解 时间表 方法
 冰豆网所有资源均是用户自行上传分享,仅供网友学习交流,未经上传用户书面授权,请勿作他用。
冰豆网所有资源均是用户自行上传分享,仅供网友学习交流,未经上传用户书面授权,请勿作他用。


 《雷雨》中的蘩漪人物形象分析 1.docx
《雷雨》中的蘩漪人物形象分析 1.docx
