 ps高级考证第三单元精彩试题解答Word格式.docx
ps高级考证第三单元精彩试题解答Word格式.docx
- 文档编号:16999620
- 上传时间:2022-11-27
- 格式:DOCX
- 页数:67
- 大小:5.70MB
ps高级考证第三单元精彩试题解答Word格式.docx
《ps高级考证第三单元精彩试题解答Word格式.docx》由会员分享,可在线阅读,更多相关《ps高级考证第三单元精彩试题解答Word格式.docx(67页珍藏版)》请在冰豆网上搜索。
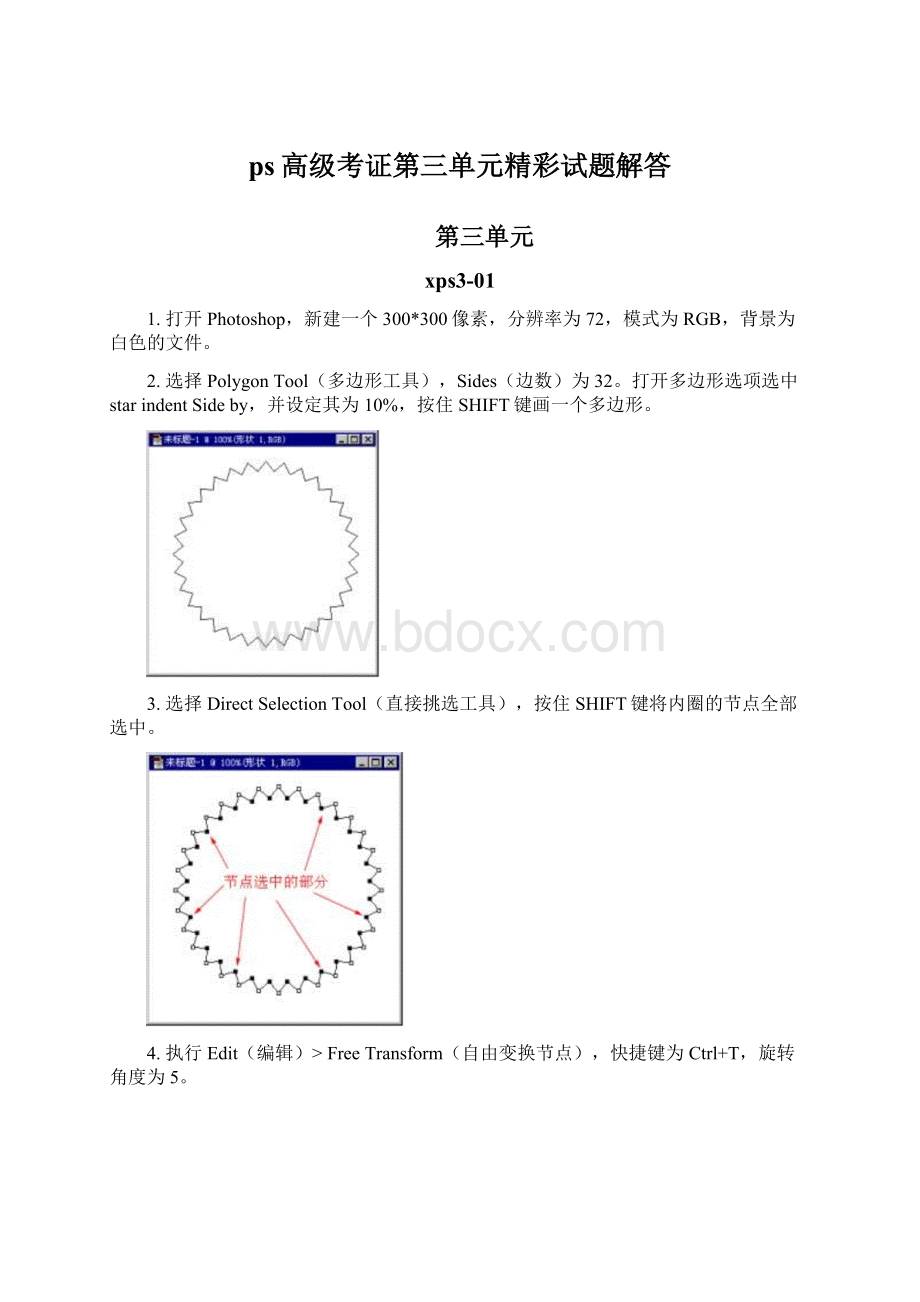
RadialBlur(径向模糊),Amount(数量)为20%
14.执行Layer(层)>
GroupwithPrevious(与前一图层编组)。
快捷键Ctrl+G。
结果如下:
15.执行Select(选择)>
Modify(修改)>
Contact(收缩),参数为3.
16.点图层上的填充调整按钮中的GradientMap(渐变映射),点击渐变条会跳出渐变编辑器,载入金属渐变,选择其中的银色渐变。
17.点图层上的填充调整按钮中的Hue/Saturation(色相与饱和度),参数如下:
18.接着选择椭圆工具,并按住SHIFT工具再齿轮上画个正圆,然后再按住SHIFT+ALT键画个小的正圆,得到圆环选区。
19.点图层上的填充调整按钮中的Curves(曲线),设置如下:
20.一个齿轮就完成了。
Xps3-04
1、建立一个新的文档,大小为500X500pixels,选择pen钢笔工具。
拖拉出一个“S”形状的线条。
命名此路径为“Wire”。
单击文档的最大化按钮显示出全部的画布。
2、选择Airbrush油漆喷雾工具,按图所示建立一种笔刷。
新建一个通道,命名为“WireLighting”。
选择你开始建立的Wire路径,鼠标右键单击,然后选择StrokePath。
在下拉菜单里选择Airbrush工具,单击OK。
然后,按住Ctrl键单击M键打开曲线调整,按图所示设置好。
或者下载这个设置可以在对话框里导入。
左边的图片看看设置的结果。
3、新建一个层,命名为“WireLayer”。
选择Paintbrush工具再按图所示设置一种画笔。
右键单击Wire路径,选择Stroke路径,但是这次我们在下拉菜单里选择Paintbrush工具。
单击ok。
好,我们得到一个和前一步相似的线条。
线条的颜色就是你开始应用Stroke命令时设置的前景色,前景色是红色。
4、在Wire层上按图所示应用滤镜LightingEffects。
再按图所示应用曲线调整Ctrl+M,或者在这里下载这个设置。
5、在这里基本上我们就完成了这个电线的制作,让我们在微微的调整一下。
按图所示设置加上Noise滤镜。
记住是在wire这一层上。
6、双击wire层,弹出层风格菜单设置对话框,应用InnerShadow风格,默认设置,OK。
为了去掉电线头部包裹的圆头,我们大致选取一个范围,然后反选Ctrl+Shift+I,再单击Del键删除多余部分。
好了,我们现在得到了一段电线,接下来的事就是制作这段电线内部的铜导线。
7、复制刚刚你做好的电线,复制我们刚刚做的电线层,Ctrl+T稍微缩小这段电线的宽度,然后把这一层放在开始电线层的下面。
还是在这一层,按Ctrl+U打开色调饱和度调整,按图所示设置。
接着再按上面的步骤加入LightingEffects滤镜,切掉电线两头的圆头,哈,现在我们得到了一根铜导线,简单吧?
如果你愿意的还可以加上Noise滤镜,结果如下图所示。
电线做好了,下面我们将制作电火花,两根电线碰在一起产生出火花,是不是很刺激?
现实生活里我可不敢玩啊,不过这次我们用Photoshop来玩玩,非常安全。
1、建立两根互相缠绕的电线,露出铜导线的一头互相靠近。
如果电线太大了,可以Ctrl+T缩小大小,在前面制作的时候有几个层,必须合并他们,直到你的层面板和图所示差不多。
电火花层就是前一层的拷贝层,我们将在下面给这一层加电火花。
2、新建一个250X250的文件,开始电火花的制作。
加上滤镜Filter>
Render>
Clouds,接着Filter>
DifferenceClouds,然后调整色阶Image>
Adjust>
Levels,最后Image>
Invert。
现在选择Image>
Hue/Saturation进行色调与饱和度的调整,把Colorize选项勾上,调节出一种如右图所示的颜色。
在这几步中,如果你得到的图象和右图不一样,你可以试着多调整色阶和色调饱和度,多多制作,就会有感觉了。
制作出了闪电效果后,我选择了一部分作为电线之间的火花,你可以找一个你喜欢的部分,拷贝,然后旋转然后放置在我们需要制作电火花效果的电线文档里。
粘贴的时候会自动新建一层,把这层和上面我们复制出来的火花层合并,就会达到图示效果了。
这里你需要注意的是你要调节好复制过来的这个火花层和需要制作火花层的电线的位置,使得火花的两头刚好和两根电线的两头接触。
合并以后我们将此此命名为Spark。
3、好,开始作动画效果了。
点击菜单File>
Jumpto>
ImageReady..或者快捷键Ctrl+Shift+M。
选择Sparks层应用25%的LensFlare滤镜,把闪光的镜头放置在两根电线头的中间,单击OK。
再拷贝这一层,再次运用LensFlare滤镜,设置45%,层面板如图所示。
4、现在我们开始建立动画。
单击上面两层的左边的眼睛,使得他们不可见。
在Animation面板上单击“Duplicatescurrentframe”按钮五次,再单击Sparks层的眼睛使它可见,再单击一次“Duplicatescurrentframe"
按钮,接着单击Sparks层的眼睛使它不可见,又单击一次“Duplicatescurrentframe”按钮,再单击SparksCopy层的眼睛使它可见,再单击一次“Duplicatescurrentframe”按钮,再单击SparksCopy层的眼睛使它不可见,最后单击“Duplicatescurrentframe”按钮五次。
现在,我们有了十三帧的动画,分别是:
Frames1-5:
Wires层;
Frame6:
Sparks层;
Frame7:
Frame8:
SparksCopy层;
Frame9-13:
Wires层。
一定要注意每个帧应该显示的层的名字。
Ok,我们已经完成了这个动画,赶快保存导出吧
Xps3-05
1.新建一个“12cmX12cm”72dpi的RGB文件。
2.设前景色为“R=85,G=52,B=3”,选择工具箱中的“PaintBucket(灌色桶)”命令填充一个深棕色。
选择菜单中的Filter\Render\LightingEffects(灯光效果)命令,设置如图4-1所示。
从弹出的“LightingEffects(灯光效果。
是PHOTOSHOP中最为复杂的一个滤镜。
可以使用户对一个图像使用不同的光源、光类型和特性。
可以改变基调、增加图像深度和聚光区,可以将灰度图生成纹理图。
其中Style(类型):
选择光源,共提供了十七种选项选择,缺省为中等强度的聚光源。
还可以命名和保存这些调置。
LightType(灯光类型):
当勾选On时,该类型可选。
共有三种灯光光源。
1)Spotlight,投射长椭圆形光。
用户可以以预视窗口调节Spotlight。
移动中心点或通过椭圆上的四个框忙改变焦点,扩大或减少照明区域。
2)Omni散光。
类似日光灯效果。
可改变灯光距离、图像距离(通过改变圆的大小),
3)Directional,它投射一个直线方向的光线。
允许改变光线方向和光源高度。
三种灯光在预显示框中的调节是不同的。
其中Intensity(强度),用来控制照明的强度,取值范围在-100—+100这间。
参数值为100时,照明最强;
参数值为-100时,图像呈黑色。
Focus(聚焦),在使用Spotlight时使用,可以扩大椭圆区内光线范围,也可以产生细光效果。
在Properties(特性)区域内,Gloss(发光),决定图像的反光效果,移动滑块改变表面从粗糙到光滑。
Material(素材),控制光线或光源所照射的物体是否产生更多的折射。
滑块左侧Plastic为反射光源颜色,右侧Metallic为反射屏幕上图像的颜色。
Exposure(曝光),使照射光线变亮或者变暗。
Ambience环境,氛围,可以产生光源与图像的室内混合效果。
TextureChannel(纹理通道),可以将一个灰度图当作纹理图使用。
)”对话框中,设置如图4-2所示:
3.打开Layer面板,选择工具箱中的直排“Type(文本)”工具,录入文字,如图4-3所示:
4.按下Ctrl键同时单击文字层,激活文字区域。
点击文字层左侧的眼睛,隐藏该文字层。
5.单击层面板右侧的三角按钮,选择“NewAdjustmentLayer(调整层。
它的功能是可以通过选择Level、Hue/Saturation等调节命令,用颜色及其色调来调节图片的颜色和色调,调整层就像一层面纱,它的下面是图片的层。
)”命令,从中选择“Hue/Saturation(色度和饱和度)”命令,设置“勾选Colorize(单色),Hue(色度)=36,Saturation(饱和度)=88,Lightness(亮度)=20”,如图4-4所示:
6.继续选择“Type”工具,录入英文,执行步骤4和步骤5的制作过程。
将“Hue/Saturation”设置如图4-5所示:
7.选择“Type”工具,录入文字,如图4-6所示:
将此文字图层复制一个,选择最下面的一个,选择“Filter\Blur\MotionBlur(风动模糊)”命令,设置如图4-7所示:
8.将此层复制,选择下面的层,选择“Filter\Blur\GaussianBlur(高斯模糊)”命令,设置如图4-8所示:
再将原文字层复制两个,分别放在文字模糊层的上面,执行步骤7和8的设置,并稍向右移动,如图4-9所示:
9.将毛笔(毛笔的制作详细过程在本文章的后面介绍)图形粘贴入本文件中,单击层面板的蒙板按钮,使用工具箱中的“Painbrush(毛笔)”工具,使前景色为黑色,涂抹毛笔边缘,使其融入背景中,如图4-10所示:
10.下面开始绘制钢笔。
使用工具箱中的“Path(笔尖)”工具,先画钢笔笔尖外轮廓,在“Path(路径)”面板,取名为“Path1”。
如图4-11所示:
11.单击Path面板上的激活路径按钮,在Layer面板上新建一个层,选择工具箱中的“Gradiend(渐变)”命令,设置“黄白色——棕黄色”直线式渐变,横向拉出一条渐变。
选择工具箱中的“圆形”区域,按下Delete键。
如图4-12所示:
选择菜单中的“Layer\Effect\BevelandEmboss\PoillowEmboss(压雕)”命令,设置如图4-13所示:
12.接下来绘制笔头的图案,在Path面板,单击新建路径按钮,命名为Path2,如图4-14所示:
在Layer面板上新建一层,选择工具箱中的“pencil(铅笔)”工具,选择刷子板中的“1”点刷子板,将前景色设为黑色,单击path面板上的“Stroke(勾边)”按钮,选择菜单中的“Layer\Effect\BevelandEmboss\PoillowEmboss(压雕)”命令,设置同步骤11。
如图4-15所示:
13.继续使用笔尖工具绘制笔头图案,取名为“Path3”,如图4-16所示:
激活此路径,在Layer面板上,选择“NewAdjustmentLayer(调整层)”命令,选择“Hue/Saturation(色度和饱和度)”命令,设置如图4-17所示:
14.新建一个Layer,在Path面板上选择Path3路径,执行步骤12的路径勾边设置。
选择菜单中的“Layer\Effect\BevelandEmboss\PoillowEmboss(压雕)”命令,设置如图4-18所示:
15.在Path面板上新建一个路径,取名为Path4,绘制如图4-19所示:
选择工具箱中的“Pencil(铅笔)”工具,选择刷子板中的“1”点,单击Path面板上的“Stroke(勾边)”按钮,再选择菜单中的“Layer\Effect\BevelandEmboss\PoillowEmboss(压雕)”命令,设置如图4-20所示:
16.分别画上一些装饰图案,如图4-21所示:
17.接下来绘制笔身,单击Path面板上的新建路径按钮,取名为Path5,并激活此路径,在Layer面板上新建一层,选择工具箱中的“Gradient”工具,设置“灰—黑青色”的直线式渐变,单击Layer面板上的蒙板按钮,使用工具箱中的“Painbrush”毛笔工具,设置50%的透明度,选择“35”的刷子板,沿笔身外轮廓涂抹,将笔身融入背景中,如图4-22所示:
18.至此,钢笔绘制完成,将钢笔这一系列的层合层。
单击层面板上的蒙板命令,使用工具箱中的“Painbrush(毛笔)”命令,涂抹笔身和笔头右边,使其融入背景。
19.在钢笔层上新建一个层,装入钢笔区域,选择渐变工具,设置“白-黑”的直线式渐变,选择层面板中的“Overlay”模式,将透明度设为45%,这一步是为了加强钢笔笔头的金属高反光强度和立体质感。
20.至此,一幅意境悠长、文化精深的画完成了。
如图4-23所示:
Xps3-06
在开始着手设计之前,我们需要把酒杯来剖析一下,分清楚哪些做为底层、哪些层放在最上边。
最底层的自然是背景了,因为在这里我们需要表现出酒杯的透明特性,放上一幅有色彩起伏的图片,但为了大家能够看的更清楚一些,只做了一个单色的渐变背景衬托。
接下来需要使用Photoshop的Path工具来勾画出酒杯的底层
也就是深色部分,因为浅色部分的高光点是需要覆盖在其上面的,效果请参见图片001。
使用Pentool(钢笔工具)(图片002)
勾画出酒杯的轮廓Path之后,在Path面板中按住Ctrl键+鼠标左键点击勾画好的Path轮廓,将其转换为选择区后在图层面板中新建一图层并填充上颜色,我们可以填充为黑色或者深灰色。
再接下来需要画出杯子的内壁
在这里需要使用RadialGradrent(径向渐变工具)来拖拽出一个浅蓝色到深蓝色的渐变,当然这个颜色要稍微亮于刚才勾画出的深色底层,不然就没有对比度可言了,记住在制作渐变之前需要新建一个图层,效果请参见图片003。
我们先从杯子最上边的口画起,首先在工具条中选中椭圆形选择工具,然后点击菜单条中的View菜单,在下拉菜单中选中ShowRulers(显示标尺/快捷键为Ctr+R),点住标尺左上方0度前的位置拖拽XY轴坐标线,找准杯口的最上方与杯口的最左方交叉点,松开鼠标但不要移动,紧接着点击用椭圆工具拖出一个合适的椭圆形选择区,
杯口是由一圈高光和一圈深色组成的,那我们只需要利用刚才的椭圆选择区描边两次就可以了,首先新建一个图层,选择前景色为比较亮的浅蓝色,然后点击菜单条上的Edit,在下拉菜单中选择Stroke(描边)这一项,在弹出的面板里将边线的宽度定为1即可,模式为正常,透明度定为100%,设置完成后点击OK。
点击图层面板右上方的小三角,在弹出的菜单里选择DuplicateLayer(复制图层)这项,这样一来就出现了两个杯口高光的图层,用鼠标选中上边的那个图层,在图层面板上Lock选项中选中第一个单选框LockTransparentPixels(锁定透明图像部分),选择前景色为深蓝色,然后点击菜单条中的Edit项,在下拉菜单条中选择Fill(填充),这时会弹出填充调节面板,填充对象选择ForegroundColor(前景色),模式为正常透明度为100%,点OK确定。
在工具条中切换到MoveTool(移动工具),使用键盘上的下光标键↓来挪动一个象素,这时你会发现画面上出现了一个杯子的雏形,接下来我们需要勾画杯子大量的高光与反射。
先用PenTool(钢笔)工具勾勒出杯子面向我们这一面的中心高光,颜色需要给成特别浅的蓝色,图层的透明度均为15%~20%左右,看个人喜好调节(选中要调节的图层,拖动图层面板上的Opacity不透明性滑杆)。
按照上边的方法再做出杯子内壁的高光点,效果请参见图片005,
为了使杯子的外壁高光与内壁高光区分开来,所以将图层的透明度定为8%比较好一些。
我将杯子主体部分的高光分成了五个图层来画,形状以及透明度均不相同、颜色为浅蓝色,这里是杯子最难勾画的一部分,而且也是最容易混淆的部分。
第一层由两个月牙形的不规则形状组成,用钢笔工具勾画出来后,透明度定为20%;
第二层由一个月牙形组成,透明度定为60%;
第三层为第一层的复制版,自由变形放大、局部边缘羽化而成,透明度也定为60%;
第四层由沿杯子主体左右两个边勾画的粗弧线组成,透明度定为30%;
第五层由第四层复制而来,但透明度不相同,定为了8%左右。
在这五个层生成完毕以后需要在第一个层下方再建立一个新图层,以浅蓝色到透明色的径向渐变生成一个扩散状的圆形,然后使用自由变形(快捷键为Ctrl+T)工具将其改变成为一个椭圆,把它放到杯子的下方,也就是刚才所建五个图层的下方交叉处。
刚才几个图层所叠加所生成的效果请见图片006。
接下来我们做杯子腿部分,还是老样子,用钢笔工具勾画出Path转换成选择区,填充为渐变,由深蓝到浅蓝的渐变组成,透明度为100%。
在这个图层的上边再建立一个新图层,用钢笔工具勾画出类似胡须的高光部分,颜色为浅蓝,透明度定为50%。
两个图层制作完成之后,需要做出一个杯子主体的深颜色到透明的渐变放在刚才勾画杯腿高光的上方,渐变为线性渐变、透明度为50%。
杯子主体下方与杯子腿的结合部分有几处比较细小的高光,分别由三大部分组成,第一部分是光从杯子的上部进入造成,又四根从大到小的上下线性渐变组成,颜色为深蓝到浅蓝或浅蓝到深蓝不等,四根其中的两根略微类似月初的弯钩;
第二部分是光从杯子背部透射到前部而成,象日食一样球体遮住后边散发的光露出的一部分;
第三部分杯子正面所受到的光直接造成的高光部分,由一个弧线和三个不规则的点组成。
以上步骤做完之后,杯子的上半部分就完成了,效果请见图片007。
接下来做杯子脚与杯子腿交接处的三个椭圆部分,这部分可以分三步进行制作:
第一步先用钢笔工具勾画出最亮的高光部分,填充为白色;
第二步再用钢笔工具勾画出剩余部分的高光,填充为浅蓝色;
第三步将前两步所构建的图层合并、复制出一个新图层,再用模糊工具进行一下模糊处理(点击菜单条上filter,在弹出的下拉菜单中选择Blur,弹出的二级菜单中选择GaussianBlur高斯模糊,在高斯模糊面板中的参数框中输入1.5回车即可),使其看起来更自然,注意一定要将这个图层放置到前两个图层的上方,效果请参见图片008。
接下来就是最后的杯子脚部分了,它由三部分组成:
第一部分是大面积的高光组成,由稍微深的浅蓝到浅蓝色的渐变所填充;
第二部分由投射到高光部分上杯子的阴影所组成,与被子腿部的接缝处有稍许羽化,使其更加自然地融入这个高光部分;
第三部分由杯子脚部的阴暗部分所反射的杯子上部高光而组成的,有多个光圈所组成,直接用Path工具来勾画恐怕不太现实,我们可以将杯子腿部与脚部的高光图层复制一份,挪动到合适的位置,使用Zigzag工具即可得到水波纹状的效果,点击菜单条上Filter,在弹出的下拉菜单中选择Distort,它的二级菜单里有Zigzag选项,注意在执行这个滤镜之前,需要以图象部分为中心点拖拉出一个合适的正方型选择区,因为执行滤镜时需要在这个选择区内执行才能达到我们理想的效果,效果请参见图片009。
杯子的制作方法到这里就全部讲完了,其实技术成分不是很多,大部分都是很简单的操作,只不过对图层透明的分析比较麻烦些,如果您能熟练地做完以上操作之后,想必也是对Path、Layer精通不少,以后再碰到类似的实物也可以自己临摹了。
在杯子形状勾画上需要您对钢笔工具比较熟练的控制,也算是一个不大不小的练习了吧。
Xps3-09
1、运行Photoshop程序,打开Photoshop7.0的主操作界面,在该界面的菜单栏中单击“文件”菜单项,从弹出的下拉菜单中选择“新建”命令,就能打开如图1所示的新建对话框了;
在该对话框的名称文本框处,大家可以输入“篮网飘逸”这个图象名字,同时在宽度、高度设置栏处输入新建图象的宽度为300像素、高度为300像素,将图象的分辨率设置为96pixels/inch;
在颜色模色设置栏处,将图象的显示模式设置为RGBcolor,并在文档背景设置栏下,将图象的背景颜色选择为“白色”,设置好这些参数后,单击该对话框中的确定按钮,返回到主编辑界面;
图01
2、现在大家先来看看蓝框的设计。
在图层面板窗口中,单击新建图层按钮,来创建一个Layer1图层,然后单击主界面左边的工具条上的“圆形选区工具”来在Layer1图层中画一个椭圆;
3、接着将鼠标移动到工具条中的前景色设置按钮上单击,将当前编辑区的前景色颜色值设置为#036E68,然后用鼠标在工具条中选择“渐变”工具,渐变的颜色按照如图2所示的参数进行设置,
图02
设置好以后在椭圆选区中拉出渐变;
4、接着再选择“圆形选区工具”来在Layer1图层中的椭圆内部,画一个椭圆选区,这样大家就能减去中间部分,从而得到一个椭圆圆环;
接着大家可以按住键盘上的ALT键移动复制此圆环,将两个圆环的位置叠加到合适位置处,大家就可以实现篮框的制作了,如图3所示就是篮框效果图;
图03
5、下面就该进行篮球网的设计了,在设计球网时,大家可以先在图层面板窗口中,单击新建图层按钮,来重新创建一个图层,接着再在工具条中选择钢笔工具,在新建的图层中按照如图4所示的画面来描绘篮球网线的路径;
图04
6、返回到工具条上,选择铅笔工具,将笔刷的大小设置合适,同时将笔刷的颜色设置为#B52E34;
将鼠标移动到路径面板窗口中,单击路径面板窗口中的向右箭头的小三角,随后程序将打开一个快捷菜单,如图5所示;
图05
在该菜单中,大家可以选择“描边路径”命令,在随后出现的如图6所示的界面中,选择描边的工具为“铅笔”,并单击确定按钮;
图06
7、接着大家可以将当前制作出来的
- 配套讲稿:
如PPT文件的首页显示word图标,表示该PPT已包含配套word讲稿。双击word图标可打开word文档。
- 特殊限制:
部分文档作品中含有的国旗、国徽等图片,仅作为作品整体效果示例展示,禁止商用。设计者仅对作品中独创性部分享有著作权。
- 关 键 词:
- ps 高级 考证 第三 单元 精彩 试题 解答
 冰豆网所有资源均是用户自行上传分享,仅供网友学习交流,未经上传用户书面授权,请勿作他用。
冰豆网所有资源均是用户自行上传分享,仅供网友学习交流,未经上传用户书面授权,请勿作他用。


 广东省普通高中学业水平考试数学科考试大纲Word文档下载推荐.docx
广东省普通高中学业水平考试数学科考试大纲Word文档下载推荐.docx
