 计算机上机易错题Word文档格式.docx
计算机上机易错题Word文档格式.docx
- 文档编号:16730813
- 上传时间:2022-11-25
- 格式:DOCX
- 页数:15
- 大小:114.72KB
计算机上机易错题Word文档格式.docx
《计算机上机易错题Word文档格式.docx》由会员分享,可在线阅读,更多相关《计算机上机易错题Word文档格式.docx(15页珍藏版)》请在冰豆网上搜索。
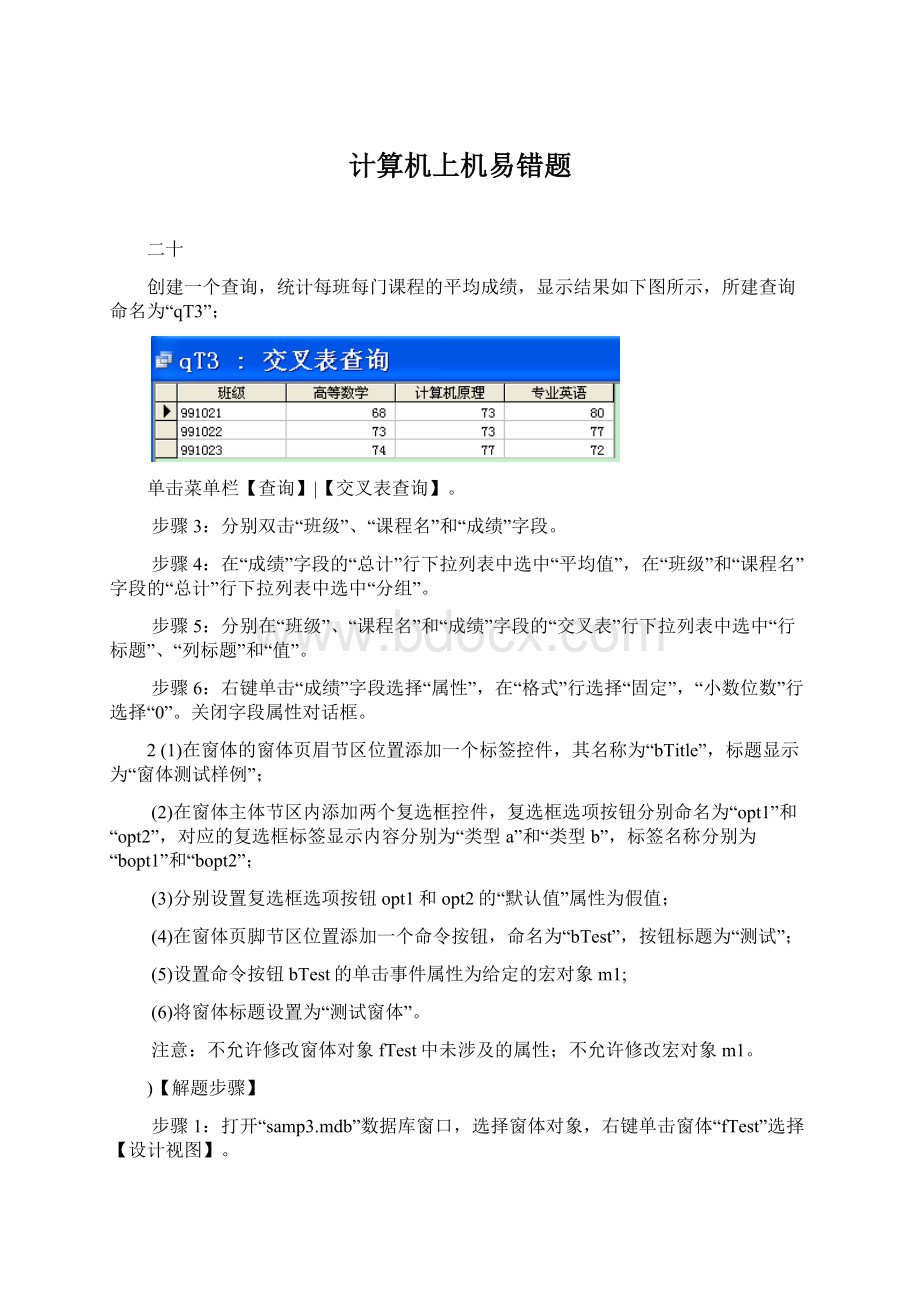
步骤1:
打开“samp3.mdb”数据库窗口,选择窗体对象,右键单击窗体“fTest”选择【设计视图】。
步骤2:
选中工具箱中“标签”控件,单击窗体页眉节区适当位置,输入“窗体测试样例”。
右键单击“窗体测试样例”标签选择【属性】,在“名称”行输入“bTitle”,关闭属性界面。
(2)
选中工具箱中“复选框”控件,单击窗体主体节区适当位置。
右键单击“复选框”按钮选择【属性】,在“名称”行输入“opt1”,关闭属性界面。
右键单击“复选框”标签选择【属性】,在“名称”行输入“bopt1”,
在“标题”行输入“类型a”,关闭属性界面。
按步骤1、2创建另一个复选框控件。
(3)
右键单击“opt1”复选框选择【属性】,在“默认值”行输入“False”。
相同方法设置另一个复选框按钮。
(4)
选中工具箱中“命令按钮”控件,单击窗体页脚节区适当位置,弹出命令按钮向导对话框,单击“取消”按钮。
右键单击刚添加的命令按钮选择【属性】,在“名称”和“标题”行分别输入“bTest”和“测试”。
关闭属性界面。
(5)
右键单击命令按钮“bTest”选择【属性】,在“事件”选项卡下的“单击”行选中“m1”,关闭属性界面。
(6)
右键单击“窗体选择器”选择【属性】,在“标题”行输入“测试窗体”,关闭属性界面。
单击工具栏中的“保存”按钮,关闭设计视图。
十九
(1)将窗体“fCollect”的记录源改为查询对象“qT”;
(2)在窗体“fCollect”的窗体页眉节区位置添加一个标签控件,其名称为“bTitle”,标题显示为“CD明细”,字体名称为“黑体”,字号大小为20,字体粗细为“加粗”;
(3)将窗体标题栏上的显示文字设为“CD明细显示”;
(4)在窗体页脚节区位置添加一个命令按钮,命名为“bC”,按钮标题为“改变颜色”;
(5)设置所建命令按钮bC的单击事件,使用户单击该命令按钮后,CDID标签的显示颜色改为红色。
要求用VBA代码实现。
不允许修改窗体对象“fCollect”中未涉及的控件和属性,不允许修改表对象“tCollect”和查询对象“qT”。
打开“samp3.mdb”数据库窗口,选中“窗体”对象,右键单击“fCollect”选择【设计视图】。
右键单击“窗体选择器”选择【属性】,在“记录源”行右侧下拉列表中选中“qT”,关闭属性界面。
选中工具箱中“标签”控件按钮,单击窗体页眉处,然后输入“CD明细”,单击窗体任一点。
右键单击“CD明细”标签选择【属性】,在“名称”行输入“bTitle”,分别在“字体名称”、“字号”和“字体粗细”行右侧下拉列表中选中“黑体”、“20”和“加粗”,关闭属性界面。
右键单击“窗体选择器”选择【属性】。
在“标题”行输入“CD明细显示”,关闭属性界面。
选中工具栏“命令按钮”控件,单击窗体页脚节区适当位置,弹出命令按钮向导对话框,单击“取消”按钮。
右键单击该命令按钮选择【属性】,单击“全部”选项卡,在“名称”和“标题”行输入“bC”和“改变颜色”。
右键单击命令按钮“bC”选择【事件生成器】,在空行内输入代码“CDID_标签.ForeColor=vbRed”,关闭界面。
单击工具栏中“保存”按钮,关闭设计视图。
十八
1设置“开课日期”字段的输入掩码为“短日期”;
单击“开课日期”字段行任一点。
单击“输入掩码”行右侧生成器按钮,在弹出对话框中选中“短日期”,连续两次单击“下一步”按钮,然后单击“完成”按钮。
2创建一个查询,查找有档案信息,但无工资信息的职工,显示其“职工号”和“姓名”字段的信息
选中“查询”对象,单击“新建”按钮,选中“查找不匹配项查询向导”,单击“确定”按钮。
选中“档案表”,单击“下一步”按钮,选中“工资表”,单击“下一步”按钮。
分别选中表中“职工号”字段,单击“下一步”按钮。
双击“职工号”和“姓名”字段,单击“下一步”按钮,在“请为查询指定名称”处输入“qT4”,点击“完成”按钮。
在设计视图下查看“qT4”如图13所示。
(1)将表“tTemp”中年龄小于30岁(不含30)的女性职员职工记录选出并添加进空白表“tEmp”里;
提示:
可以用普通复制或设计追加查询运行这两种方式实现。
(2)将窗体“fEmp”的窗体标题设置为“信息输出”;
将窗体上名为“btnP”命令按钮的外观设置为图片显示,图片选择考生文件夹下的“test.bmp”图像文件;
将“btnP”命令按钮的单击事件设置为窗体代码区已经设计好的事件过程btnP_Click;
(3)将报表“rEmp”的主体节区内“tName”文本框控件设置为“姓名”字段内容显示,报表中的数据按“年龄”升序排列,相同年龄情况下按“所属部门”升序排列。
注意:
不允许修改数据库中的表对象“tTemp”;
不允许修改宏对象“mEmp”里的内容;
不允许修改窗体对象“fEmp”和报表对象“rEmp”中未涉及的控件和属性。
打开“samp3.mdb”数据库窗口,选中“查询”对象,单击“新建”按钮,选中“设计视图”,单击“确定”按钮。
在“显示表”对话框双击表“tTemp”,关闭“显示表”对话框。
单击菜单栏【查询】|【追加查询】,在弹出对话框中表名称的下拉列表中选择“tEmp”,单击“确定”按钮。
分别双击字段“*”、“年龄”、“性别”和“职务”将其添加到字段行。
分别在“年龄”、“性别”和“职务”字段的“条件”行输入“<
30”、“女”和“职员”,分别删除这三个字段对应“追加到”行的字段名。
单击菜单栏【查询】|【运行】,在弹出的对话框中单击“是”按钮。
关闭设计视图,在弹出的对话框中单击“否”按钮。
选中“窗体”对象,右键单击“fEmp”选择【设计视图】。
右键单击“窗体选择器”选择【属性】,在“标题”行输入“信息输出”。
右键单击“btnP”选择【属性】,单击“图片”行右侧生成器按钮,在弹出对话框中单击“浏览”,在“选择图片”内找到并选中“test.bmp”文件,单击“打开”按钮,单击“确定”按钮。
单击“事件”选项卡,在“单击”行右侧下拉列表中选中“[事件过程]”,关闭属性界面。
选中“报表”对象,右键单击“rEmp”选择【设计视图】。
右键单击“tName”文本框选择【属性】,在“控件来源”行右侧下拉列表中选中“姓名”。
单击菜单栏【视图】|【排序与分组】,在“字段/表达式”列第一行下拉列表中选中“年龄”,在“排序次序”列第一行选择“升序”,在“字段/表达式”列第二行下拉列表中选中“所属部门”,在“排序次序”列第二行选择“升序”,关闭“排序与分组”界面
十七
单价│数字│单精度型│小数位数2位
)创建一个查询,查找产品最高储备与最低储备相差最小的数量并输出,标题显示为“m_data”,
在“字段”行的第一列输入“m_data:
Min([最高储备]-[最低储备])”。
单击工具栏中“保存”按钮,另存为“qT1”,关闭设计视图。
十六
字段属性设置有误数据添加误
(1)在窗体的窗体页眉节区位置添加一个标签控件,其名称为“bTitle”,标题显示为“员工信息输出”;
(2)在主体节区位置添加一个选项组控件,将其命名为“opt”,选项组标签显示内容为“性别”,名称为“bopt”;
(3)在选项组内放置两个选项按钮控件,选项按钮分别命名为“opt1”和“opt2”,选项按钮标签显示内容分别为“男”和“女”,名称分别为“bopt1”和“bopt2”;
(4)在窗体页脚节区位置添加两个命令按钮,分别命名为“bOk”和“bQuit”,按钮标题分别为“确定”和“退出”;
(5)将窗体标题设置为“员工信息输出”。
不允许修改窗体对象“fStaff”中已设置好的属性。
打开“samp3.mdb”数据库窗口,选中“窗体”对象,右键单击“fStaff”选择【设计视图】。
选中工具箱中“标签”控件按钮,单击窗体页眉处,然后输入“员工信息输出”,单击窗体任一点。
右键单击“员工信息输出”标签选择【属性】,在“名称”行输入“bTitle”,关闭属性界面。
单击工具栏中“保存”按钮。
选中工具箱中“选项组”控件,单击窗体主体节区处,在弹出选项组向导对话框中单击“取消”按钮。
右键单击选项组控件选择【属性】,在“名称”行输入“opt”。
右键单击选项组标签选择【属性】,在“名称”和“标题”行分别输入“bopt”和“性别”,关闭属性界面。
选中工具箱中“选项按钮”控件,单击选项组内任一点。
右键单击选项按钮选择【属性】,在“名称”输入“opt1”,关闭属性界面。
右键单击选项按钮标签选择【属性】,在“名称”和“标题”行分别输入“bopt1”和“男”,关闭属性界面。
按照步骤1~3新建另一个选项按钮控件“opt2”。
右键单击该命令按钮选择【属性】,单击“全部”选项卡,在“名称”和“标题”行输入“bOk”和“确定”。
按照1、2步骤新建另一命令按钮“bQuit”。
在“标题”行输入“员工信息输出”。
十五
(1)在报表的报表页眉节区位置添加一个标签控件,其名称为“bTitle”,标题显示为“职工基本信息表”;
(2)在报表主体节区距上边0.1厘米、距左侧5.2厘米位置添加一个文本框,显示出“性别”字段值,并命名为“tSex”;
(3)设置报表主体节区内文本框“tDept”的控件来源属性为计算控件。
要求该控件可以根据报表数据源里的“所属部门”字段值,从非数据源表对象“tGroup”中检索出对应的部门名称并显示输出。
(提示:
考虑DLookup函数的使用。
不允许修改数据库中的表对象“tEmployee”和“tGroup”及查询对象“qEmployee”;
不允许修改报表对象“rEmployee”中未涉及的控件和属性。
打开“samp3.mdb”数据库窗口,右键单击报表“rEmployee”选择【设计视图】。
选中工具箱中“标签”控件按钮,单击报表页眉处,然后输入“职工基本信息表”,单击设计视图任意处,右键单击该标签选择“属性”,
在“名称”行输入“bTitle”,关闭属性界面。
选中工具箱中“文本框”控件,单击报表主体节区任一点,弹出“Text”标签和“未绑定”文本框,选中“Text”标签,然后按下“Del”键将“Text”标签删除。
右键单击“未绑定”文本框选择【属性】,在“名称”行输入“tSex”,分别在“上边距”和“左边距”输入“0.1cm”和“5.2cm”。
在“控件来源”行选中“性别”字段,关闭属性界面。
在报表设计视图中,右键单击文本框“tDept”选择【属性】。
在“控件来源”行输入“=DLookUp("
名称"
"
tGroup"
所属部门=部门编号"
)”。
关闭“属性”窗口,保存并关闭设计视图。
十一
1将“student”表拆分为两个新表,表名分别为“tStud”和“tOffice”。
其中“tStud”表结构为:
学号,姓名,性别,出生日期,院系,籍贯,主键为学号;
“tOffice”表结构为:
院系,院长,院办电话,主键为“院系”;
步骤1:
选中“查询”对象,单击“新建”按钮,选中“设计视图”,单击“确定”按钮。
在“显示表”对话框中添加表“student”,关闭“显示表”对话框。
分别双击“学号”、“姓名”、“性别”、“出生日期”、“院系”和“籍贯”字段,单击菜单栏【查询】|【生成表查询】,在弹出的对话框中输入表名“tStud”,单击“确定”按钮。
单击工具栏“运行”按钮,在弹出对话框中单击“是”按钮,关闭视图,不保存“查询”。
右键单击表“tStud”选择【设计视图】,右键单击“学号”行选择【主键】,单击工具栏中“保存”按钮,关闭设计视图。
按照创建表“tStud”的步骤1~4创建表“tOffice”,并设置“院系”字段为主键(设置前需删除重复的记录,不然无法设置主键)。
2
(1)将表对象“tEmp”中“聘用时间”字段的格式调整为“长日期”显示,“性别”字段的有效性文本设置为“只能输入男和女”;
(2)设置报表“rEmp”按照“性别”字段降序(先女后男)排列输出;
将报表页面页脚区域内名为“tPage”的文本框控件设置为“页码/总页数”形式的页码显示(如1/35、2/35、…);
(3)将“fEmp”窗体上名为“bTitle”的标签上移到距“btnP”命令按扭1厘米的位置(即标签的下边界距命令按钮的上边界1厘米)。
同时,将窗体按钮“btnP”的单击事件属性设置为宏“mEmp”。
不允许修改数据库中的宏对象“mEmp”;
不允许修改窗体对象“fEmp”和报表对象“rEmp”中未涉及的控件和属性;
不允许修改表对象“tEmp”中未涉及的字段和属性。
(1)
打开“samp3.mdb”数据库窗口,选中“表”对象,右键单击表“tEmp”选择【设计视图】。
单击“聘用时间”字段行任一点,在“字段属性”的“格式”行下拉列表中选中“长日期”。
单击“性别”字段行任一点,在“字段属性”的“有效性文本”行输入“只能输入男和女”。
选中“报表”对象,右键单击报表“rEmp”选择【设计视图】。
单击菜单栏【视图】|【排序与分组】,弹出“排序与分组”界面,在“字段/表达式”列下拉列表中选中“性别”。
在“排序次序”列下拉列表中选中“降序”,关闭“排序与分组”界面。
右键单击“tPage”未绑定文本框选择【属性】,在“全部”选项卡的“控件来源”行输入"
=[Page]&
"
/"
&
[Pages]"
,关闭属性界面。
选中“窗体”对象,右键单击窗体“fEmp”选择【设计视图】。
右键单击“btnP”命令按钮选择【属性】,查看知“上边距”行为“3cm”,关闭属性界面。
右键单击“bTitle”标签选择【属性】,查看知“上边距”和“高度”分别为“1.6cm”和“1cm”。
设置控件“bTitle”的“上边距”为“1cm”,关闭属性界面。
右键单击“btnP”命令按钮选择【属性】,在“事件”选项卡下的“单击”行右侧下拉列表中选中“mEmp”,关闭属性界面。
十二
1
(2)创建一个查询,统计年龄小于30岁的医生被病人预约的次数,且显示结果按预约人数降序排序(如下图所示),所建查询命名为“qT2”;
在“显示表”对话框中双击表“tDoctor”、“tSubscribe”,关闭“显示表”对话框。
分别双击“医生姓名”、“病人ID”和“年龄”字段。
单击菜单栏【视图】|【总计】,在“病人ID”字段“总计”行下拉列表中选中“计数”,在“医生姓名”和“年龄”字段“总计”行下拉列表中分别选中“分组”和“条件”。
在“病人ID”字段的“字段”行前面添加“预约人数:
”字样,在“排序”行下拉列表中选择“降序”。
在“年龄”字段的“条件”行输入“<30”,单击“显示”行,取消该字段的显示。
单击工具栏中“保存”按钮,另存为“qT2”。
关闭设计视图。
2(4)现有一个已经建好的“fQuery”窗体,如下图所示。
运行该窗体后,在文本框(文本框名称为tName)中输入要查询的科室名,然后按下“查询”按钮,即运行一个名为“qT4”的查询。
“qT4”查询的功能是显示所查科室的“科室ID”和“预约日期”。
请设计“qT4”查询。
在“显示表”对话框中双击表“tOffice”,“tSubscribe”,关闭“显示表”对话框。
分别双击“科室ID”、“预约日期”、“科室名称”字段。
在“科室名称”字段的“条件”行输入“[forms]!
[fQuery]!
[tName]”,单击“显示”行取消该字段的显示。
单击工具栏中“保存”按钮,另存为“qT4”,如图12所示。
3
(1)创建一个名为“Salary”的报表,按表格布局显示查询“qT”的所有信息;
(2)设置报表的标题属性为“工资汇总表”;
(3)按职称汇总出“基本工资”的平均值和总和。
“基本工资”的平均值计算控件名称为“savg”、“总和”计算控件名称为“ssum”。
注:
请在组页脚处添加计算控件。
打开“samp3.mdb”数据库窗口,选中“报表”对象,单击“新建”按钮,选中“报表向导”,单击“确定”按钮。
弹出“报表向导”对话框,在“表/查询”下拉列表中选中“查询:
qT”,选择查询“qT”中所有字段,连续5次单击“下一步”按钮,在“请为报表指定标题”处输入“Salary”,单击“完成”按钮。
右键单击“Salary”选择【设计视图】。
右键单击“报表选择器”选择【属性】,在“标题”行输入“工资汇总表”,关闭属性界面。
单击菜单栏【视图】|【排序与分组】,在“字段/表达式”下拉列表中选中“职称”,分别在“组页眉”和“组页脚”右侧下拉列表中选中“是”,关闭界面。
选中主体节区的“职称”字段拖动鼠标到“职称页眉”,放开鼠标。
选中工具箱中“文本框”控件,单击报表“职称页脚”节区适当位置,弹出“Text”标签和“未绑定”文本框。
选中“Text”标签,按下“Del”键,删除“Text”标签。
右键单击“未绑定”文本框选择【属性】,在“名称”行输入“savg”,在“控件来源”行输入“=Avg([基本工资])”,关闭属性界面。
按照步骤3~5添加另一个计算控件。
在“名称”行输入“ssum”,在“控件来源”行输入“=Sum([基本工资])”。
十三
1将表对象“职工表”导出到考生文件夹下的“samp.mdb”空数据库文件中,要求只导出表结构定义,导出的表命名为“职工表bk”;
选中“表”对象,右键单击“职工表”选择【导出】
在“考生文件夹”内找到并选中“samp.mdb”,单击“导出”按钮。
在弹出对话框中输入“职工表bk”,选中“只导出定义”选项按钮,单击“确定”
2创建一个查询,按“课程ID”分类统计最高分成绩与最低分成绩的差,并显示“课程名称”、“最高分与最低分的差”等内容。
其中,最高分与最低分的差由计算得到,所建查询命名为“qT4
在“显示表”对话框双击表
“tCourse”和“tGrade”,关闭“显示表”对话框。
双击“课程名称”字段。
在下一列“字段”行输入"
最高分与最低分的差:
max([成绩])-min([成绩])"
,单击菜单栏【视图】|【总计】,在“总计”行下拉列表中选中“表达式”。
双击“课程ID”字段,在“课程ID”和“课程名称”字段的“总计”行下拉列表中选中“分组”,单击“课程ID”字段的“显示”行,取消其在数据表视图中的显示。
单击工具栏中“保存”按钮,另存为“qT4”。
31)将窗体中名称为“lRemark”的标签控件上的文字颜色改为“棕色”(棕代码为128)、字体粗细改为“加粗”;
(2)将窗体标题设为“显示/修改用户口令”;
(3)将窗体边框改为“对话框边框”样式,取消窗体中的水平和垂直滚动条、记录选择器、导航按钮和分隔线;
(4)将窗体中“退出”命令按钮(名称为“cmdquit”)上的文字颜色改为蓝色(蓝色代码为16711680)、字体粗细改为“加粗”,并在文字下方加上下划线;
(5)在窗体中还有“修改”和“保存”两个命令按钮,名称分别为“CmdEdit”和“CmdSave”,其中“保存”命令按钮在初始状态为不可用,当单击“修改”按钮后,“保存”按钮变为可用。
现已编写了部分VBA代码,请按照上述功能要求将VBA代码补充完整。
要求:
修改后运行该窗体,并查看修改结果。
不允许修改窗体对象“fEdit”和“fEuser”中未涉及的控件和属性;
不允许修改表对象“
- 配套讲稿:
如PPT文件的首页显示word图标,表示该PPT已包含配套word讲稿。双击word图标可打开word文档。
- 特殊限制:
部分文档作品中含有的国旗、国徽等图片,仅作为作品整体效果示例展示,禁止商用。设计者仅对作品中独创性部分享有著作权。
- 关 键 词:
- 计算机 上机 易错题
 冰豆网所有资源均是用户自行上传分享,仅供网友学习交流,未经上传用户书面授权,请勿作他用。
冰豆网所有资源均是用户自行上传分享,仅供网友学习交流,未经上传用户书面授权,请勿作他用。


 《雷雨》中的蘩漪人物形象分析 1.docx
《雷雨》中的蘩漪人物形象分析 1.docx
