 会计电算化复习提示Word下载.docx
会计电算化复习提示Word下载.docx
- 文档编号:16709831
- 上传时间:2022-11-25
- 格式:DOCX
- 页数:25
- 大小:32.89KB
会计电算化复习提示Word下载.docx
《会计电算化复习提示Word下载.docx》由会员分享,可在线阅读,更多相关《会计电算化复习提示Word下载.docx(25页珍藏版)》请在冰豆网上搜索。
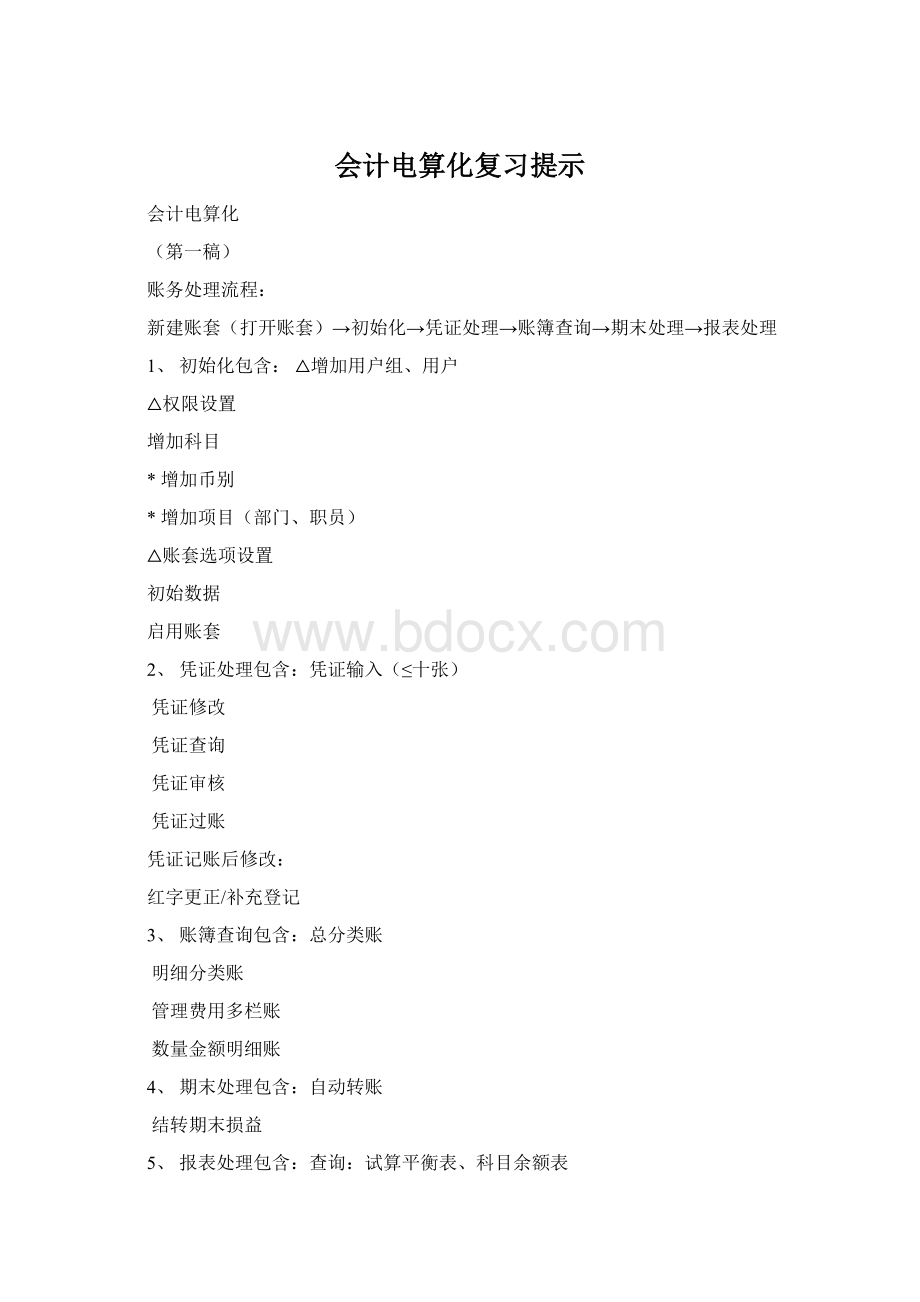
增加用户组步骤:
1、在初始化界面中,单击菜单栏中的工具。
弹出一个下拉式菜单,再在该菜单中选择用户管理。
2、出现用户管理对话框。
3、单击用户组设置下的新增。
4、弹出一个用户组命令(新增用户组)输入框(见P119,图表3-15),单击该输入框的首位置,输入题目要求的组名,然后用Delete键删除组名后的多余汉字,然后按确定。
5、可能增加第2组的话,重复3—4步骤。
增加用户名步骤:
1、在用户管理对话框中,单击用户设置下的新增。
2、出现一个新增用户对话框。
3、选择用户组,单击用户名右边的空白框,输入用户名,再单击安全码右边的空白框输入安全码(只要≥5个数字),然后按确定。
4、增加其他用户名,重复上述步骤。
权限设置步骤:
1、在完成增加用户组、用户名,关闭用户管理窗口。
2、改变操作员:
A:
单击右下角用户名处。
B:
出现系统登录窗口。
C:
选择财务主管,单击更换。
D:
完成操作员改变。
3、单击菜单栏中的工具下的用户管理。
4、出现用户管理对话框。
5、选择用户组下的用户名(按题意)[此时需双击题目所要求授权的用户所在的用户组]。
6、单击授权。
7、出现如图3-19的对话框。
8、按题目要求进行权限分配。
录入员:
凭证、录入、修改、删除、查看。
业务主管:
除凭证录入外的所有操作权限。
注意:
所有人都有科目权限。
单击科目权限标签。
B:
单击左下角的检查此用户的科目权限前的□。
C:
单击右边全选。
☆账簿的查看权:
选中全部的账簿。
☆权限适用范围(按题目要求)。
全部完成后,按右侧的授权。
9、关闭,退出当前的授权窗口。
10、再单击一个用户名,重复上述步骤,进行授权。
11、全部完成,按关闭退出。
增加科目步骤:
1、(更换操作员,依题意)。
2、单击会计科目图标。
3、出现会计科目编辑框。
4、单击增加,出现一个对话框。
如P122页,列表3-12
5、在科目代码处,按题意输入科目代码,再依次输入名称和其他选项。
其他选项主要包括:
币别核算(如要的话,单击核算单一外币)(期末调汇)。
辅助核算(如有的话,核算项目部门│▼)。
数量金额辅助核算。
在上述内容前打钩。
在计量单位后,输入计量单位。
6、上述完成后,单击增加,然后进行下一科目的增加。
7、全部完闭后,关闭退出。
增加币别步骤:
1、单击币别图标。
2、出现币别编辑框。
3、单击增加,出现一个对话框。
4、在货币代码处输入USA(大写),然后在货币名称处输入美元。
及各期的汇率(期初汇率8.4期末汇率8.41)
5、按确定,回到前一个窗口,再按关闭退出。
增加项目(部门)步骤:
1、单击核算项目图标。
2、出现核算项目编辑框。
3、单击部门标签,再单击增加,出现一个对话框。
4、输入部门代码名称。
所有部门的上级部门均为(无)
5、单击增加。
完成一个部门的保存,再输入下一部门的代码、名称,然后再单击增加,直到所有部门增加完毕。
6、关闭,回到上一窗口,再关闭退出。
输入初始数据步骤:
1、单击初始数据图标。
2、进入如图3—23的界面。
3、按题意在相应科目的期初金额处输入金额,然后依次输入,可使用垂直滚动条进行滚屏。
4、特例:
美元的输入(数量)
单击人民币旁的▼,然后在弹出的下拉式列表中选择美元或数量,然后输入美元或数量的期初金额。
5、全部输完后,单击人民币旁的▼,选择其中的试算平衡表,系统自动进行试算平衡。
6、正确的话,可以关闭退出。
7、单击启用账套图标(其中出现备份,可以取消)。
假如试算不平衡,再单击回到人民币,进行修改,有时出现全部或部分泛黄色,可关闭退出后,重新进入。
账套选项设置:
1、账簿选项设置
2、凭证字(类型)的设置
A、凭证字的增加或修改
B、套打类型设置
C、科目范围限制
3、结算方式的设置。
在结算方式下的空白框中输入结算方式,再单击新增即可。
现付=》付款凭证现付贷方必有1001
现收=》收款凭证现收借方必有1001
银付=》付款凭证银付贷方必有1002
银收=》收款凭证银收借方必有1002
转账=》转账凭证转账借贷必无1001,1002
收款凭证借方必有1001,1002
付款凭证贷方必有1001,1002
币别设置:
1、单击初始化界面的币别图标。
2、出现币别设置对话框。
3、单击增加,出现一个币别增加对话框。
4、输入外币代码(如:
美元USA)和外币名称,再输入各期汇率。
6、关闭。
7、关闭,退出币别设置。
核算项目的设置:
(主要考核:
部门)
1、单击初始化界面的核算项目图标。
2、出现核算项目设置对话框。
3、单击增加,出现一个核算项目增加对话框。
4、单击部门标签,输入部门代码、部门名称,然后单击增加(注:
每次增加部门,上级部门应为无),其他部门增加重复步骤4。
5、关闭,关闭退出部门设置。
凭证输入考试要求:
1、考试的凭证不会超过10张。
2、100%正确。
3、注意:
谁输入凭证。
4、注意:
凭证类型。
可能的情况:
考试时不提示凭证类型。
借方出现现金或银行,一定是收款凭证。
贷方出现现金或银行,一定是付款凭证。
借贷均无现金或银行,一定是转账凭证。
特例:
1001借1000
100201贷1000
这种凭证是付款或银付凭证。
5、凭证日期。
6、注意凭证摘要。
(按经济业务的顺序号输入摘要)
7、注意凭证数量。
凭证输入步骤:
1、在启用账套后,出现凭证界面。
2、改变操作员,单击凭证输入图标。
3、出现凭证输入的界面。
4、按题目要求输入凭证。
5、输完凭证,单击保存。
6、全部凭证输完,保存后单击关闭退出。
问题解决:
1、送完一张后,在保存前多敲了一次回车,到了第3行,可单击删除分录行,再单击保存。
2、输凭证时,死机可单击复原,把该凭证全部清完后,重新输入。
3、要修改前面的凭证,可单击跳转,然后问你是否要保存当前凭证,一般取消然后选择凭证字、号,确定后进入要修改的凭证。
4、考试时不提供科目代码,可选择工具栏上的获取,出现科目表,再进行寻找,找到后按确定。
(键盘可按F7)
5、查询条件(过滤)。
例:
查询所有管理费用凭证
条件:
内容比较关系比较值
会计科目包含5502
凭证的修改:
凭证的状态:
1、未审核、未过账的凭证2、已审核、未过账的凭证3、未审核、已过账的凭证
未审核、未过账凭证的修改:
1、单击凭证查询,出现一个凭证过滤框,依照题目要求,输入查询要求。
条件的选择:
例:
银收1
条件为:
第一列内容处输入凭证字。
第二列比较关系,输入等于。
(上述出现是可以选择的)
第三列比较值,选择银收。
第二行首选择“且”,然后,在第一列选择凭证号
第二列选择等于
第三列输入1
送完条件后,选择凭证状态(有:
未审核、已审核、全部、未过账、已过账、全部6种)
1、查询所有收款和付款凭证。
且……同时满足或凭证字=现收
或满足之一或凭证字=现付
2、查询所有收款凭证。
用凭证字=现收“或”凭证字=银收
3、查询条件(过滤)
查询所有“管理费用”凭证
条件:
内容比较关系比较值
4、单击确定,出现会计分录序时簿。
5、单击要修改的凭证,出现凭证修改界面。
6、按题意进行修改。
7、单击保存,关闭退出。
问题及解决方法:
找不到凭证:
A;
条件不对,可以先单击全部清除,然后选择状态为全部(2个)。
B;
没对科目权限授权,可以再由财务主管登录,进行授权。
已审核、未过账凭证的修改:
处理原则:
1、先销审(谁审核,谁销审)。
║
(销章)
2、再修改。
销审(章)分2种:
一种是单张销审(章),一种是成批销审(章)。
单张销审:
1、单击,凭证审核,出现2个选择。
2、选择单张审核。
3、出现凭证审核界面。
(类似于凭证输入界面)
4、单击审核,会出现原来审核,已签名的会消失。
5、改变操作员,进行修改凭证。
成批销审:
1、单击凭证审核,再选择成批审核。
2、出现凭证过滤框,选择状态为已审核未过账,然后确定进入会计分录序时簿。
3、单击菜单栏中编辑栏下的成批销审,然后自行销审,完毕后出现一个提示框,按确定。
4、最后关闭退出。
已审核、已过账凭证的修改:
1、输入一张红字凭证,用来冲销那种错误凭证。
送金额再打减号
2、输入一张蓝字凭证,这张凭证是更改后的正确凭证。
凭证审核:
1、单击凭证审核,一般选择成批审核。
2、出现管理过滤框,条件不做选择,选择未审核、未过账状态。
3、出现会计分录序时簿,单击批审。
4、出现一个提示框,按确定。
5、审核完毕,出现一个审核报告,按确定。
6、关闭,退出。
账簿查询:
总分类账、明细分类账、管理费用多栏账、数量金额明细账、4种。
总分类账的查询步骤:
1、先单击界面左侧的账簿。
2、出现账簿的界面。
3、单击总分类账图标。
4、出现总分类账选择对话框。
5、一般可直接按确定,有时有这样的要求:
包含1级和2级科目,可在科目级别时将1改成2。
6、出现总分类账。
7、数据的引出。
引出:
1、凭证的引出:
引出的对象为会计分录序时簿。
2、总分类账引出。
3、明细分类账的引出,当前明细分类账。
4、其他引出。
所有的引出均在菜单栏下的文件下的引出。
保存设置。
盘符、路径、文件名。
明细分类账的查询步骤:
1、单击明细分类账图标。
2、出现明细分类账选择对话框。
3、输入科目范围。
4、后面的步骤同总账。
5、区别在引出时是引出当前明细账。
6、数量金额明细账查询同上。
管理费用多栏账查询步骤:
1、单击管理费用多栏账图标。
2、出现管理费用多栏账选择对话框。
3、单击增加;
如:
5-3-23P233出现一个对话框。
4、在多栏账科目处输入5502,不知道,可查询。
5、单击左下角的自动编排,然后单击确定。
6、出现多栏账。
7、引出。
8、关闭,退出。
货币资金存货
10011201——1209
1002+4101
1009
资产负债表的计算步骤:
1、单击界面左侧的报表,出现报表界面。
2、单击自定义报表图标,出现报表选择对话框。
3、单击资产负债表,再单击右面的打开。
4、出现一张空白的资产负债表表单。
5、单击计算(假如数据不出来,再单击一下)(工具栏上的计算)
6、按题意保存或引出。
7、关闭,关闭,退出。
利润表的重算步骤:
5、单击重算。
6、题意保存或引出。
Word
考word下的定义:
一、字符格式的定义:
字体定义的前提一定将要定义的内容选中。
二、段落格式的定义:
主要考核:
缩进和间距、左右缩进、段前段后间距。
特殊格式:
首行缩进▼、行距。
对齐方式:
两端对齐。
三、页面设置的定义:
1、页边距。
2、纸型。
A3—A4横向—纵向
3、版式。
垂直居中
四、页眉、页脚:
菜单栏下的视图下的页眉、页脚。
页眉的定义:
1、单击菜单栏下的视图下的页眉、页脚。
2、单击页眉位置,输入页眉内容。
3、选中页眉内容,进行字体定义。
4、完成后,再单击活动的页眉、页脚工具栏上的“关闭”,完成页眉定义。
表格考核内容:
文字转换成表格
表格内公式的计算
表格格式的定义
表格边框线
表格拆分
表格排序
表格增加一行(表外)
合并单元格
一、文字转换成表格:
1、将要转换成表格的文字内容选中。
(不包括回车符号)
2、单击菜单栏中的表格下的转换下的文字转换成表格。
3、出现一个对话框,一般而言,如使用逗号作分隔符可直接按确定,完成转换。
如使用其他分隔符如:
#、*,则单击对话框中分隔符下的一个其他选项,再输入分隔符,如:
#、*,再按确定完成。
二、表格内公式的计算:
1、单击要定义公式的单元格。
2、单击菜单栏中的表格下的公式,出现一个公式对话框。
3、在对话框输入公式。
(先将原有公式DEIETE,但要保留“=”号)
4、考虑到用到百分比,在公式后要增加乘以100。
5、单击对话框中的数字格式,在弹出的数字格式列表框中,选择0.0%。
如题目要求使用0.00%格式的话可以在上述格式0.0%中补一个0即可。
6、按确定完成第一个单元格的定义。
7、单击第二个要定义的单元格重复上述步骤。
三、表格的格式定义:
1、行高
2、列宽、最合适列宽
3、表格居中(水平)
行高的定义:
1、单击要定义行高的行。
2、单击菜单栏中的表格下的单元格高度、宽度。
(2000中则表格属性)
3、出现一个对话框,然后单击行标签,定义行高。
表格居中就在该标签下的水平对齐下的居中。
(前提:
选中整个表格)
列宽的定义:
1、单击要定义列宽。
3、出现一个对话框,然后单击列标签,定义列宽最合适列宽,就在列标签下的自动匹配。
(注意:
2000中没有该功能)
边框线的定义:
1、选中表格范围。
2、单击格式到边框和底纹。
3、出现对话框,选择边框标签。
4、选择线型,线宽。
5、选择自定义框线。
6、选择线条位置。
(在预览框中)
7、确定,退出。
表格前增加一行:
将光标放在表格的首位置,然后回车。
表格拆分:
1、将光标放在要拆分的表格的第二个表格的开始位置。
试题7,将光标放在澳大利亚前面(蓝皮书P8)
2、单击表格下的表格拆分,系统自动将表格一拆为二,当中增加一个空行。
3、将标题行全选,单击工具栏上的复制,再将光标放到澳大利亚前,单击工具栏上的粘贴,完成标题行的复制。
4、在粘贴后,第二张表的标题栏和表体之间多了一个空行,将光标移到空行位置,按键盘上的Delete键,将该空行删除。
表格的排序:
1、选中要排序的关键字。
(排序依据)
2、单击格式下的表格下的表格排序。
3、出现对话框,选择递减序列。
4、按确定,退出。
5、此时,看到的表格已排序。
合并单元格:
1、选中要做合并的单元格。
2、按右键,选择合并单元格或单击表格下的合并单元格。
Word题型汇编:
一、文字转换表格。
二、表格后增加一列,并输入文字标题。
步骤:
1、选中最后一列或回车符。
2、单击表格下的插入下的右侧或左侧。
(根据题意)
3、完成列的增加。
三、公式计算。
(表格内)
四、设置列宽、行高和最合适列宽。
五、字样的定义。
(字体、字型、字号、对齐方式)
全表页面居中:
表格水平居中
表格垂直居中====>
页面设置下的版式
六、增加一行或插入一行。
七、底纹的设置。
八、设置页边距、页面设置。
(纸型)
九、设置边框线、表格线、外框线。
十、设置页眉、页脚。
十一、表尾增加文字,左缩进。
十二、表格拆分。
(拆分,标题复制)
十三、段落格式设置。
十四、表格排序。
十五、设置项目符号,编号形式。
十六、表格填充。
十七、插入Excel图表。
Excel
格式的定义
函数的使用
常规操作:
1、选定单元格。
单击该单元格即可
2、选定多个单元格(单元格区域)
a、先选定该区域开始的那个单元格。
b、使用拖曳操作,一直将光标拖曳到最后一个单元格,然后释放鼠标(左键)
单元格的引用:
相对引用:
ABC
1
2
=A1+B1
3
4
=A2+B2
5
6
=A3+B3
7
8
=A4+B4
绝对引用:
1、原值10000
2、残值100
3、使用年份10年
DBDDBSLN
4、1=DB($B$1,$B$2,$B$3,A4)
2=DB($B$1,$B$2,$B$3,A5)
3
4
5
混合引用:
ABCDEFGH
一
二
三
四
五
六
半年合计
销A
100
200
300
500
销B
150
400
C
D
最好成绩
填充柄的使用:
1、单击已完成公式定义的单元格。
2、将光标移到该单元格右下角的交叉处。
3、此时,原来空心的十字架变成一个实心的十字架。
4、使用拖曳操作,向右或向下进行拖曳,直到最后一行或列。
5、公式会依次进行复制。
数列
111111
∧∧∧∧∧∧
等差数列:
1234567
等比数列:
12481632
∨∨∨∨∨
22222倍
Excel格式操作
菜单栏→格式→单元格格式
行格式
列格式
单元格格式的定义:
常见步骤:
1、选中要定义的范围,这个范围,可能是单个单元格,可能是多个单元格区域。
2、单击菜单栏下的格式下的单元格格式。
3、出现一个单元格格式对话框,按题意,选择相应的标签,再进行格式的选择。
对齐
左齐居中合并居中跨列居中
右齐
1、先确定边框线的范围。
2、如题目要求外粗内细,可单击工具栏上的边框线按钮,回弹出一个小的对话框,先单击内部细线,再单击外部粗线。
3、确定,退出。
4、出现特殊要求,先用步骤1,2,3完成外框线和内框线的定义,然后选择第二个要定义的范围。
5、单击单元格格式下的边框线标签。
6、选择线型中的双线,单击右侧预览框中的相应位置。
7、按确定,完成。
函数:
常用函数:
1、求和SUM另外可使用Σ
2、求平均值Average
3、求最大值
4、求最小值
5、取整Int(去尾法)
6、四舍五入Round==Round(8、9、0)=9
7、当前时间Now(现在)=Round(8、1、2)=8.1
8、IF函数条件函数
格式:
=IF(条件、真值、假值)
=IF(I3>
60,“毕业”,“留级”符号为英文状态)
=IF(B4=B$8,“当月状元”“□”)
函数的使用步骤:
1、选定要放公式的单元格。
2、甲:
直接输入公式。
乙:
单击工具栏上的粘贴函数fx,出现一个函数的选择对话框,按题意进行函数选择。
3、选择完函数,按确定,又出现函数参数输入框。
4、其中常用函数1——4其参数是取数范围,一般是B3:
B8,输入完参数,按确定完成,5——6可能是单个单元格。
财务函数:
(投资函数)
1、PV当前值
2、FV未来值
3、PMT后期投入(产出)金额
4、NPV净现值==NPV(年利率,总收益)
↘资金成本
5、IRR内部报酬率
格式:
=IRR(总收益)
固定资产折旧函数:
1、DB余额递减法
2、DDB双倍余额递减法
3、SYD年限总合法
4、SLN直线法
财务处理题型汇编:
一、新建账套、初始化、财务分工:
包含:
1、增加用户组、用户
2、权限设置
3、增加科目(含:
修改科目、删除科目)
4、输入期初数据
注意问题:
1、新建账套时,保存的路径不要错!
2、启用日期不能错!
3、看清题目是谁完成操作。
二、打开账套,完成初始化。
三、输入凭证。
注意事项:
1、由谁输入凭证。
2、凭证字。
(凭证类型)
3、凭证日期。
4、摘要。
(按经济业务顺序号)
5、顺序号与你无关!
6、可能出现的数量核算。
四、凭证的审核过程:
1、凭证的审核分为单张审核和成批审核。
单张审核一般用于修改后凭证的审核和自动生成凭证的审核。
2、成批审核用于审核某个月的所有凭证或者某个人的所有凭证。
3、过账。
(或称登记账簿或称记账)
五、凭证的销章(销审):
2种情况:
单张销审、成批销章。
凭证审
- 配套讲稿:
如PPT文件的首页显示word图标,表示该PPT已包含配套word讲稿。双击word图标可打开word文档。
- 特殊限制:
部分文档作品中含有的国旗、国徽等图片,仅作为作品整体效果示例展示,禁止商用。设计者仅对作品中独创性部分享有著作权。
- 关 键 词:
- 会计 电算化 复习 提示
 冰豆网所有资源均是用户自行上传分享,仅供网友学习交流,未经上传用户书面授权,请勿作他用。
冰豆网所有资源均是用户自行上传分享,仅供网友学习交流,未经上传用户书面授权,请勿作他用。


 广东省普通高中学业水平考试数学科考试大纲Word文档下载推荐.docx
广东省普通高中学业水平考试数学科考试大纲Word文档下载推荐.docx
