 日文SAI教程No549Word格式文档下载.docx
日文SAI教程No549Word格式文档下载.docx
- 文档编号:16666289
- 上传时间:2022-11-25
- 格式:DOCX
- 页数:28
- 大小:3.69MB
日文SAI教程No549Word格式文档下载.docx
《日文SAI教程No549Word格式文档下载.docx》由会员分享,可在线阅读,更多相关《日文SAI教程No549Word格式文档下载.docx(28页珍藏版)》请在冰豆网上搜索。
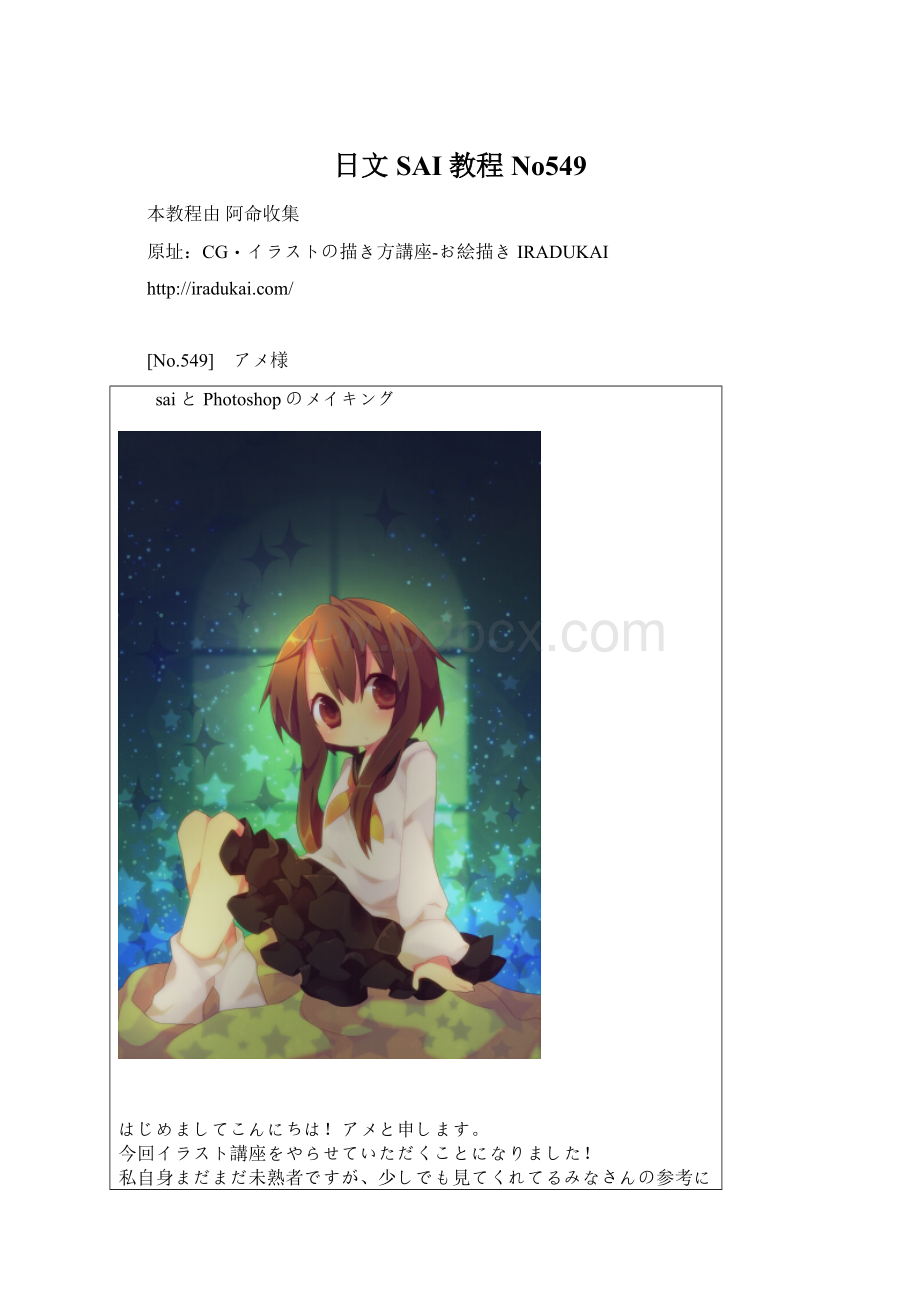
私自身まだまだ未熟者ですが、少しでも見てくれてるみなさんの参考になれば嬉しいです♪
□環境
WindowsXP
WACOMCTE-440
□使用ソフト
sai、Photoshop7.0
画面説明
--------------------------------------------------------------------------------
鉛筆で紙に描いたラフ(下書き)
ラフをスキャナで取り込み、saiを起動します。
画面はこんなかんじです。
ペン入れ
線画のペン入れをします。
基本鉛筆ツールでサイズは1~2pixel、手ブレ補正は大体12くらいです。
下書きレイヤー上に新しくペン入れのためにレイヤーをつくります。
このとき下書きレイヤーの透明度を薄め(70~60%くらい)にすると、ペン入れするとき見やすくなります。
線画が完成しました。
背景は塗るときに一緒に描くのでまだ描きませんー。
下塗り
できた線画をパーツごとに色分けします。
私は基本めんどくさがりなので色を塗るときよく塗りつぶしを選びます。
※線画レイヤーを領域検出先に指定する。
※このとき塗りつぶしの領域検出先を「検出先に指定したレイヤー」にしておきます。
パーツごとにレイヤーを作り、塗っていきます。
上のを繰り返しやってると、下塗りがおわりましたー。
下塗りはひとつひとつパーツを見やすくするためのものなので、濃い色を使いました。
ここまではsaiでした。
着色からはPhotoshopでやっていきます。
着色
ここからはPhotoshopを使います!
パーツレイヤー全部にロックをかけ、塗りつぶしてすべて白色にしてしまいます
塗るときはレイヤーにロックをかけ色を付け、影などのレイヤーはグループ化します。
ちなみに塗るときに使うブラシは「ソフト円ブラシ」です。
①髪の毛
ちまちまと塗っていきます。
かげレイヤーをロックし、さらに濃い色で影を塗ります。
髪の毛のツヤを適当にぬりぬり
★髪の毛のハイライトを入れるときはこんな設定にしてます。
画面上部:
覆い焼きモード、不透明度70%くらい
レイヤー:
覆い焼きモード
ブラシ:
ソフトエアブラシ
描画色は薄ければ薄いほどハイライトも目立ってくるので、濃いめの色をわざと選んでほのかにハイライトをつけます。
②スカートなどの衣類や飾り
基本髪の毛とまったく同じ塗り方で、ところどころぼかしたりします。
③肌
下塗り→グラデーション→影付け→更に濃いところに影、というかたちで!
肌の影の色はピンクかかった色を使うと、女の子っぽくふんわりなるかと…!
ほっぺもぴんくがかわいいよ!
★目の描き方
最後に目の周りを白くして、、、
人物ができました。
仕上げ
人物ができたところでもう一度全体を見て、気になるところを修正したりします。
今回は線画で不要なところをいくつか消しました。
線画の色を変えたいとおもいます!
まず全体の線の色が微妙に明るめになるくらい。
次に髪の毛、服、スカート、肌、目と口、など部分的に色を変えてみましたー。
背景
今回は星空のイメージだったのでまず紺色で塗りつぶします。
上になるにつれて濃い紺のグラデーションをつける。
薄い水色で全体にたくさんの点を描きます(星屑)
全体に描くのはさすがにめんどくさいので、少し描いた後はそれをコピー&ペーストして適当に散らします。
星(シェイプツール)を散りばめます★☆不透明度は30%くらいです。
キラキラさせるために、ここから覆い焼きしまくりです^ワ^
星屑ひとつひとつを光らせるのは根気のいる作業ですが、それが終わればあとは適当に覆い焼きをかけます。
もっとキラキラ!
覆い焼きの色をところどころ変えてみると結構いいかんじになると思います。
後ろの窓は図形ツールの○(窓の上の丸まった部分)と□(縦の部分)を組み合わせて描きました。
←上下の図形を足す
絵ができました!
加工
私がいつもやってる加工のやり方を紹介させていただきます^О^
まず画面がこんなかんじです。
加工もPhotoshopを使ってやります!
絵全体を選択し、コピー&ペーストします。
↓するとレイヤーが自然に増えるので、
レイヤー1の方を選択して、ソフト左上のメニューから【イメージ】→【色調補正】→【レベル補正】を選ぶ。
上図のようなフォームが出てくるとおもいます^^
レベル補正の「入力レベル」をだいたい200、1.00、255くらいに設定
そうするとレイヤー1の絵全体がめちゃめちゃ濃くなります。
次に濃くなったレイヤー1にぼかしをかけます。
メニューから【フィルタ】→【ぼかし】→【ぼかし(ガウス)】
だいたい半径を5.0pixelにしてOKすると、絵がぼやっとします´
`
ぼかしたレイヤー1をスクリーンモードに変えると、、
絵が光ってるように見えますね!
薄い色のところなんかは特に輝いて綺麗に見えるのでおすすめの加工です^О^
あとは黒いフィルタ(黒で塗りつぶして不透明度を下げる)をかければ、、
完成!
ここまで見てくれてありがとうございました!
少しでもお役に立つことができれば嬉しいです…!
- 配套讲稿:
如PPT文件的首页显示word图标,表示该PPT已包含配套word讲稿。双击word图标可打开word文档。
- 特殊限制:
部分文档作品中含有的国旗、国徽等图片,仅作为作品整体效果示例展示,禁止商用。设计者仅对作品中独创性部分享有著作权。
- 关 键 词:
- 日文 SAI 教程 No549
 冰豆网所有资源均是用户自行上传分享,仅供网友学习交流,未经上传用户书面授权,请勿作他用。
冰豆网所有资源均是用户自行上传分享,仅供网友学习交流,未经上传用户书面授权,请勿作他用。


 广东省普通高中学业水平考试数学科考试大纲Word文档下载推荐.docx
广东省普通高中学业水平考试数学科考试大纲Word文档下载推荐.docx
